แชร์เสียงจากคอมพิวเตอร์ของคุณในการประชุมหรือเหตุการณ์สดของ Microsoft Teams
คุณสามารถใส่เสียงจากอุปกรณ์ของคุณในขณะที่คุณกําลังแชร์เนื้อหาในการประชุมได้ คุณจะต้องทําสิ่งนี้ถ้าคุณกําลังเล่นวิดีโอเป็นส่วนหนึ่งของงานนําเสนอ เป็นต้น อ่านต่อเพื่อเรียนรู้วิธี
รวมเสียงคอมพิวเตอร์
เมื่อต้องการแชร์เสียงจากคอมพิวเตอร์ของคุณ ให้ทําดังนี้
-
เลือก แชร์

-
เปิดแป้นสลับ รวมเสียง
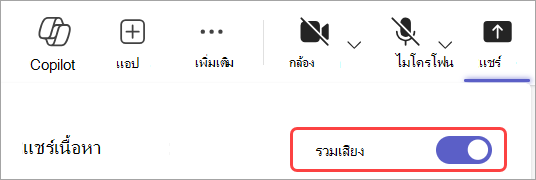
เมื่อคุณแชร์ เสียงทั้งหมดจากคอมพิวเตอร์ของคุณ รวมทั้งการแจ้งเตือนจะถูกได้ยินโดยผู้เข้าร่วมในการประชุม
หมายเหตุ: Teams และคอมพิวเตอร์ของคุณจำเป็นต้องตั้งค่าเป็นลำโพงเดียวกัน ปรับสัญญาณเสียงออกของคอมพิวเตอร์ในการตั้งค่าระบบของคุณ และเสียงขาออกของ Teams ในการตั้งค่าอุปกรณ์ของคุณใน Teams
บน Mac คุณจะต้องติดตั้งโปรแกรมควบคุมในครั้งแรกที่คุณรวมเสียงคอมพิวเตอร์ในการประชุม Teams เพียงทําตามตัวช่วยสร้างง่ายๆ และเลือก ติดตั้ง หรือ อัปเดต จะใช้เวลาประมาณ 10 วินาทีเพื่อให้การติดตั้งเสร็จสมบูรณ์
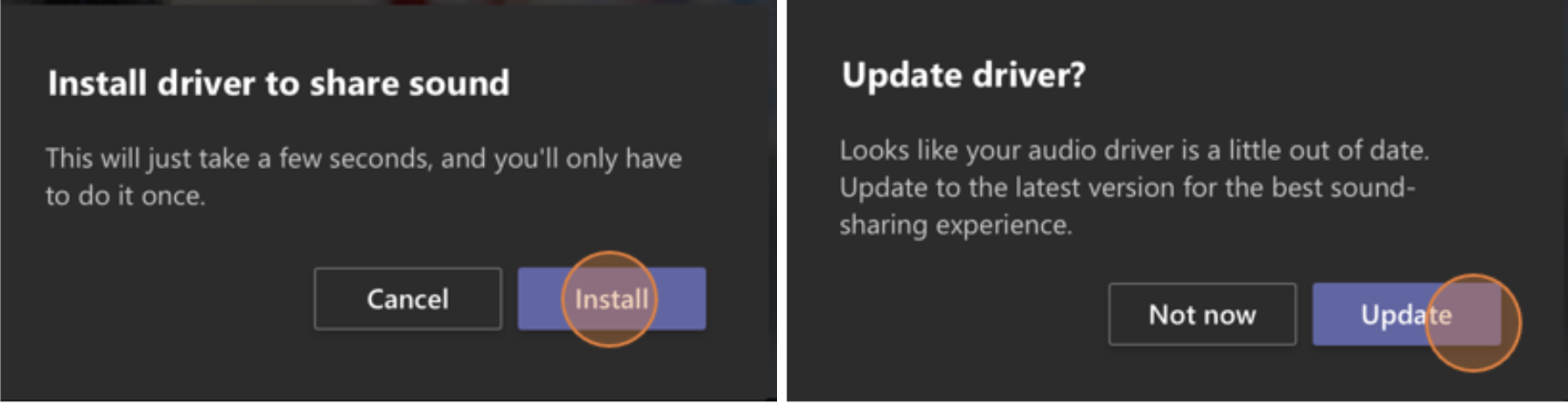
เมื่อติดตั้งโปรแกรมควบคุมบน Mac ของคุณแล้ว คุณจะเห็นการแจ้งเตือนที่ด้านบนของตัวควบคุมการประชุมของคุณ คุณอาจต้องหยุดชั่วคราวหรือเล่นเนื้อหาวิดีโอของคุณเพื่อเริ่มแชร์เสียง หรือลองเปิดแป้นสลับ รวมเสียง ใน แชร์ 
คุณยังสามารถเลือกที่จะรวมเสียง (หรือหยุดรวมไว้ด้วย) หลังจากที่คุณเริ่มแชร์หน้าจอของคุณแล้ว เพียงโฮเวอร์เหนือ คุณกําลังแชร์หน้าจอของคุณ ที่ด้านบนของหน้าต่างที่คุณกําลังแชร์ แล้วเลือก แชร์เสียง 
เลือก แชร์ 
รวมเสียงคอมพิวเตอร์ในห้องด้วยอุปกรณ์ Teams
อุปกรณ Teams อนุญาตให้คุณแชร์เนื้อหาโดยใช้สายเคเบิลที่เชื่อมต่อกับคอนโซลห้อง น่าเสียดายที่เรายังไม่สนับสนุนการแชร์เสียงคอมพิวเตอร์ด้วยวิธีนี้
ถ้าคุณต้องการแชร์เสียงคอมพิวเตอร์เมื่อคุณอยู่ในห้องประชุมด้วยอุปกรณ์ Teams ให้ทําดังนี้
-
เข้าร่วมการประชุมจากอุปกรณ์ส่วนตัวของคุณโดยการเลือก ปิดเสียง เมื่อคุณเข้าร่วมการประชุม ซึ่งจะปิดเสียงไมโครโฟนของคุณโดยอัตโนมัติ แต่ยังปิดเสียงจากการประชุม Teams เพื่อป้องกันเสียงก้อง
-
เลือก แชร์

หมายเหตุ:
-
เมื่อต้องการหลีกเลี่ยงการเกิดเสียงสะท้อน โปรดอย่าลืมว่าจะต้องเปิดไมโครโฟนและลำโพงของอุปกรณ์เพียงเครื่องเดียวในห้องเท่านั้น
-
พยายามลดจำนวนแอปที่คุณใช้งานในขณะที่คุณกำลังแชร์เสียงของระบบของคุณ ถ้าคอมพิวเตอร์ของคุณใช้งานแอปพลิเคชันมากเกินไป เสียงของคุณอาจมีปัญหา
การแก้ไขปัญหา
คุณภาพเสียงที่ไม่ดี
หากคอมพิวเตอร์ของคุณใช้งานแอปพลิเคชันจํานวนมาก คุณอาจพบปัญหาเกี่ยวกับคุณภาพเสียง เช่น การล่าช้าหรือการตัดออก ถ้าเกิดเหตุการณ์เช่นนี้การปิดแอปพลิเคชันอื่นๆ สามารถช่วยได้
เสียงเบา
ถ้าคุณกำลังใช้ Windows เสียงอื่นๆ จากอุปกรณ์ของคุณ (เช่นการแจ้งเตือน) จะลดระดับเสียงเมื่อคุณเข้าร่วมการประชุม Teams โดยส่วนมากจะเป็นสิ่งที่คุณต้องการเพื่อให้คุณสามารถโฟกัสไปที่การประชุมได้ แต่ถ้าคุณกําลังใช้เสียงคอมพิวเตอร์ร่วมกัน การตั้งค่าเดียวกันกับที่ปิดเสียงระบบอื่นๆ จะปิดเสียงที่คุณกําลังพยายามแชร์ด้วย
เมื่อต้องการแก้ไขปัญหานี้ ให้ไปที่การตั้งค่าเสียงของระบบของคุณ แล้วค้นหา แผงควบคุมเสียงของคุณ จากนั้นให้เลือก การติดต่อสื่อสาร แล้วเลือก ไม่ทำอะไร สุดท้าย ให้นำการเปลี่ยนแปลงไปใช้เพื่อให้ผู้อื่นสามารถฟังเสียงที่แชร์ของคุณได้อย่างชัดเจน
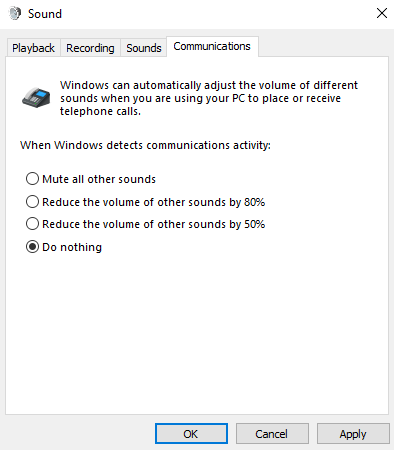
รวมเสียงจากอุปกรณ์เคลื่อนที่ของคุณ
-
แตะ ตัวเลือกเพิ่มเติม

-
เปิดการสลับเสียง
-
แตะ แชร์หน้าจอ > เริ่มการออกอากาศ
ขณะนี้ทุกคนในการประชุมจะได้ยินเสียงจากอุปกรณ์ของคุณ และคุณจะเห็นการแจ้งเตือนบนหน้าจอของคุณยืนยัน
หมายเหตุ: ฟีเจอร์นี้พร้อมใช้งานบนอุปกรณ์ที่ใช้ Android 10 หรือ iOS 13 เป็นอย่างต่ําเท่านั้น
แชร์เสียงจากเว็บเบราว์เซอร์
เมื่อต้องการแชร์เสียงของคุณในการประชุมบน Teams สําหรับเว็บ:
-
เลือก แชร์ถาด > หน้าจอ หน้าต่าง หรือแท็บเพื่อเปิดหน้าต่างการเลือกการแชร์หน้าจอ
-
ขณะแชร์แท็บ ให้เลือกกล่องกาเครื่องหมาย แชร์แท็บเสียง วิธีนี้จะแชร์เสียงที่มาจากแท็บ
-
ขณะแชร์หน้าจอทั้งหมด ให้เลือกกล่องกาเครื่องหมาย แชร์เสียงของระบบ เพื่อแชร์เสียงที่มาจากคอมพิวเตอร์ทั้งหมด
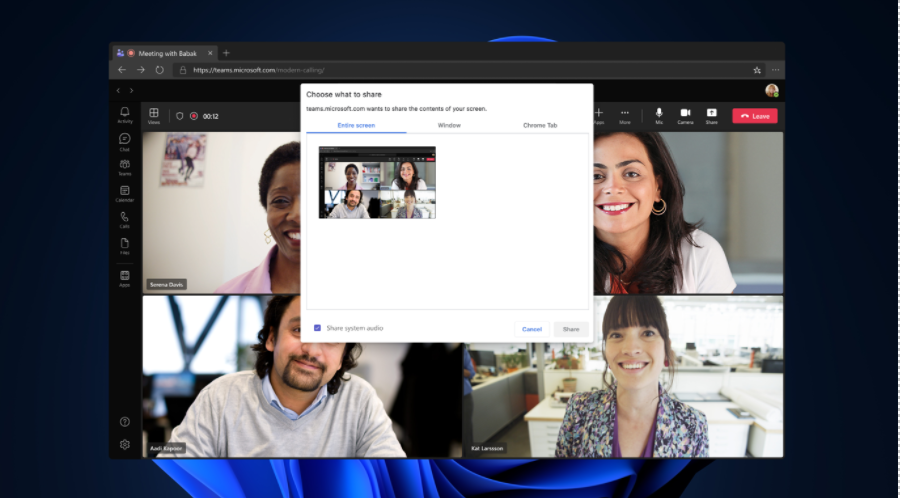
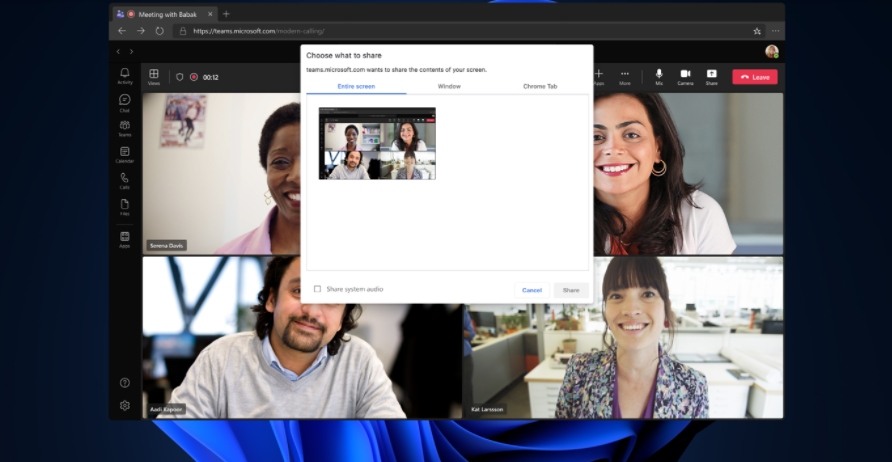
-
เมื่อคุณแชร์เสียงแท็บ เฉพาะเสียงที่มาจากแท็บเท่านั้นที่จะถูกแชร์ เสียงที่มาจากคอมพิวเตอร์ส่วนที่เหลือจะไม่ถูกแชร์
-
เมื่อคุณแชร์เสียงของระบบ เสียงทั้งหมดที่มาจากคอมพิวเตอร์ทั้งหมดจะถูกแชร์
เมื่อต้องการหยุดการแชร์เสียงจากแท็บหรือคอมพิวเตอร์ของคุณ ให้เลือก หยุดการแชร์หน้าจอ










