在 Microsoft Teams 中以僅供檢視的出席者加入會議
當您加入已達到容量的 Teams 會議時,您仍然可以檢視會議,但對於先前加入的出席者,您將只能存取一些其他功能。
附註: 會議召集人必須設定Microsoft 365 E3/E5 SKU或Microsoft 365 A3/A5 SKU,人員才能加入已達到容量的會議。 政府雲端支援 (GCCH 和 DoD) 會在日後推出。 若要深入瞭解,請前往這裡。
以下是有關 Microsoft Teams 會議中「僅供檢視」體驗的一些重要事項:
加入已達到容量的會議
您可以透過 Windows 和 Mac Teams 傳統型應用程式、Teams 網頁版,以及適用于 Android 和 iOS 的 Teams 行動裝置 App,以僅供檢視的出席者身分加入。
身為出席者:
當會議達到容量時,您會看到特殊的預先加入畫面,告訴您,您可以以僅供檢視的出席者身分加入,但您將無法共用音訊或視訊。
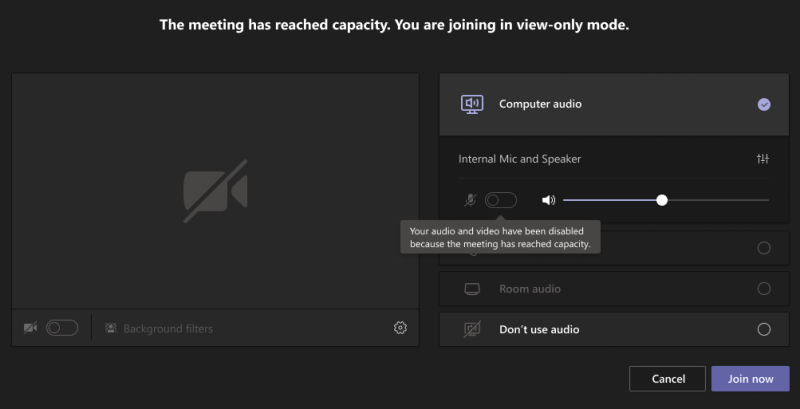
身為簡報者或召集人,只要您在會議達到容量之前就加入會議,您就會看到所有一般的 Teams 會議功能,包括音訊和視訊控制項。
如果您在達到會議容量 後 嘗試加入會議,您只能以僅供檢視的出席者 (像其他人一樣) 加入會議。
如果您是簡報者,而且您很早離開會議,而且想要在會議達到容量後重新加入,您必須以僅供檢視的出席者身分重新加入。 (召集人永遠都能以完全互動的出席者身分重新加入。)
參加已達到容量的會議
附註: 與到達會議容量之前加入的人員相比,僅供檢視的出席者有 30 秒的延遲。
身為出席者:
當您以僅供檢視的出席者加入會議後,您會看到顯示作用中演講者或任何共用內容的畫面。
共用任何內容時,您只會在螢幕上看到使用中的喇叭。
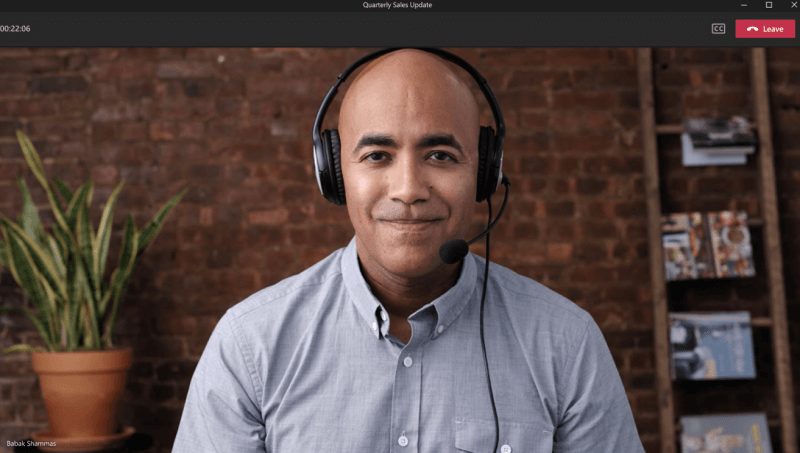
如果有任何共用內容,您只會在螢幕上看到該內容。 (共用簡報者時,您不會看到簡報者。)
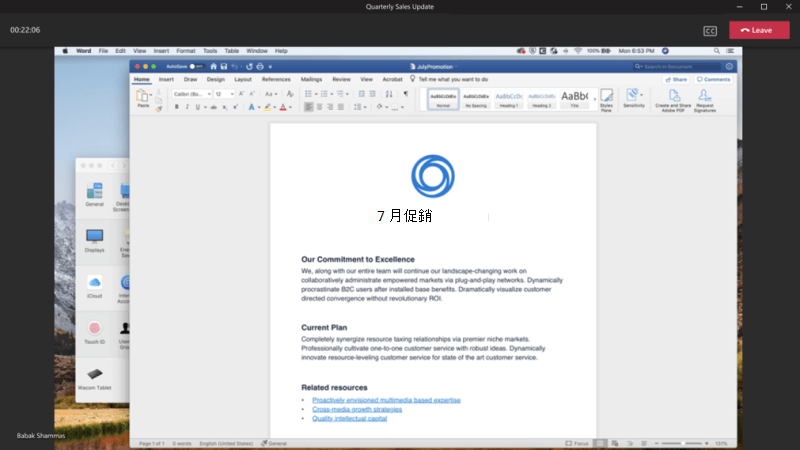
也請務必注意,僅供檢視的出席者 無法:
-
查看或參與會議聊天。
-
請參閱與 PowerPoint Live 共用的 PowerPoint 檔案。 (不過,如果簡報者與檢視中的 PowerPoint 共用桌面或螢幕,則僅供檢視出席者看到。)
-
在會議中共用白板時,請參閱 (或使用) 白板。
-
切換到 [圖庫]、[大型圖庫] 或 [在一起] 模式版面配置。
附註: 僅供檢視的出席者可以開啟即時輔助字幕,但目前僅提供英文版,且無法使用行動裝置。
身為簡報者或召集人:
身為簡報者或召集人,當僅供檢視的出席者加入會議時,您會看到橫幅通知您。
也請務必注意下列事項:
-
身為簡報者或召集人,您無法看到誰已以僅供檢視出席者身分加入。
-
僅供檢視的出席者不會顯示在名冊中,也不會計算在出席者計數或出席報告中。
-
您無法從會議中移除僅供檢視的出席者。
-
如果您與PowerPoint Live共用 PowerPoint 或使用白板,會議中任何僅供檢視的出席者都無法看到。
-
不過,僅供檢視的出席者可以查看任何桌面或螢幕畫面分享。 (如果 PowerPoint 在桌面或螢幕共用期間顯示,這可以包含 PowerPoint。)
當您加入已達到容量的 Teams 會議時,您仍然可以檢視會議,但對於先前加入的出席者,您將只能存取一些其他功能。
附註: 會議召集人必須設定Microsoft 365 E3/E5 SKU或Microsoft 365 A3/A5 SKU,人員才能加入已達到容量的會議。 政府雲端支援 (GCCH 和 DoD) 會在日後推出。 若要深入瞭解,請前往這裡。
以下是有關行動裝置上 Microsoft Teams 會議中「僅供檢視」體驗的一些重要事項:
加入已達到容量的會議
您可以透過 Windows 和 Mac Teams 傳統型應用程式、Teams 網頁版,以及適用于 Android 和 iOS 的 Teams 行動裝置 App,以僅供檢視的出席者身分加入。
身為出席者:
您會看到特殊的預先加入畫面,告訴您,您可以以僅供檢視的出席者身分加入,但您將無法共用音訊或視訊。
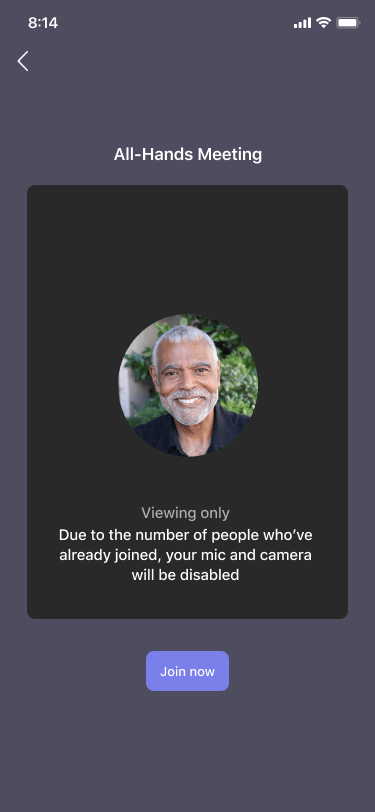
身為簡報者或召集人:
身為簡報者或召集人,只要您在會議達到容量之前就加入會議,您就會看到所有一般的 Teams 會議功能,包括音訊和視訊控制項。
如果您在達到會議容量 後 嘗試加入會議,您只能以僅供檢視的出席者 (像其他人一樣) 加入會議。
如果您是簡報者,而且您很早離開會議,而且想要在會議達到容量後重新加入,您必須以僅供檢視的出席者身分重新加入。 (召集人永遠都能以完全互動的出席者身分重新加入。)
參加已達到容量的會議
附註: 與到達會議容量之前加入的人員相比,僅供檢視的出席者有 30 秒的延遲。
身為出席者:
當您以僅供檢視的出席者加入會議後,您會看到顯示作用中演講者或任何共用內容的畫面。
共用任何內容時,您只會在螢幕上看到使用中的喇叭。 如果有任何共用內容,您只會在螢幕上看到該內容。 (共用簡報者時,您不會看到簡報者。)

也請務必注意,僅供檢視的出席者 無法:
-
查看或參與會議聊天。
-
請參閱與 PowerPoint Live 共用的 PowerPoint 檔案。 (不過,如果簡報者與檢視中的 PowerPoint 共用桌面或螢幕,則僅供檢視出席者看到。)
-
在會議中共用白板時,請參閱 (或使用) 白板。
-
切換到 [圖庫]、[大型圖庫] 或 [在一起] 模式版面配置。
附註: 行動裝置目前無法使用即時輔助字幕。
身為簡報者或召集人:
身為簡報者或召集人,當僅供檢視的出席者加入會議時,您會看到橫幅通知您。
也請務必注意下列事項:
-
身為簡報者或召集人,您無法看到誰已以僅供檢視出席者身分加入。
-
僅供檢視的出席者不會顯示在名冊中,也不會計算在出席者計數或出席報告中。
-
您無法從會議中移除僅供檢視的出席者。
-
如果您與PowerPoint Live共用 PowerPoint 或使用白板,會議中任何僅供檢視的出席者都無法看到。
-
不過,僅供檢視的出席者可以查看任何桌面或螢幕畫面分享。 (如果 PowerPoint 在桌面或螢幕共用期間顯示,這可以包含 PowerPoint。)










