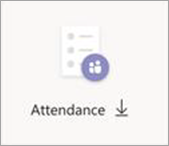在 Microsoft Teams 中使用註冊排程會議
您可以公開會議並讓出席者註冊,而不是傳送包含 [ 加入會議 ] 鏈接的會議邀請。 您會為出席者投射更寬廣的網路,並讓出席者提供其興趣的重要資訊。
本文內容
關於有註冊的會議
在具有註冊的會議中,召集人和演示者擁有比一般會議更多的控制權。 根據預設,出席者:
-
在大廳等候,直到召集人或演示者允許他們加入會議。
-
無法共享內容。
如果會議是公開的,出席者會設為靜音,而且他們的視訊會在加入時關閉。
演示者可能會在會議期間使用投票來吸引觀眾並收集資訊。
附註: 目前頻道會議和週期性會議不支援出席者註冊。
排程會議
-
前往您的 Teams 行事曆。
-
選取 [新增會議]。
![選取行事曆右上角的 [新增會議]](https://support.content.office.net/zh-tw/media/d0028db4-9216-4c7f-a842-8e336b483310.png)
-
在會議詳細數據中,選 取 [需要註冊]。
-
從下拉功能表中,選取 [F] 或 [組織中的人員],或 [ 為每個人 (開啟公開) 的會議。
附註:
-
如果您沒有看到 [需要註冊 ] 選項,請連絡您的IT系統管理員。
-
如果您想要排程公開會議,但下拉功能表中找不到 [所有人 ],請連絡您的IT系統管理員。
-
-
在會議 詳細數據中,輸入會議標題、日期、開始和結束時間,以及描述。
您在此頁面上輸入的資訊僅供會議演示者使用,出席者不會看到。 如有需要,您可以為會議出席者設定不同的開始時間,讓您有時間在出席者加入之前,先與演示者一起準備。 (請參閱 自定義註冊窗體 以取得相關指示。)附註: 我們建議您將會議原則設定為讓出席者在大廳等候,這樣您或演示者就可以在您準備好時讓他們進入會議。 如需相關指示,請參閱 變更Teams會議的參與者設定。
將演示者新 (選用)
若要允許您以外的人員在會議期間展示內容,請在邀請中列出他們。 演示者不需要註冊會議。
附註: 如果您在傳送會議邀請後新增演示者,您將需要執行其他步驟;請參閱 傳送邀請之後新增演示者。
-
在 [ 新增必要的演示者] 字段中,輸入其名稱。
-
如果有選用的演示者,請選取 [選用演示者 ],然後輸入其名稱。
匿名演示者會以出席者身分加入會議。 您必須讓他們成為演示者,他們才能共享內容:
-
選取 [在 會議控件中顯示參與者] 以查看會議中所有人員的清單。
-
將游標停留在您要變更其角色的人員名稱上,然後選取 [建立演示者]

自定義註冊表單
潛在會議出席者會在選取會議註冊連結時取得此表單。 他們會填寫並提交,以接收會議的加入連結。
-
在會議 詳細數據中,選 取 [檢視註冊窗體]。
![選取 [檢視註冊表單]](https://support.content.office.net/zh-tw/media/fc7516a7-0bb6-4094-9627-a118eeddc639.png)
新增自定義影像 (選用)
您可以在出席者註冊窗體頂端新增橫幅或其他影像。
-
選取頁面頂端的 [新增影像 ]。
-
選 取 [上傳影像],找出並選取您要使用的影像,然後選取 [ 完成]。
-
再次選 取 [完成 ]。
若要移除影像,請選取頁面右上角的 X。
輸入出席者的基本會議詳細數據
-
輸入會議標題、日期、開始和結束時間,以及描述。 您也可以列出喇叭及其 bios。
您在此頁面上輸入的資訊是供會議出席者使用。 如有需要,您可以為會議演示者設定不同的開始時間,讓您有時間在出席者加入之前,先與演示者一起準備。
若要讓出席者先在大廳等候,再獲准參加會議,請參閱變更 Teams 會議的參與者設定。
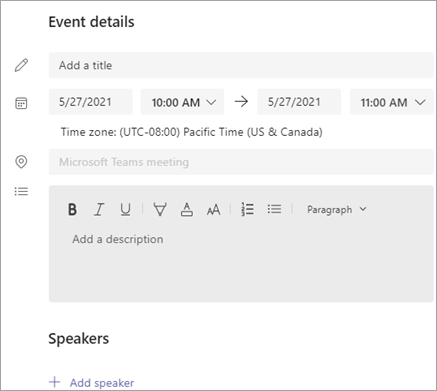
選擇其他欄位
出席者完成的表單包含三個必要欄位:名字、姓氏和 Email。 其餘則由您決定。
-
在 [註冊此活動] 底下,選取 [新增字段 ] 以檢視常見字段的清單。
![選取[新增欄位]](https://support.content.office.net/zh-tw/media/79146999-e3b9-4fee-9928-60629c2548fc.png)
-
從下拉功能表中選取欄位。
-
當欄位出現在表單上時,如果您想要要求出席者提供該資訊,請選取 [必要] 方塊。 如果他們將行留白,他們將無法註冊您的會議。
-
視需要重複步驟 1 到 3。 若要刪除欄位,請選取其右側的 [X ]。
建立自定義欄位
您可以要求任何額外的資訊,可能與會議的行銷目標有關,或是協助規劃您的訓練課程。
-
選取 [自定義問題 > 新增字段],並指出出席者是否會在問卷中輸入資訊 (選取 [輸入) ] 或從您提供的選項中選擇 (選取 [選擇) ]。
![選擇[ 輸入] 或 [選擇]](https://support.content.office.net/zh-tw/media/482758a9-1b3a-4533-9880-04bb6c450083.png)
-
如果您選擇 [ 輸入],請在 [ 自定義問題] 下的欄位中輸入問題。
![[輸入] 是頂端選項](https://support.content.office.net/zh-tw/media/ea76dae6-20f6-4068-8fe2-78c9e438495d.png)
-
如果您選擇 [選擇],請在 [ 自定義問題] 下輸入您的問題,選取 [新增選項 ],直到您有想要提供的選擇數目為止,然後輸入選項。
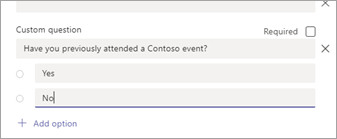
-
若要預覽您的註冊窗體,請選取頁面右上角的 [在瀏覽器中檢視 ]。
-
當您完成時,選取 [儲存]。
-
若要關閉表單,請選取右上角的 X 。
附註: 註冊窗體會在召集人的 SharePoint [我的網站] 上建立為 Web 窗體。 註冊者會透過瀏覽器與 SharePoint 服務之間的 TLS 加密連線輸入註冊數據。 當註冊者提交註冊時,SharePoint 會將數據以召集人 [我的網站] 上的清單直接儲存至貴組織的 SharePoint 數據儲存位置,以進行加密。
召集人可以直接存取其在 SharePoint 中的註冊清單,來回應註冊者行使數據主體權利的要求。 系統管理員可以使用GDPR和CCPA Office 365數據主體要求所提供的DSR指導方針。
傳送邀請
在您完成演示者和出席者的基本資訊、新增任何其他演示者,以及自定義註冊窗體之後,傳送邀請。
重要: 即使您是唯一的演示者,您也必須這麼做。
-
選 取 頁面右上角的 [傳送]。
演示者將會收到邀請。
註冊連結將會變成使用中狀態,以便潛在出席者可以註冊。
公開會議
與潛在出席者分享詳細數據和註冊連結,為您的會議建立興奮感並收集觀眾。 您可能會想要透過社交媒體、網站、電子郵件、聊天等方式來宣傳活動。 (傳送會議邀請之後,連結就會變成使用中。)
複製註冊連結
-
按兩下行事曆中的會議活動。
-
選取靠近頁面頂端的 [複製註冊連結 ]。
![選取會議標題底下的 [複製註冊連結]](https://support.content.office.net/zh-tw/media/71d097cc-6382-4b7c-b010-f8ea87b5ef45.png)
附註: 您也可以從註冊表單複製連結。
現在您可以將連結貼到公告和訊息中。
檢視註冊報告
傳送會議邀請並公開您的會議之後,追蹤已註冊的人員,以及他們在註冊窗體上輸入的內容。
-
在行事曆中,按兩下會議。
-
選取 [註冊 ] 以下載報告。
![選取 [註冊] 按鈕](https://support.content.office.net/zh-tw/media/78b67347-b434-4828-8c17-45e1a9f7c12f.png)
傳送邀請後新增演示者
當您在傳送邀請後將演示者新增至會議時,您必須授與他們簡報許可權。 您可以在會議前變更會議選項,或在會議期間變更其角色來執行此動作。
附註: 若要新增外部 (來賓) 演示者,請遵循第二個程式。
若要在會議前新增演示者:
-
按兩下行事曆中的活動。
-
將新的演示者新增至邀請中的 [ 演示者] 或 [ 選用演示者 ] 行。
-
選取畫面右上角的 [傳 送更新 ]。
-
按兩下行事曆中的活動。
-
選 取 [變更選項]。
![選取 [移至會議選項] 右邊的 [變更選項]](https://support.content.office.net/zh-tw/media/178d26c8-4ba5-49ad-ac1e-74671042deae.png)
-
選 取 [角色]。
-
在 [選擇演示者] 字段中,輸入其他演示者的名稱。
![選取 (第三個選項) 的 [特定人員]](https://support.content.office.net/zh-tw/media/06714c73-4a20-410e-9148-a5b6b121d2f0.png)
-
選取頁面底部的 [儲存]。
若要讓會議出席者知道新的演示者,請參閱 編輯會議詳細數據並通知參與者-若要通知已註冊的出席者。
若要在會議期間變更某人的角色:
-
將會議加入資訊傳送給進行簡報的人員。 信息會顯示在行事曆中會議活動的底部,Microsoft Teams 會議底下。
-
在會議時間,讓演示者進入會議。
-
選取會議控制件中的 [人員
![[人員] 或 [顯示參與者] 按鈕](https://support.content.office.net/zh-tw/media/f74af4a7-4e65-4174-a12a-ae68fa7f00a5.png)
-
指向您要變更其角色的人員名稱,然後選取 [建立演示者]

編輯會議詳細數據並通知參與者
若要通知演示者:
任何基本會議資訊的變更 (標題、演示者、日期和時間) 都會以電子郵件傳送給演示者。
-
在行事曆中,按兩下會議活動。
-
進行變更。
-
選取頁面右上角的 [ 傳送更新 ]。
若要通知已註冊的出席者:
日期和時間的變更會以電子郵件傳送給已註冊的出席者。
-
在行事曆中,按兩下會議活動。
-
選 取 [自定義註冊窗體]。
-
選取窗體左上角的 [ 編輯 ]。
-
進行變更。
-
選 取 窗體左上角的 [儲存]。
重要: 在 [ 傳送更新?] 方塊中,選 取 [傳送]。
取消會議
取消電子郵件將會傳送給演示者和已註冊的出席者。
-
在行事曆中,按兩下會議活動。
-
選取 [取消會議]。
-
新增選擇性的取消訊息,然後選取 [取消會議]。
附註: 出席者可以從包含其 [加入] 鏈接的電子郵件中取消註冊。
檢視會議後出席報告
會議結束后,請下載出席報告,以查看誰已加入會議以及參與會議的時間長度。 您可以將此專案與註冊報告進行比較,以取得會議成功的完整資訊。
-
在行事曆中,按兩下會議活動。
-
選 取 [出席] 按鈕以下載報告。