在 Microsoft Teams 會議中套用視訊篩選
使用 Microsoft Teams 中的自訂篩選應用程式在會議期間個人化您的視訊摘要。 從各種精緻的色彩樣式篩選、事件架構和假日相關聯的視訊框架中進行選擇。
附註: 自定義篩選應用程式不會收集或處理任何生物特徵辨識數據或任何可識別您的數據。 如需 Microsoft 如何處理您的視訊和其他個人資訊的相關信息,請參閱 Microsoft 隱私聲明。
在會議前套用篩選
若要在進入會議之前套用篩選:
-
開啟 Microsoft Teams 並移至 [ 行事歷]。
-
選擇您的會議,然後選取 [加入]。
-
開啟相機,然後選取 [效果] 和 [虛擬人偶

-
選擇篩選。 選取 [更多視訊效果 ] 以流覽其他可用的效果。
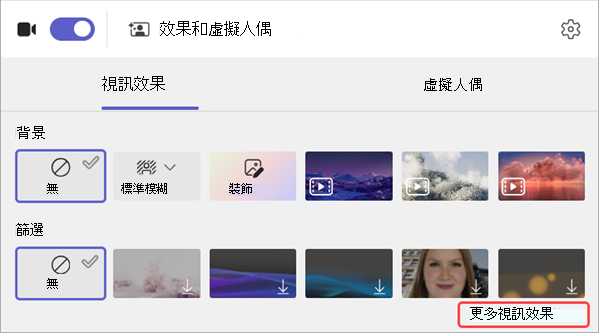
附註: 如果您從未使用過選取的篩選,系統會提示您將應用程式新增至會議並提供您的同意。 請檢閱每個應用程式的「深入瞭解」和隱私聲明連結,以了解數據的處理方式。
-
選取 [立即加入] 以輸入已套用篩選的會議。
在會議期間套用或變更篩選
在會議期間,無論您的相機是開啟或關閉,您都可以嘗試開啟並變更視訊篩選器。
預覽和套用篩選
-
在會議畫面頂端,選取 [ 更多動作


-
選擇篩選以查看套用時的外觀,然後選取 [ 預覽]。
附註: 如果您的相機已開啟,這會暫時關閉會議中的視訊。
-
選 取 [套用] 並開啟視訊,開始在套用篩選時共用視訊。
清除或卸載視訊篩選
若要清除篩選:
-
在會議畫面頂端,選取 [ 更多動作


-
選取 [無

若要卸載篩選:
-
在會議畫面頂端,選取 [ 更多動作


-
將游標停留在您要卸載的篩選上。 選取 [開啟 <應用程式名稱 >

-
選 取 [卸 載]











