管理 Microsoft Teams 中全體大會錄製內容
本文內容
錄製全體大會
根據預設,當大會堂開始時,會自動開始錄製市會。 若要深入瞭解,請參閱在teams中主持Microsoft鎮道。 您也可以變更您的鎮堂設定,以手動開始鎮堂錄製。
手動錄製大會
如果您想要手動錄製鎮館,請先在活動開始之前 關閉自動錄製 。 然後,
-
選取會議控制件中

-
選 取 [錄製並轉譯


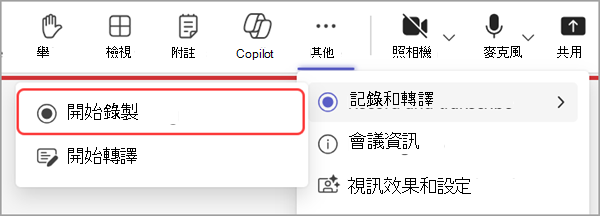

變更市鎮大廳錄製設定
關閉自動錄製
如果您想要手動錄製大會堂,或是完全不想錄製,請在活動開始之前,先關閉市會館設定中的自動錄製功能。
若要關閉大廳的自動錄製功能:
-
移至您的 Teams 行事曆。
-
開啟即將到來的全體大會。
-
在 [詳細數據] 中,選取 [會議選項

-
將 [記錄] 和 [轉譯] 自動 切換為關閉。
-
選取 [套用]。
管理誰可以錄製大會堂
如果您 關閉大廳的自動錄製 功能,您可以管理啟動鎮堂錄製的許可權。
若要管理誰可以錄製大會:
-
移至您的 Teams 行事曆。
-
開啟即將到來的全體大會。
-
在 [詳細數據] 中,選取 [會議選項

-
在 [誰可以錄製和轉譯] 中,選取下拉菜單來選擇誰可以開始在大廳錄製或轉譯。
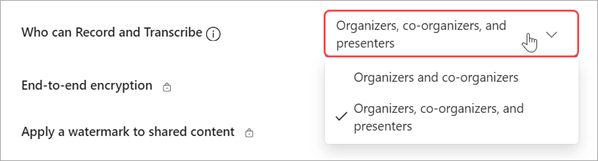
附註: 會議角色、組織授權和系統管理原則決定誰可以錄製和轉譯。
-
選取 [套用]。
停止錄製大會堂
若要在大會期間停止錄製內容:
-
選取會議控制件中

-
選取 [錄製並轉譯


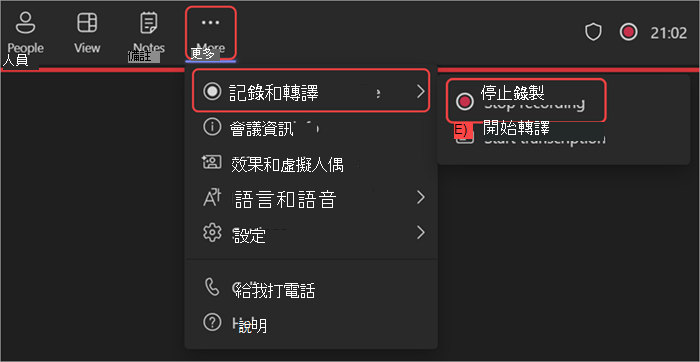
-
選取 [停止]。
當您停止錄製時,會議轉錄也會停止。
存取全體大會錄製內容
當您錄製市鎮大廳時,錄製會在 錄製停止 或每個人的活動結束時就緒。 您和出席者可以開啟 [鎮大廳] 聊天並選取 [ 摘要] 索引 標籤來存取鎮大廳錄製內容。
您可以從 [ 復原] 索引卷 標觀看錄製內容、檢視及搜尋鎮館文字記錄等等。 若要深入瞭解,請參閱 teams Microsoft會議摘要。
延伸市鎮大廳錄製存取權
根據預設,市鎮大廳的錄製將會過期,但您可以延長錄製。 若要延伸市鎮大廳錄製:
-
移至 Teams 中的 OneDrive

-
將游標暫留在鎮大廳錄製內容上,然後選取 [共用
![iOS 版 Teams 中的 [共用] 圖示](https://support.content.office.net/zh-tw/media/e00e0ccc-d194-4907-b751-73a3e73fd09d.png)
-
選取 [連結設定

-
在 [ 其他設定] 底下,選取到期日。

-
選擇新的錄製到期日,然後選取 [ 套用]。
下載市集錄製
下載市集錄製,將它保留在您的裝置上,並避免遺失其存取權。
若要下載大會堂:
-
移至 Teams 中的 OneDrive

-
選取錄製以在瀏覽器中開啟。
-
選取 [

![[下載] 按鈕](https://support.content.office.net/zh-tw/media/7743d0ca-6cdf-4ad4-b737-5d1f2f1cb636.jpg)
管理對鎮堂錄製的存取權
選擇誰可以存取市集錄製、其他人是否可以下載或編輯錄製,以及錄製何時到期。
若要存取錄製設定:
-
移至 Teams 中的 OneDrive

-
將游標暫留在鎮大廳錄製內容上,然後選取 [共用
![iOS 版 Teams 中的 [共用] 圖示](https://support.content.office.net/zh-tw/media/e00e0ccc-d194-4907-b751-73a3e73fd09d.png)
-
選取 [連結設定

-
當您更新了鎮大廳的錄製喜好設定時,選取 [套用]。

![[插入連結] 按鈕](https://support.content.office.net/zh-tw/media/35fb6d7b-160b-44e5-ad0d-9a23ad0a9ce5.png)









