在 Microsoft Teams 中使用綠幕
使用綠幕改善 Microsoft Teams 會議中的視訊品質。 在會議期間使用綠幕讓您在虛擬背景上看起來更清楚,並在不扭曲道具的情況下移動或使用它們。
套用綠幕
若要在 Teams 中開始使用綠幕,您必須位於具有適度光線的單色背景前。 然後,在 Teams 設定中對其啟用和設定。
若要套用綠幕:
-
在 Teams 中加入您的會議。
-
在預先加入螢幕上,選取 效果和虛擬人偶

-
在 [裝置] 中,將 綠幕 切換開啟。
![顯示 Microsoft Teams 中可啟用綠幕之 [裝置設定] 的影像](https://support.content.office.net/zh-tw/media/390188d3-50e6-4b31-b64f-7d2fa06d3c83.png)
-
在您的螢幕預覽中,確認偵測到的色彩正確無誤。 如果不正確,請選取螢幕預覽中的方塊以挑選背景色彩。
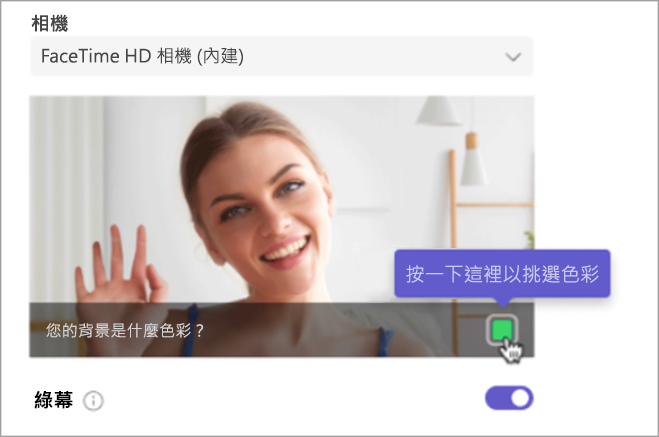
-
使用色彩植入程式來挑選色彩以選取背景,並設定您的綠幕。
-
關閉您的設定以回到預先加入螢幕。
-
選取 [立即加入]以輸入您已套用綠幕的會議。
附註: 注意事項: 如果您想要在多個裝置上使用綠幕,必須在每個裝置上加以啟用。
變更綠幕設定
一旦您啟用並設定綠幕,綠幕就會自動套用到所有未來的會議中。 透過變更綠幕設定來設定新的背景,或完全關閉綠幕。
若要變更 Teams 中的綠幕設定:
-
選取 [設定及其他]
![[Teams 設定及其他] 按鈕](https://support.content.office.net/zh-tw/media/3b8296a2-9e34-4849-9e44-08f373e207bd.png)
![[設定] 按鈕](https://support.content.office.net/zh-tw/media/281071d1-04f9-4169-b60a-4f37f4cd7872.jpg)
-
選取 [裝置]> [綠幕]。
-
若要重新設定新的背景,請選取螢幕預覽中的方塊以使用色彩植入程式挑選您的背景色彩。
-
若要關閉綠幕,請關閉 [綠幕]切換開關
系統會自動套用您的變更。










