在 Microsoft Teams 中自定義網路研討會
主題
上傳橫幅影像或標誌並選擇色彩主題,個人化您的活動網站。
若要自定義網路研討會主題,請開啟網路研討會,然後選取 [設定] 底下的 [主題]。
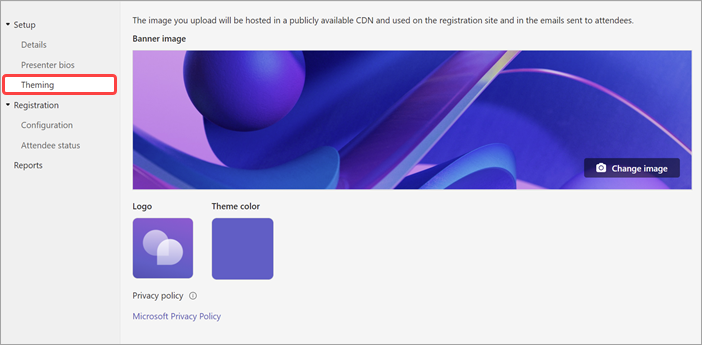
重要: 您上傳自定義網路研討會的影像會顯示在公開可用的CDN中,並用於註冊網站,以及傳送給出席者的電子郵件中。
新增或變更橫幅
-
選取 [變更影像] > 橫幅影像。
-
選擇您要新增的圖像檔案,然後選取 [ 開啟]。
-
放置影像,然後選取 [ 儲存]。
新增或變更標誌
-
選取 [標誌 > 選擇另一個影像。
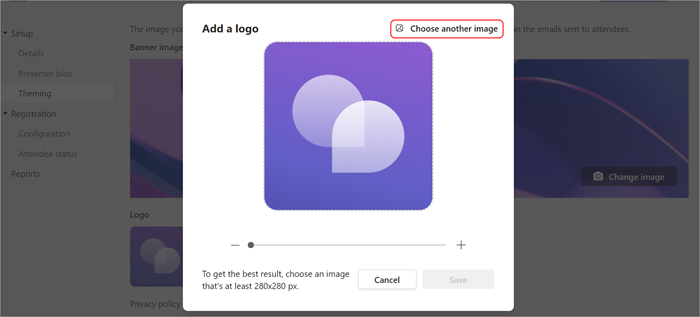
-
選擇您要新增的圖像檔案,然後選取 [ 開啟]。
-
放置影像,然後選取 [ 儲存]。
新增或變更色彩主題
-
選取 佈景主題色彩。
-
選擇您希望出席者的電子郵件和註冊網站連結、按鈕和圖示顯示的色彩。
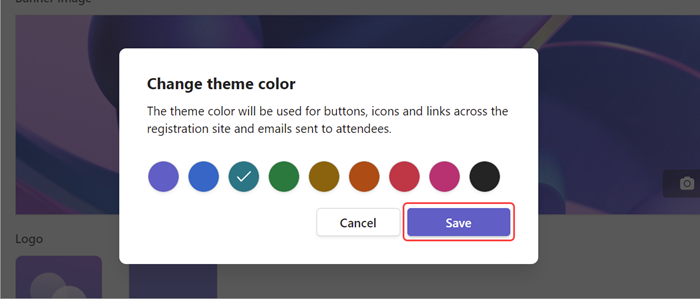
-
選取 [儲存]。
演示者詳細數據
新增演示者簡歷和相片,為出席者提供網路研討會演示者的詳細資訊。
重要: 活動召集人負責在新增演示者簡歷和相片時尊重演示者的隱私權。
新增及編輯演示者的簡歷
-
移至 [設定] 下的[演示者簡歷]。 如果您尚未新增演示者,系統會提示您移至 [ 詳細 數據] 以新增演示者。
-
尋找您要新增 bio 的演示者,然後選取 [編輯 bio]。
-
填寫演示者詳細數據,例如他們的電子郵件、職稱,以及他們的相關描述。 完成時,選取 [儲存]。
-
若要編輯演示者的 bio,請回到 [設定] 下的 [演示者簡歷],然後選取其名稱旁的 [編輯]。
編輯演示者的相片
-
移至 [設定] 下的[演示者簡歷]。 如果您尚未新增演示者,系統會提示您移至 [ 詳細 數據] 以新增演示者。
-
尋找您要新增影像的演示者,然後按兩下對方目前的相片或虛擬人偶。
-
選取 [編輯影像]。
-
若要使用新影像,請選取 [上傳另一個影像]。
-
編輯您要讓其他人看到影像的方式,然後選取 [ 新增]。
-
選取 [儲存]。










