Microsoft Teams 中的會議摘要
使用會議摘要快速重新查看 Microsoft Teams 會議錄製的重點內容。 在會議摘要中,會議最重要的部分會擷取並整理在單一位置。 不切換螢幕或應用程式即可檢視會議錄製、共用內容等內容。
![Teams 中 [回顧] 索引卷標的檢視](https://support.content.office.net/zh-tw/media/eb982f70-c6fb-4649-9fb1-ea65c1d2391a.png)
錄製並轉譯排定的會議之後,即可使用 [摘要]。 如果您無法錄製或轉譯會議,請連絡您的IT系統管理員。
在 [摘要] 中,您可以檢閱會議錄製、會議文字記錄、共用內容、會議記錄、會議議程和後續工作。
跳至節
檢視會議摘要
若要檢視會議摘要,請在會議結束後,選取會議聊天或 Teams 行事曆活動中的 [ 復原] 索引 卷標。 您也可以開啟會議聊天並選取錄製或文字記錄縮圖。 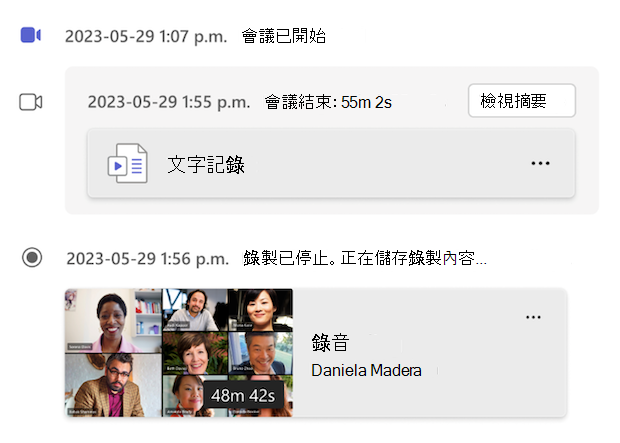
若要檢視系列中其他會議的摘要,請在Teams行事曆中開啟系列邀請,然後從下拉功能表中選取您要檢閱的會議日期和時間。 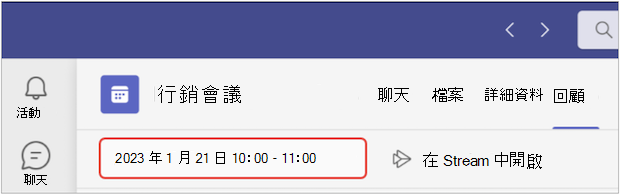
附註: 會議摘要目前不支持即時會議或 Teams 通話。
智慧型手機會議摘要
附註:
-
智慧型摘要可做為 Teams 進階版 的一部分提供,這是一種附加元件授權,可提供額外的功能,讓 Teams 會議更具個人化、智慧且安全。 若要存取 Teams 進階版,請連絡您的 IT 系統管理員。
-
智慧型手機也可以做為 適用於 Microsoft 365 的 Copilot 授權的一部分。
使用智慧型手機摘要,在 Teams 進階版 中取得更個人化的會議摘要。 使用 AI 支援的功能來節省檢閱時間,這些功能可讓您直接前往您要尋找的瞬間。
支援的語言
智慧型摘要支援的語言包括法文、德文、義大利文、日文、葡萄牙文、簡體中文和西班牙文。 如果會議的口語和轉譯語言受到支援,Teams 進階版 將可使用所有 AI 功能。
重要: AI 產生的內容是以會議文字記錄為基礎,並由 GPT 和其他 AI 模型提供。 AI 產生的內容偶爾可能不正確、不完整或不當。 Microsoft 會持續努力改善技術,以降低這些情況。
時程表標記
時程表標記會在會議錄製的時程表上顯示為各種圖示,以標記與您直接相關的會議部分。 您可以將游標暫留在會議錄製上,以檢視時程表標記。 選取其中一個,直接移至錄製的該部分。
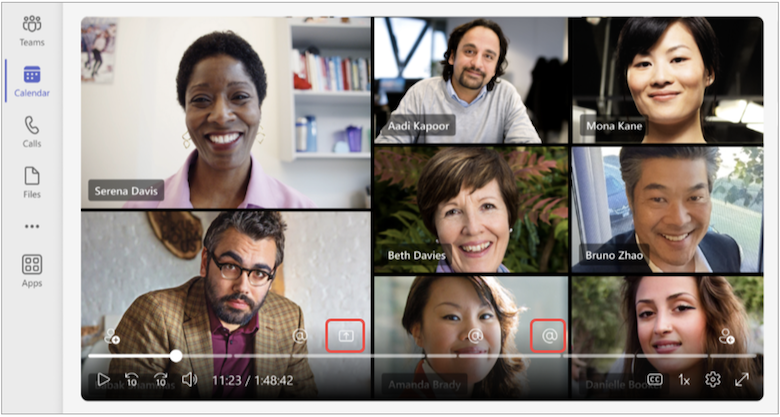
提及名稱標記
移至在會議中使用名稱提及時程表標記說出您名稱的特定時刻。 當您播放會議錄製時,您可以將游標暫留在時間軸上,查看是否提及了您的名稱。
如果被提及您的名稱,您會看到 @ 圖示。 選取 @ 圖示,直接跳到錄製的該部分。 您也可以開啟 [文字記錄] 窗格,檢視已讀出內容和說明人員的轉譯。 名稱提及標記是個人化的,因此只有您能看到被提及的名稱。 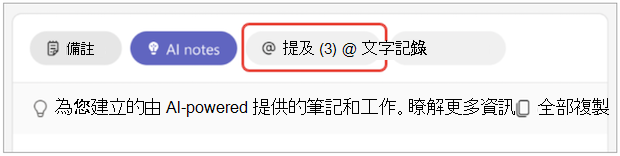
附註:
-
若要使用名稱提及標記,您的會議必須進行錄製和轉譯。
-
名稱提及只有在轉錄中的某人的名稱符合其顯示名稱時才有作用。
加入和離開標記
加入及離開會議時,會顯示加入和離開標記。 加入和離開標記會以圖示表示,而且如果您在較晚或早起加入時,可以直接跳到您錯過的會議錄製部分。
當您播放會議錄製時,將游標暫留在時程表上以檢視您的加入,並在您加入或離開的位置留下標記。 這些標記是個人化的,只有您在加入和離開時才能看到。
屏幕共用標記
使用螢幕共用標記檢閱某人的簡報或其他共享內容。 屏幕共用標記會顯示在會議錄製時程表上,有人在會議期間共享螢幕。
當您播放會議錄製時,將游標暫留在時間軸上,畫面分享圖示會顯示在人員開會時共享螢幕的位置。 選取標記以直接跳到錄製的該部分。
AI 記事
選取 AI 記事,從會議中檢視 AI 產生的筆記和後續工作。 AI 記事適用於持續超過五分鐘且以英文轉譯的會議。
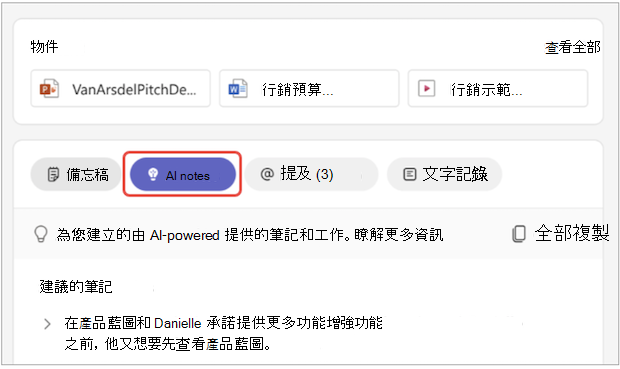
附註:
-
若要使用此功能,您的會議必須進行錄製和轉譯。
-
由於 AI 語言模型的差異,AI 筆記的格式可能會根據會議的轉譯語言而有所不同。 我們會持續改善這些功能。
喇叭標記
[喇叭] 檢視是一項由 AI 提供功能的功能,可協助您在會議錄製中快速找到特定的喇叭及其重點。 選 取 [喇叭 ] 以查看誰說話,以及何時發言。 選取某人在會議期間發言時要 watch 的喇叭列。
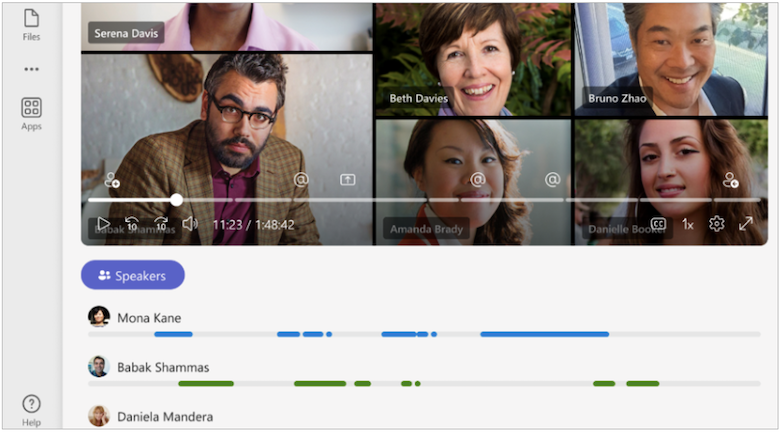
附註: 若要使用此功能,您的會議必須進行錄製和轉譯。
摘要和文字記錄
[ 重寫]和 [錄製] & [轉錄] 索引 標籤使用不同複本的會議文字記錄:
-
[ 重寫] 索引 標籤會使用儲存在 OneDrive 中之原始文字記錄的複本。
-
[錄製 & 文字記錄] 索引標籤會使用會議期間產生的原始文字記錄。 您可以在該索引標籤或會議聊天的轉譯縮圖中刪除。
若要深入瞭解,請參 閱檢視、編輯及管理視訊文字記錄和輔助字幕。
主題和章節
使用智慧型摘要中的自動建立章節和主題,輕鬆檢閱錄製內容。
章節和主題會將會議分成多個章節,讓您輕鬆直接跳到您想要檢閱的內容或時刻。 章節和主題可識別會議文字記錄中的關鍵詞,或與 PowerPoint Live 共用的內容,以區隔會議。
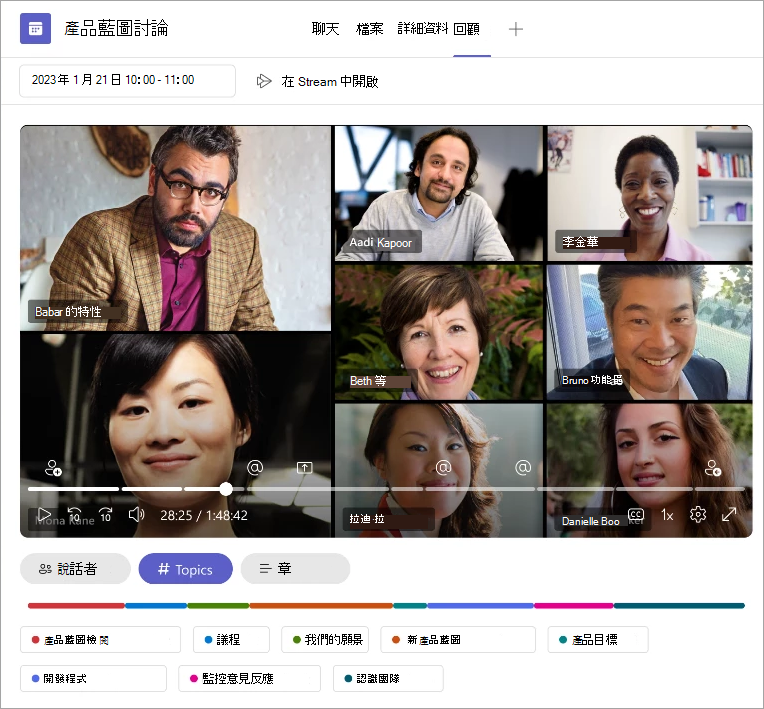
深入瞭解Teams會議影片和會議錄製 PowerPoint Live自動產生的章節。
副駕駛
如果您在 Teams 中使用 Copilot,您可以在 [ 回顧] 中存取副駕駛功能。 若要深入瞭解,請參閱在 Microsoft Teams 會議中開始使用 Copilot。
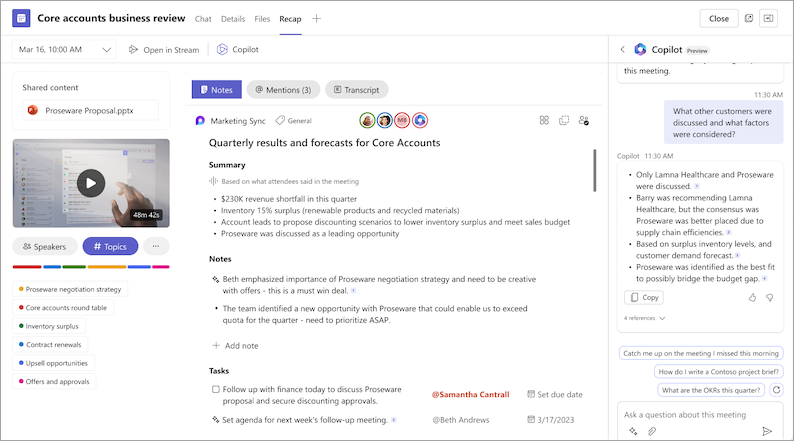
常見問題集
Teams 使用哪些數據來提供智慧型摘要?
Teams 會使用會議字幕、出席數據和PPT Live數據,在智慧型手機回顧中提供 AI 技術支援功能。
Teams 會儲存任何會議數據嗎?
Teams 會儲存會議數據,但 Microsoft 無法存取。 儲存方式取決於IT系統管理員所設定的會議原則。 您的會議數據會儲存在與 貴組織相關聯的地理區域中。 會議錄製會根據 Microsoft Purview 原則儲存在 OneDrive 和 SharePoint 中。 在這裡深入瞭解管理您的 SharePoint 控 管。
AI 產生的筆記和 AI 產生的工作是否到期?
根據您組織的原則,AI 產生的筆記和 AI 產生的工作將會過期。 如需詳細資訊,請連絡您的IT系統管理員。
誰可以存取會議的智慧型手機摘要?
組織中受邀參加會議的 人員 可以存取其智慧型手機摘要。 任何未受邀者都無法存取,即使他們有錄製連結或 Teams 進階版。 人員 組織外部也無法存取,即使他們受邀。










