在 Microsoft Teams 會議中使用分組討論區
除了最小型會議以外,要進行開放式討論和有意義的想法交換很有困難。 使用分組討論區,人員會以小型群組進行生動交談和腦力激蕩會議。
只有桌面版Teams (Windows、Mac 和 VDI) 的會議召集人可以建立和管理分組討論區。 召集人或演示者必須先加入會議,才能建立或管理分組討論區。
附註: 這些功能目前無法於分組討論區中使用:
-
從參與者的面板將人員新增至會議
-
將其他人員新增至會議聊天
-
複製加入會議資訊
重要: 如果會議超過 300 人,則無法建立分組討論區。 同樣地,如果在會議之前建立分組討論區,則無法邀請超過 300 人。
如需有關管理大型 Teams 會議的資訊,請參閱大型 Teams 會議的最佳做法。
本文內容
提示: 如需其他協助,請參閱分組討論區疑難排解指南。
建立分組討論區
建立分組討論區時,您可以自動將人員指派至分組討論區。 如果您想要稍後在會議中移動人員,必須手動執行。
若要建立分組討論區,您必須是會議召集人或演示者,且已獲指派 分組討論區管理員,且來自與會議召集人相同的組織。
在會議之前建立分組討論區
召集人或演示者必須先加入會議,才能建立或管理分組討論區。
-
移至 Teams 行事 曆 並開啟會議邀請。
-
前往 [分組討論區]並選取 [建立會議室]。
-
選擇您要的會議室數目 (最多 50),然後選取 [新增會議室]。
在此範例中,已建立了三間會議室,但尚未指派任何人員至其中。
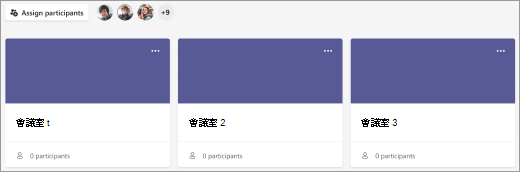
-
選取 [指派參與者]。
-
選擇您是否要讓 Teams 將人員均等指派到會議室 (自動) 或要自己指派人員 (手動)。
會議開始後,您可以開啟分組討論區。
在會議期間建立分組討論區
-
開始會議。
-
在會議控制項中,選取 [ 分組討論區

-
執行下列動作:
-
選擇您要建立的會議室數目 (最多 50)。
-
選擇您是否要讓 Teams 將人員均等指派到會議室 (自動) 或要自己指派人員 (手動)。
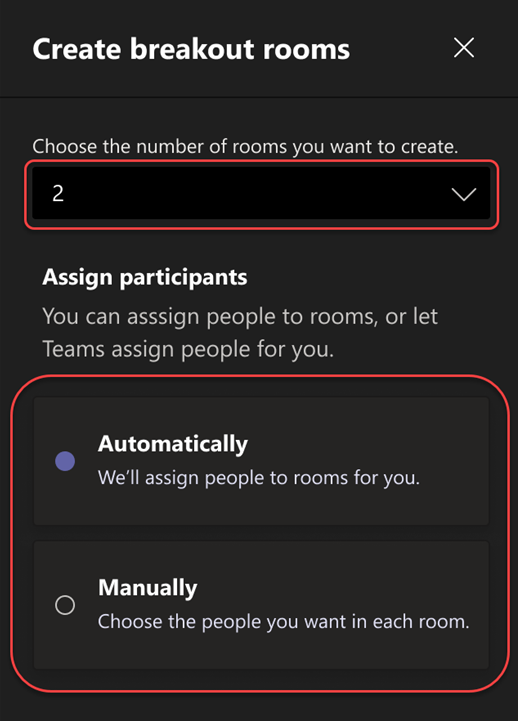
附註: 您稍後將無法在會議中自動將人員指派到分組討論區。
-
-
選取 [建立會議室]。
在會議前變更分組討論區設定
在會議開始之前調整分組討論區設定,讓會議更有效率。 會議召集人可以事先規劃,方法是建立分組討論區並命名、將出席者排序到會議室、設定定時器等等。
若要變更您所召集會議的分組討論區設定,您必須先加入會議:
-
前往您的 Teams 行事曆並開啟會議邀請。
-
移至 [分組討論區],然後選取 [設定]。
手動將人員指派到分組討論區
指派參與者到個別分組討論區 (如果您沒有自動執行此動作,或是需要將某人重新指派到另一個分組討論區)。 若要指派人員,您必須是已獲指派 分組討論區管理員的會議召集人或演示者,而且您必須先加入會議。
在會議之前手動指派人員
-
前往您的 Teams 行事曆並開啟會議邀請。
-
前往 [分組討論區]並選取 [指派參與者]。
-
選擇 [手動]並選取 [下一步]。
-
選取您要他們在會議室中之人員名稱旁的核取方塊,以對他們加以選擇。
-
選取 [指派]旁的向下箭號,然後為他們選擇會議室。
-
重複上述步驟,直到為會議中的每個人指派至會議室。 完成後,選取 [確認]。
在會議期間手動指派人員
-
在會議控制項中,選取 [ 分組討論區

-
選取 [指派參與者]。 從此視窗中選取 [名稱]或 [會議室]旁的向下箭號,來排序人員以查看誰被指派到何處。
-
選取您要他們在會議室中之人員名稱旁的核取方塊,以對他們加以選擇。
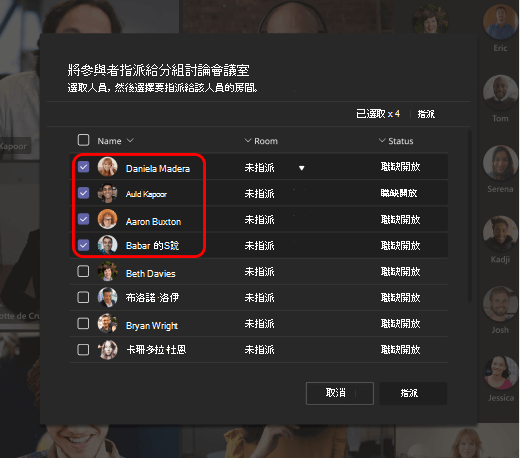
-
選取 [指派]旁的向下箭號,然後為他們選擇會議室。
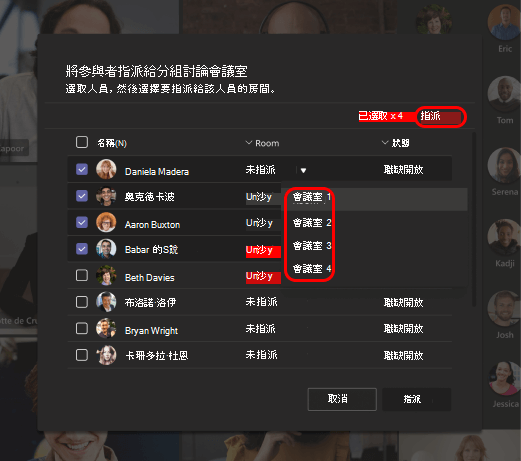
-
重複上述步驟,直到為會議中的每個人指派至會議室。 完成後,選取 [確認]。
如果有人晚到加入會議,請再次選取 [指派參與者]以將他們指派至會議室。
在頻道會議前手動指派人員
若要在頻道會議開始前將頻道成員指派到分組討論區,您必須先加入會議:
-
在桌面上開啟 Teams,然後移至您的團隊頻道。
-
選取 [ 分組討論區] 索引 標籤。
-
選 取 [指派參與者],並將頻道成員排序到分組討論區。
具有分組討論區功能的會議僅限於300位參與者。 如果頻道包含超過 300 個成員,則無法使用預先指派。 會議召集人也可以在會議期間將參與者指派到分組討論區。
分組討論區中的隨機播放參與者
在會議之前和會議期間,隨機將參與者指派到分組討論區。 隨機播放尚未指派到會議室的所有人或人員。
在會議前隨機播放參與者
-
從您的 Teams 行事曆中,開啟含有分組討論區的會議。
-
選 取 [指派參與者 > 隨機播放]。
-
從 [ 隨機播放] 下拉功能表:
-
選取 [所有人 ] 以隨機顯示所有參與者。
-
選取 [僅指派未指派的人員 ] 以隨機顯示尚未獲指派至會議室的參與者。
-
-
選 取 [儲存 ],將參與者重新指派到新的分組討論區。
在會議期間隨機播放參與者
-
從會議工具列選取 [會議室]。
-
在 分組討論區中,選 取 [指派參與者 > 隨機播放]。
-
從 [ 隨機播放] 下拉功能表:
-
選取 [所有人 ] 以隨機顯示所有參與者。
-
選取 [僅指派未指派的人員 ] 以隨機顯示尚未獲指派至會議室的參與者。
-
-
選 取 [儲存 ],將參與者重新指派到新的分組討論區。
委派分組討論區管理員
如果您是會議召集人,可以委派簡報者來管理會議的分組討論區。
分組討論區管理員可以:
-
新增和刪除會議室
-
指派和重新指派參與者至會議室
-
開啟和關閉會議室
-
加入任何會議室
-
設定會議室工作階段的時間限制
-
傳送公告
-
重新建立會議室
重要: 一次只能有一個人可以管理會議的分組討論區。
在會議前委派管理員
-
前往您的 Teams 行事曆並開啟會議邀請。
-
移至 [分組討論區],然後選取 [會議室設定
![[設定] 按鈕](https://support.content.office.net/zh-tw/media/adf9a612-b3a8-4f73-b960-0fe615c367ce.png)
-
切換 [指派簡報者以管理會議室]開關為開啟。
-
選取 [搜尋簡報者],並選擇您要成為分組討論區管理員的人。
在會議期間委派管理員
-
在會議控制項中選取 [分組討論區]

-
選取 [會議室設定
![[設定] 按鈕](https://support.content.office.net/zh-tw/media/adf9a612-b3a8-4f73-b960-0fe615c367ce.png)
-
切換 [指派簡報者以管理會議室]開關為開啟。
-
如果會議中沒有人被指定為演示者,請選取 [移至會議選項] 以新增演示者,然後選擇您想要成為聊天室管理員的人員。
-
從下拉式功能表中選擇簡報者。
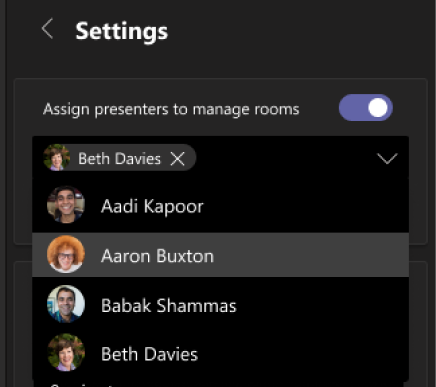
-
選取返回按鈕 [<]來儲存您的變更。
控制分組討論區
您可能是會議中的少數分組討論區管理員之一。 不過,您一次只能有一個人可以控制會議室。
-
在會議控制項中選取 [分組討論區]

您可以看見目前的管理員是誰 (例如 [Daniela 控制中])。
-
選取 [管理會議室]。
您現在是分組討論區管理員。 加入開放式會議室、發表公告等等。
重新命名分組討論區
如果您想要的話,請重新命名每個會議室以反映其用途 (例如,該會議室中的人員將處理什麼工作)。
-
在會議控制項中,選取 [ 分組討論區

-
將游標停留在聊天室上,選取 [更多選項],然後選取 [重新命名聊天室]。
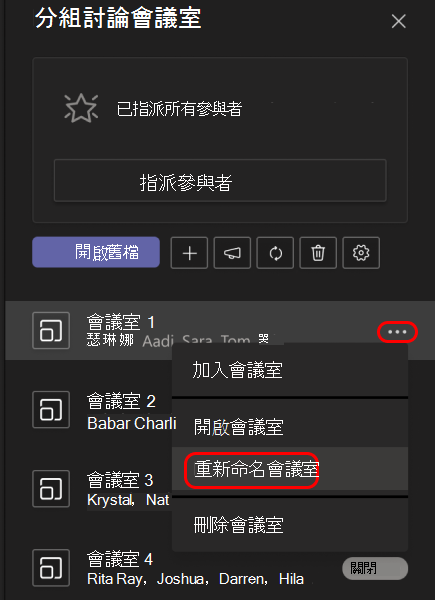
-
輸入新名稱,然後選取 [重新命名會議室]。
提示: 在會議期間,您可以刪除所有分組討論區,並使用不同方式加以設定。(請參閱從頭開始重新建立分組討論區)。
設定分組討論區工作階段的時間限制
設定時間限制時,每個分組討論區中都會顯示計時器,讓參與者知道專題討論何時結束。 時間結束後,會議室會關閉,參與者會返回主要會議。
附註: 如果您關閉 [自動將人員移至會議室 ] 設定 (請參閱 關閉自動進入分組討論區) ,參與者就可以選擇在時間到時返回主要會議或離開會議。
-
在會議控制項中,選取 [ 分組討論區

-
選取 [會議室設定
![[設定] 按鈕](https://support.content.office.net/zh-tw/media/adf9a612-b3a8-4f73-b960-0fe615c367ce.png)
-
選 取 [設定時間限制],然後選擇會話長度。
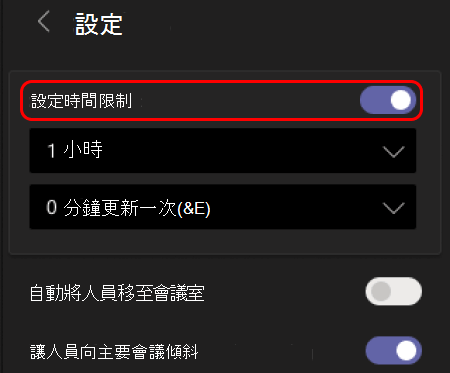
-
選取返回按鈕 [<]來儲存您的變更。
開始使用分組討論區
根據預設,一旦您開啟會議室,系統即會將會議參與者移至其獲指派的會議室,但您可以關閉此設定。(請參閱關閉自動進入分組討論區)。
-
在會議控制項中,選取 [ 分組討論區

-
執行下列其中一項操作:
-
若要同時開啟所有會議室,請選取 [開啟]。
-
若要開啟單一聊天室,請將游標暫留在會議室上,選取 [更多選項],然後選擇 [開啟會議室]。
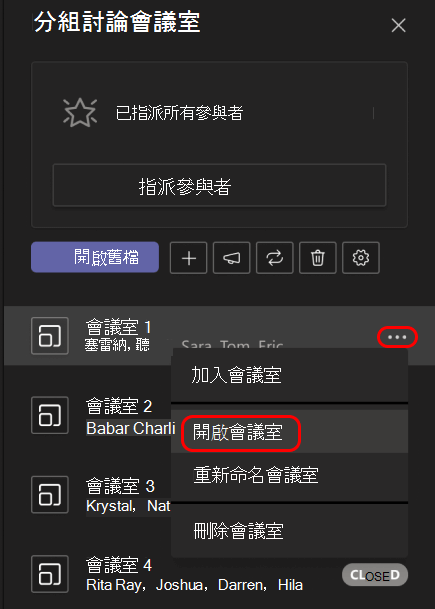
-
您可以在一個會議期間開啟和關閉分組討論區多次。
加入分組討論區
如果您是會議召集人或分組討論區管理員,則可以加入任何會議室。
-
在會議控制項中,選取 [ 分組討論區

-
將游標停留在聊天室上,選取 [更多選項],然後選取 [加入會議室]。
離開分組討論區
在會議控制項中選取 [返回]。
與分組討論區參與者互動
作為會議召集人,您可以將公告傳送至所有分組討論區,並參與任何分組討論區聊天室。
傳送公告到所有分組討論區
您可能會想要告訴每個人剩餘的分組會話時間、提供討論構想,或只是提供一般更新。
-
在會議控制項中,選取 [ 分組討論區

-
選取 [發表公告]

-
輸入您的公告,然後選取 [傳送]。
參與者在會議聊天室中會收到通知,以查看您的公告。
在分組討論區中聊天
每個分組討論區都有自己的聊天室。 所有聊天室都可在您的主要 Teams 聊天室清單中使用。 您可以在此與任何分組討論區的成員聊天。
加入分組討論區之後,您也可以選取聊天室中的 [聊天![開啟 [聊天] 按鈕](https://support.content.office.net/zh-tw/media/585608f5-11ce-4851-a9d5-d3fd68a928e5.png)
附註: 當分組討論區關閉,分組討論區聊天室即會結束且無法繼續。 不過,您仍然可以檢視聊天記錄及任何共用的檔案。
關閉分組討論區
關閉分組討論區時,參與者會返回主要會議。
附註: 如果您關閉 [自動將人員移至開啟的會議室] 設定 (請參閱下方的關閉自動進入分組討論區),參與者可以選擇在會議室關閉時返回主要會議或離開會議。
個別關閉會議室
-
在會議控制項中,選取 [ 分組討論區

-
將游標停留在聊天室上,選取 [更多選項],然後選取 [關閉聊天室]。
同時關閉所有會議室
-
在會議控制項中,選取 [ 分組討論區

-
選取 [關閉]。
當會議室的狀態變更為 [已關閉],您就知道會議室已成功關閉。
當所有人從分組討論區回來,而您準備好再次以較大的群組開會時,請選取 [繼續]。
附註:
-
分組討論區會保持開啟,直到召集人手動加以關閉,或除非他們有設定計時器。
-
如果稍後在會議中重新開啟會議室,參與者會維持之前所擁有的相同會議室指派。
週期性會議中的會議室指派
除非召集人手動將人員從其分組討論區中取消指派,否則相同的會議室和會議室指派將可供下一個會議使用。
分組討論區出席報告
如果您組織會議,您可以透過出席報告深入瞭解會議參與者及其分組討論區活動。 瞭解每個人已加入哪個分組討論區、何時加入,以及何時離開。
若要檢視會議中的分組討論區資料:
-
開啟Teams,然後選取 [ 行事歷]。
-
尋找您想要深入瞭解的會議,然後選取該會議以檢視會議詳細數據。
-
選 取 [出席者]。
-
在 [ 參與者] 底下,選取出席者以查看他們輸入的分組討論區,以及他們加入和離開的時間。
若要稍後參考分組討論區數據,請下載 CSV 格式 的出席報告 。
附註:
-
只有會議召集人可以檢視出席報告。
-
出席報告不包含已刪除的分組討論區中的數據。
其他選項
關閉自動進入分組討論區
根據預設,參與者會在分組討論區開啟時自動移至分組討論區。 關閉此選項時,參與者會收到一則訊息,要求他們加入分組討論區。 他們會先選取 [加入會議室] (行動裝置上為 [加入]),之後才會移動。
-
在會議控制項中,選取 [ 分組討論區

-
選取 [會議室設定
![[設定] 按鈕](https://support.content.office.net/zh-tw/media/adf9a612-b3a8-4f73-b960-0fe615c367ce.png)
-
切換 [自動將人員移動到會議室]開關為關閉。
-
選取返回按鈕 [<]來儲存您的變更。
會議出席者可以在這裡深入了解加入及參與分組討論區: 在 Teams 會議加入分組討論區。
允許人員返回至主要會議
根據預設,此設定為關閉。 開啟時,參與者可以選擇離開分組討論區並返回原始會議,以重新加入較大型的討論。
-
在會議控制項中,選取 [ 分組討論區

-
選取 [會議室設定
![[設定] 按鈕](https://support.content.office.net/zh-tw/media/adf9a612-b3a8-4f73-b960-0fe615c367ce.png)
-
切換 [讓人員自動回到主要會議]開關為開啟。
-
選取返回按鈕 [<]來儲存您的變更。
將人員移至不同的分組討論區
當分組討論區開啟或關閉時,可以移動參與者。
-
在會議控制項中,選取 [ 分組討論區

-
選取 [指派參與者],然後選取您要移動之人員名稱旁的核取方塊。
-
為該人員選擇新會議室,然後依序選取 [指派],[移動]。
新增另一個分組討論區
-
在會議控制項中,選取 [ 分組討論區

-
選取 [新增會議室

刪除個別分組討論區
-
在會議控制項中,選取 [ 分組討論區

-
將游標停留在聊天室上,然後選取 [更多選項],然後選取 [刪除聊天室]。
一次刪除所有分組討論區
-
在會議控制項中,選取 [ 分組討論區

-
選 取 [移除會議室
![[刪除] 按鈕](https://support.content.office.net/zh-tw/media/57b86741-fc81-448f-8571-ed6d66250e1c.png)
從頭開始重新建立分組討論區
在會議期間,您可以刪除所有分組討論區、建立新的分組討論區,以及重新指派參與者給他們。
-
在會議控制項中,選取 [ 分組討論區

-
選取 [移除會議室
![[刪除] 按鈕](https://support.content.office.net/zh-tw/media/57b86741-fc81-448f-8571-ed6d66250e1c.png)
-
遵循上述指示來建立新的分組討論區,並將人員指派至其中。










