管理出席者可在Teams會議中看到的內容
管理出席者所看到的內容,讓會議和活動保持順暢執行。 透過開啟和關閉螢幕、隱藏其他人的檢視等功能,將焦點移到特定人員。
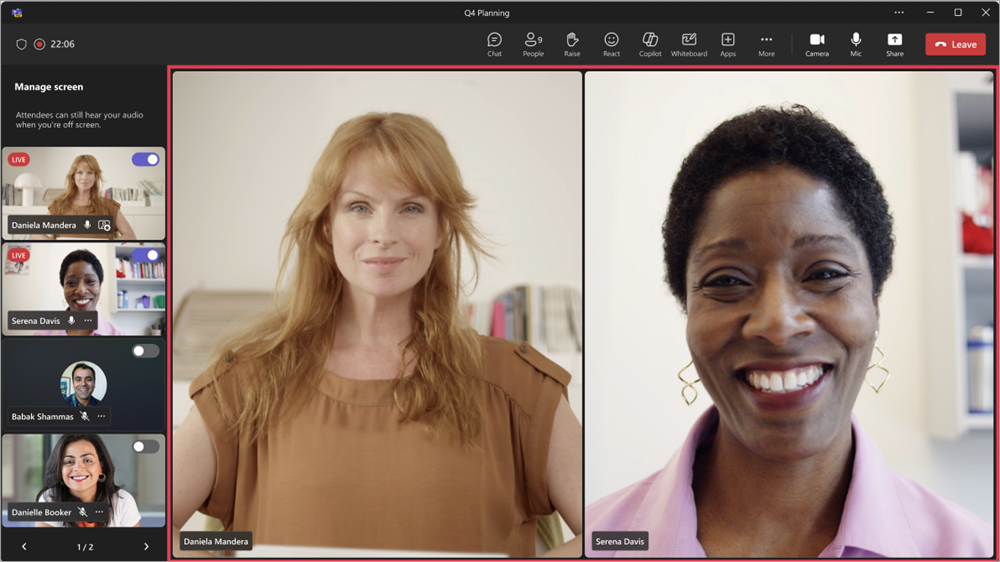
附註:
-
您可以在 Microsoft Teams 的大廳管理出席者檢視。 它也可以在 Teams 網路研討會和會議中使用,做為 Teams 進階版 的一部分,這是一個附加元件授權,可提供額外的功能,讓 Teams 會議更具個人化、智慧且安全。
-
若要存取 Teams 進階版,請連絡您的 IT 系統管理員。
本文內容
管理出席者看到的內容
指定演示者,並開啟 [管理出席者看到的內容] 切換開關,只顯示共用內容和您帶上屏幕的人員。
-
在 Teams 中排程會議。
-
在 [ 新增必要出席者 ] 字段中,新增人員以邀請您加入會議。
-
選 取 [選項
![[設定] 按鈕](https://support.content.office.net/zh-tw/media/fe3fb52d-f1db-49e6-88cf-7d1ec1e8022e.png)
-
在 角色中:
-
將 [誰可以簡報?] 設定為 [特定人員]。
-
在 [選擇演示者] 中搜尋並選取 演示者。
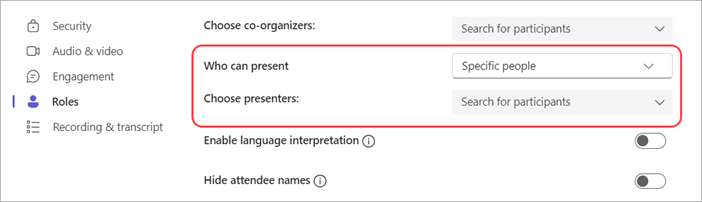
-
-
在 [參與] 中,開啟 [管理出席者看到的內容 ] 切換開關。
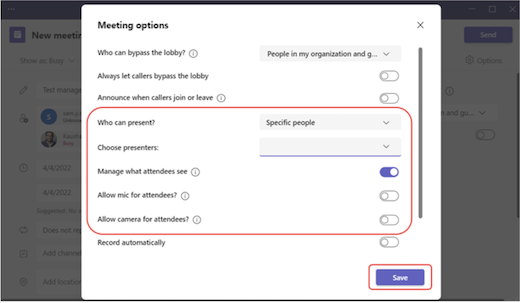
-
選取 [儲存]。
提示: 您可以在 Teams 行動應用程式中設定這些設定。
將演示者帶到螢幕上
演示者、召集人和共同召集人將會出現在 [ 管理螢幕] 下的左窗格中。 當您將某人帶到螢幕上時,他們的視訊摘要會同時出現在 [ 管理] 畫面 窗格和會議視窗中央。 這支援一致的檢視,並協助活動召集人查看向出席者顯示的內容。
若要將某人帶到螢幕上:
-
在左窗格的 [管理畫面 ] 底下,尋找您要開啟螢幕的演示者。
-
開啟顯示在其視訊摘要或個人檔案圖片 上的 [將參與者帶到螢幕上] 切換。
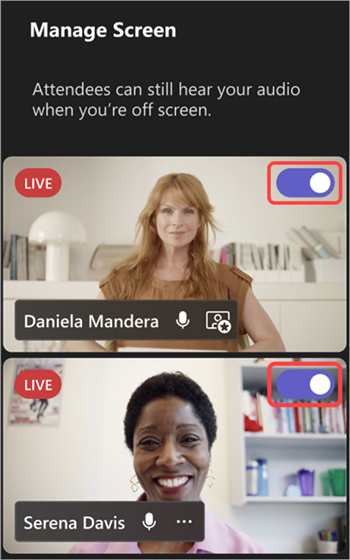
提示: 當某人的視訊摘要或配置檔圖片上出現 LIVE 指標時,他們目前位於會議畫面上,出席者可以看到他們。 LIVE 指標只能顯示在 [管理] 畫面窗格中,出席者無法看到。
您也可以將游標暫留在演示者視訊或配置文件圖片上,然後選取 [其他選項 ]

附註:
-
目前僅支援適用於桌面電腦和網頁版 Teams 的演示者檢視畫面。
-
目前不支援 Firefox 和 Safari。 使用這些瀏覽器加入的出席者只能檢視標準的Teams會議體驗。
將演示者從螢幕上移除
如果演示者完成說話、共用內容或遇到技術性問題,輕鬆地將演示者從螢幕上移除。
若要將簡報者從畫面中移除:
-
在 [管理螢幕] 窗格中,尋找您要關閉螢幕的演示者。
-
關閉顯示在其視訊摘要或個人檔案圖片上的 [將參與者帶到螢幕上 ] 開關。
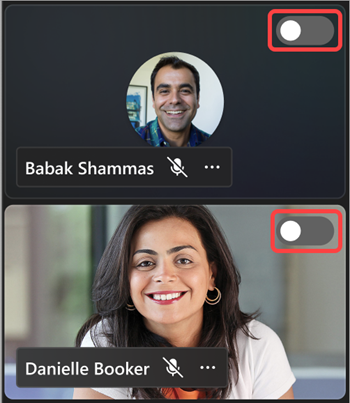
您也可以將游標暫留在演示者視訊或虛擬人偶上,然後選取 [關閉螢幕]

當演示者離開螢幕時,其視訊摘要或配置文件圖片上的 LIVE 指標將會消失。
重要: 當您將演示者從螢幕移除時,他們的麥克風不會自動靜音。 出席者仍可聆聽他們的聲音,直到他們手動將自己設為靜音為止。
釘選演示者
在 [ 管理螢幕 ] 窗格中釘選特定演示者,準備好將特定演示者帶到螢幕上。 在有許多演示者參加的會議或活動中,釘選某人可讓用戶輕鬆找到。
若要釘選演示者:
-
在 [ 管理螢幕 ] 窗格中尋找演示者。
提示: 選取 [管理] 畫面 窗格底部的箭號,以查看更多人,並尋找您正在尋找的人員。
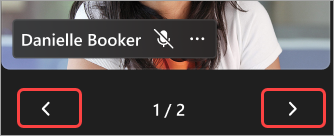
-
將游標暫留在您要釘選之演示者的視訊或個人檔案圖片上。
-
選取 [其他選項

![[釘選到任務欄] 圖示](https://support.content.office.net/zh-tw/media/1e5a731b-46a7-433d-b17b-1cb1a1ded5e0.png)
附註: 當您釘選演示者時,只有您可以在 [ 管理螢幕 ] 窗格中看到已釘選的演示者。
當您釘選演示者時,除非您取消釘選演示者,否則這些影片會顯示在 [管理] 畫面窗 格中您的個人視訊底下。
若要取消釘選演示者:
-
在 [ 管理螢幕 ] 窗格中尋找演示者。
-
將游標暫留在您要取消釘選之演示者的視訊或個人檔案圖片上。
-
選擇 [更多選項


將出席者帶到螢幕上
一般情況下,出席者會以這種會議或活動方式擔任觀眾角色,而且無法存取麥克風或攝影機。 不過,召集人可以手動將出席者帶到螢幕上。
若要將出席者帶到螢幕上:
-
從會議 控件選 人員
![[人員] 或 [顯示參與者] 按鈕](https://support.content.office.net/zh-tw/media/f74af4a7-4e65-4174-a12a-ae68fa7f00a5.png)
-
將游標停留在您要帶上螢幕的人員上。
-
選取 [開啟螢幕 #x2

將出席者從螢幕上移除
當您將出席者從螢幕上移除時,他們的麥克風和相機將會自動關閉。
若要將出席者從螢幕上移除:
-
從會議 控件選 人員
![[人員] 或 [顯示參與者] 按鈕](https://support.content.office.net/zh-tw/media/f74af4a7-4e65-4174-a12a-ae68fa7f00a5.png)
-
將游標停留在您要脫機的人員畫面上。
-
選取 [關閉螢幕 #x2











