Microsoft Teams 中的全體大會深入解析
在 Microsoft Teams 中使用全體大會報告和分析功能,獲得有關全體大會活動和觀眾的寶貴深入解析。 在全體大會期間查看即時資料,包括檢視者計數、加入人員來自哪些國家/地區等等。 透過全體大會堂報告,了解以前的全體大會詳細資料。
本文內容
即時召集人分析
附註: 即時召集人分析為 Teams 進階版的其中部分功能,是一種附加元件授權,可提供額外的功能,讓 Teams 會議更個人化、智慧且安全。 若要存取 Teams 進階版,請連絡您的 IT 系統管理員。
在全體大會期間,召集人和共同召集人可以查看即時活動分析,例如檢視者計數、出席者的國家/地區等等。 分析包含數個資料小工具,包括圖表和圖形、明細資料表,以及檢視體驗時間軸。
圖表和圖形
四個概觀圖表顯示全體大會的核心指標。
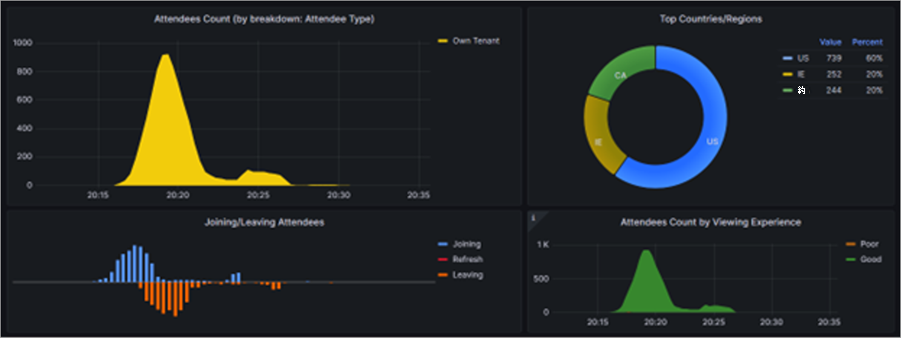
-
出席者計數: 顯示一段時間內已連線檢視者的人數。 可以變更為顯示特定細分項目的檢視者 (即出席者類型)。
-
熱門國家/地區: 依其國家/地區顯示檢視者的分佈情形。
-
加入/離開的出席者:顯示在活動期間,出席者是否在特定的時間點加入、重新整理或離開。
-
依檢視體驗排序的出席者計數: 顯示檢視者是否擁有良好體驗 (綠色) 或差勁體驗 (橙色)。
明細項目資料表
明細資料表提供按大小排序的詳細明細資料表,包括檢視者計數、體驗、重新緩衝百分比和工作階段長度。
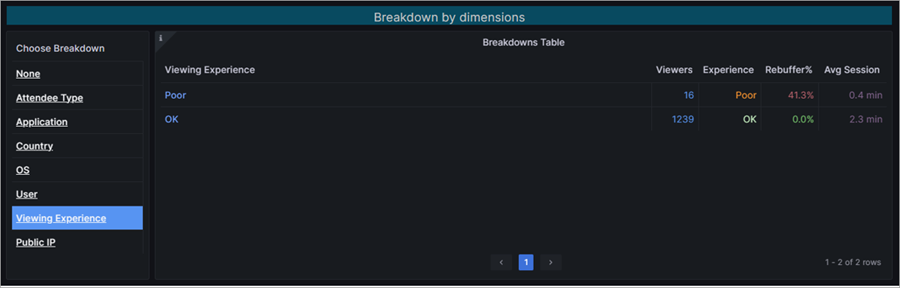
大小包括:
-
無: 顯示所有檢視者。
-
出席者類型: 根據組織 (相同的組織、來賓等) 群組檢視者。
-
應用程式: 依據檢視者所檢視的應用程式將檢視者分組 (例如 Microsoft Edge、Teams 電腦版等)。
-
國家/地區: 根據地區顯示檢視者。
-
作業系統:依作業系統將檢視者分組。
-
使用者: 依 Azure Active Directory (AAD) 物件識別碼個別列出檢視者。
-
檢視體驗: 依檢視者經驗將檢視者分組 (良好或不佳)。
-
公用 IP: 依公用 IP 位址的前三個八位組將檢視者分組。
檢視體驗時間軸
檢視體驗時間軸顯示出席者在全體大會期間的檢視體驗良好或不佳的時間。 這是根據出席者是否遇到重新緩衝或仍出現影片框架所產生。
|
重新緩衝 % |
色彩代碼 |
判斷 |
|---|---|---|
|
小於 2.5% |
綠色 |
當活動期間出現的重新緩衝小於 2.5% 時,則將該體驗視為良好體驗。 |
|
超過 2.5% |
柳橙 |
當出現的重新緩衝超過 2.5% 且代表大量的使用者基數時,則將該體驗視為不佳。 |
您可以根據不同的大小來檢視時間軸資料。
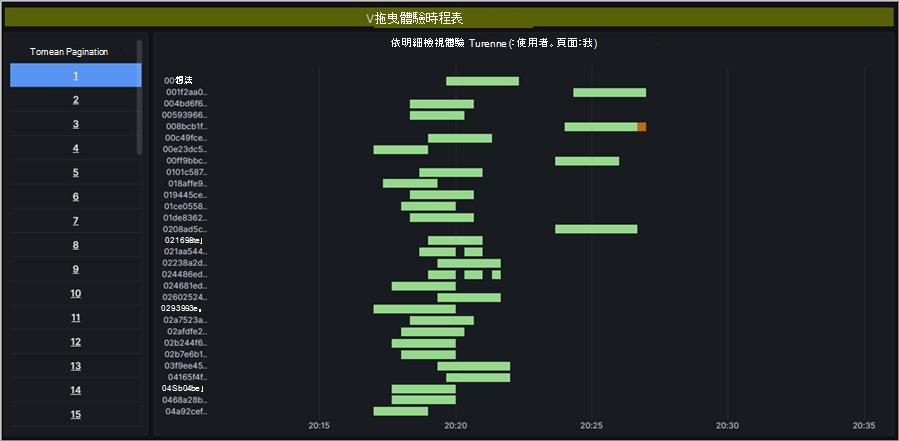
若要查看更詳細的資料,請按一下游標並將游標拖曳到您要深入了解的區段上方,醒目提示圖形的一部分。 當您釋出時,資料會重新整理以反映醒目提示的時間範圍。
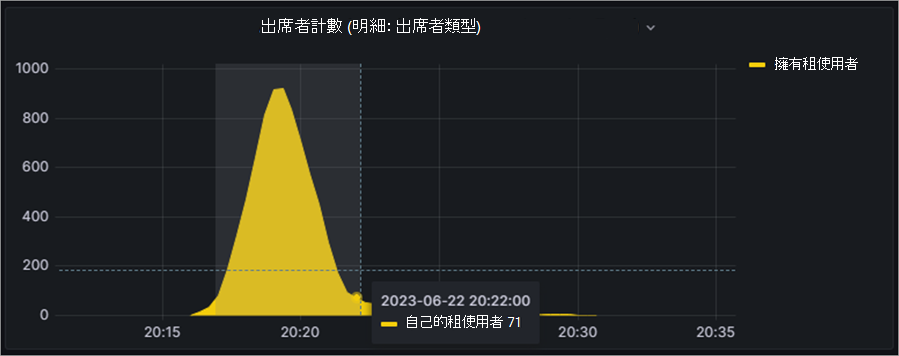
存取並匯出即時分析
附註: 即時召集人分析為 Teams 進階版的其中部分功能,是一種附加元件授權,可提供額外的功能,讓 Teams 會議更個人化、智慧且安全。 若要存取 Teams 進階版,請連絡您的 IT 系統管理員。
若要存取即時分析:
-
前往 Teams 行事曆。
-
開啟全體大會。
-
選取 管理活動。
-
前往 報告 並選取 檢視活動深入解析。
一旦啟動全體大會,將會提供資料且可存取時間最多達 28 天。
若要匯出檢視者分析資料:
-
開啟要匯出的資料小工具。
-
在小工具名稱旁邊,選取下拉式箭號。
-
選取 檢查 > 資料 以查看匯出選項。
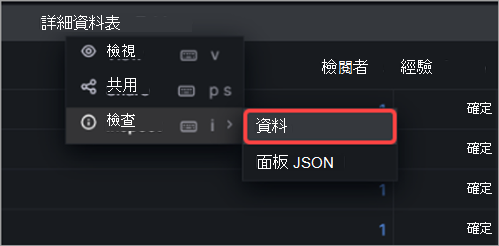
-
選取您慣用的匯出選項。
-
選取 下載 CSV。
檢視及下載全體大會報告
在全體大會結束後,查看全體大會報告以查看您的活動的出席者人數、活動持續時間,以及平均出席時間。 查看出席者的角色、加入和離開時間,以及出席時間。
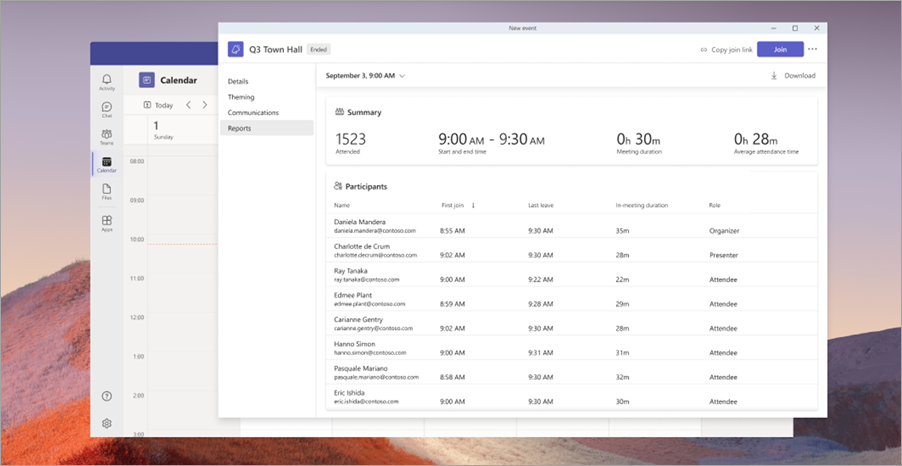
若要檢視全體大會報告:
-
前往 Teams 行事曆。
-
開啟以前的全體大會活動。
-
選取 報告。
-
若要檢視其他全體大會報告,請選取日期和時間。 然後,選擇您要檢視的報告日期。
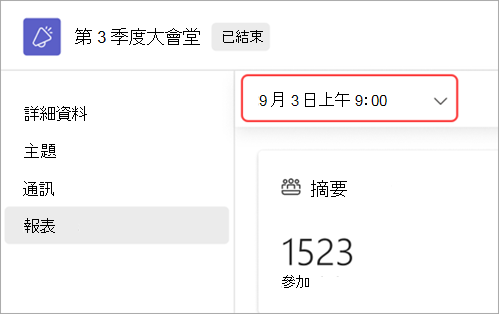
-
選取 下載 以將報告儲存並下載到您的裝置上。










