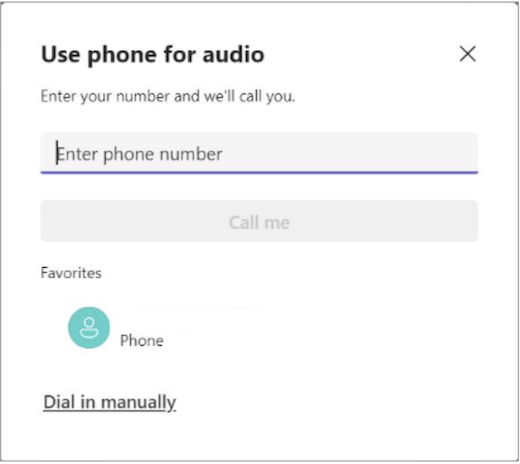我的麥克風無法在 Microsoft Teams 中運作
如果您在 Teams 通話和會議中聽不到其他人的聲音,問題可能是喇叭無法運作,或是麥克風的問題。 如果其他參與者能聽到彼此的聲音,問題很可能是您的麥克風所發生。
以下是一些可協助您步入正軌的解決方案。
若要深入瞭解如何在 Microsoft Teams 中變更麥克風設定, (免費) ,請參閱在 Microsoft Teams 中管理裝置設定 (免費)。
檢查隱私權設定
若要在 Teams 中使用麥克風,您可能需要變更裝置或網路上的隱私權設定,以便讓 Teams 存取麥克風。
-
開啟您的裝置設定,然後選取 [隱私權 & 安全性 > 麥克風]。
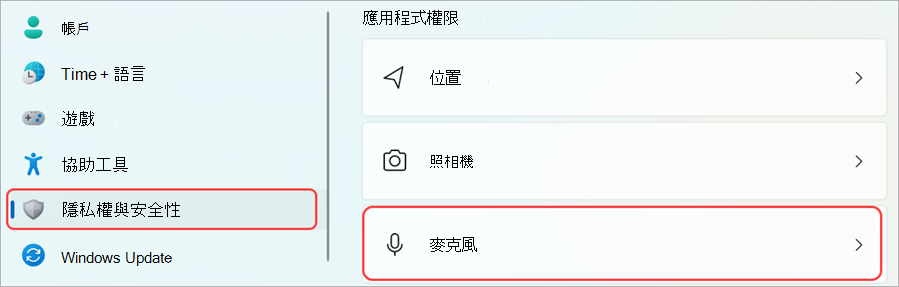
-
開啟 [麥克風存取] 切換開關。
-
開啟 [ 讓應用程式存取您的麥克風 ] 切換開關。 如果 Microsoft Teams 出現在這裡,請確定其切換開關已開啟。
-
開啟 [ 讓傳統型應用程式存取您的麥克風 ] 切換開關。
附註: 如果這些切換開關已開啟,請嘗試將它們關閉再重新開啟,以確保套用這些設定。
-
關閉所有應用程式並重新啟動您的裝置。
當您的麥克風無法在 Windows 10 中運作時,可能是驅動程式有問題。 如需檢查 Windows 驅動程式的逐步指示,請前往這裡。
-
開啟系統喜好設定
-
選取 [安全性 & 隱私權]
-
在 [隱私權] 底下,選擇左側的 [麥克風]
-
確定已選取 Microsoft Teams
-
關閉所有應用程式並 重新啟動您的裝置
附註: 這些設定僅適用於 Mac OS 10.14 及更新版本。
-
開啟設定。
-
點選 [麥克風 > 隱私 權]。
-
確定已開啟 Microsoft Teams 切換開關。
-
關閉所有應用程式並重新啟動您的裝置。
檢查您的瀏覽器許可權和設定。 您可能需要「允許」麥克風才能在Teams中運作。
附註: Chrome、Edge、Firefox 和 Internet Explorer 11 目前支援 Microsoft Teams 網頁版。
無論您是使用 Chrome 或其他瀏覽器, (像是 Microsoft Edge 或 Firefox) ,您都可以從 [設定 ] (或 [選項 ] 開始) ,然後尋找麥克風和相機。
例如,在 Chrome 中:
-
移至 [ 設定 ]> [隱私 權與安全性 > 網站設定 ] > 檢視跨網站儲存的許可權和數據。
-
從這裡,在 [ 搜尋 ] 字段中輸入「teams.microsoft.com」。
-
開啟 [Microsoft.com] 群組並向下卷動以尋找 「teams.microsoft.com」,然後選取它。
-
在這裡,將 [麥克風] 和 [ 相機] 設定為 [允許 存取這些裝置]。
將麥克風取消靜音
如果會議中的人員聽不到您的聲音,您可能會被設為靜音。 請務必在會議之前或會議期間 取消麥克風靜音 。
有些裝置本身有實體靜音選項,因此請檢查耳機是否處於靜音位置 (通常會直立或背離嘴) ,或是外接式麥克風的實體靜音按鈕未開啟。
重新連接麥克風
查看您的麥克風是否已在 Teams 設定中連線。
會議之前
-
在 Teams 頂端的個人檔案圖片旁,選取 [ 設定及其他

-
在 [音訊裝置] 底下,確認您已從 [ 麥克風 ] 下拉功能表選取麥克風。
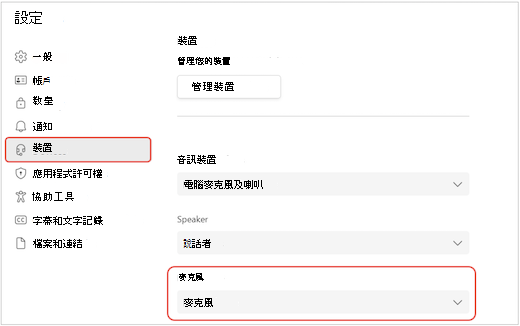
-
選 取 [撥打測試通話 ] 以測試您的設定。 依照測試通話機器人的指示,並錄製簡短訊息。 應用程式會為您播放該訊息。 之後,您會收到測試通話的摘要,而且您可以在裝置設定中進行變更。
附註:
-
測試通話功能目前僅提供英文版。 其他語言即將推出。
-
您的測試錄製會在通話后立即刪除。 Microsoft 不會保留或使用它。
-
Teams 網頁版目前無法使用測試通話功能。
-
會議期間
-
在 Teams 會議視窗中,選取 [設定] > 裝置設定

-
在 [ 麥克風] 底下,
-
確定您的裝置已取消靜音;和
-
確定已從 [ 麥克風 ] 下拉功能表選取您的裝置。
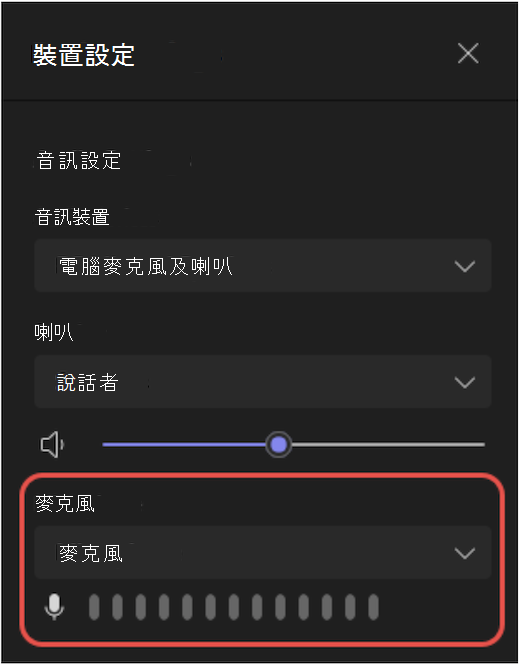
-
如果您的麥克風不在 [ 麥克風 ] 下拉功能表中,請拔除插頭再重新插回。 如果您無法 使用藍牙麥克風,請確定麥克風已充電且未連接到其他裝置。 然後嘗試重新連線。
檢查 Windows) (音效設定
移至您的 Windows 設定,確定麥克風已啟用且未設為靜音。
-
從 Windows 開始,搜尋並選取 [音效設定]。
-
移至 [ 輸入],
-
在 [選擇要說話或錄製的裝置] 中,選取麥克風。 如果您在這裡沒有看到麥克風,請選取 [新增裝置 ] 進行配對;
-
在 [ 音量] 旁邊,確定麥克風已取消靜音。
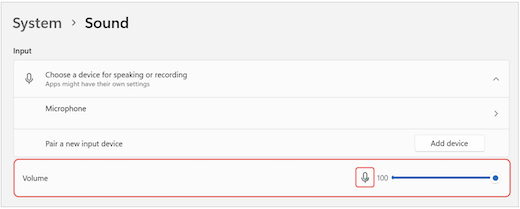
-
如果仍然有問題,請嘗試移至 [進階] > [更多音效設定] 重新啟用喇叭。 在 [ 錄製] 索引 卷標上,以滑鼠右鍵按兩下麥克風。 然後選取 [ 啟用]。
檢查 Windows) (遠端桌面設定
如果您使用的是 遠端桌面,請仔細檢查本機 Windows 裝置上的音訊設定。
-
從 Windows 開始,搜尋並選取 [遠端桌面連線]。
-
開啟 [ 當地資源] 索引標籤 。
-
在 [ 遠端音訊] 底下,選 取 [設定...]。
-
在 [遠端音訊播放] 底下,選取 [ 在此計算機上播放]。
-
在 [遠端音頻錄製] 底下,選 取 [從這部計算機錄製]。
-
-
選取 [確定] 儲存變更。
使用手機的音訊
如果您的麥克風在嘗試上述解決方案后無法運作,而且您看到下列其中一則訊息,請選取 [回撥給我] 以使用手機的麥克風。
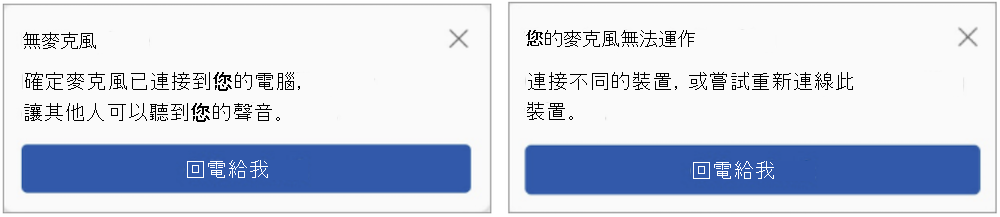
輸入您的電話號碼,然後選取 [撥號給我],以接聽 Teams 的來電,將您連線到您的會議。 您的音訊會來自您的手機,但其他內容共用仍會在您的桌面上進行。