在 Microsoft Teams 中使用演示者模式 Engage 您的觀眾
當會議參與者看到演示者與簡報時,他們往往會更專注,並擁有更佳的體驗。 互動式演示者也可協助引導觀眾並提供視覺提示,同時降低資訊的負荷。
在 Teams 會議中使用演示者模式,例如 [獨立]、[ 並排] 或 [ 報表] ,而非僅共用螢幕或視窗內容,您就會成為簡報中更具吸引力且不可或缺的一部分。
下列範例顯示每一個演示者模式如何向觀眾顯示:
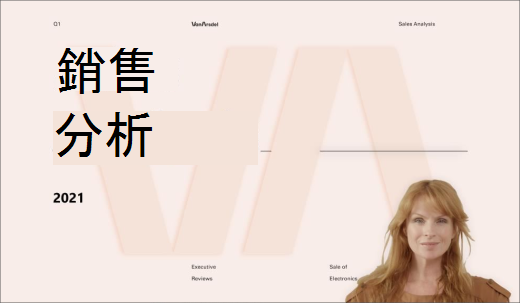
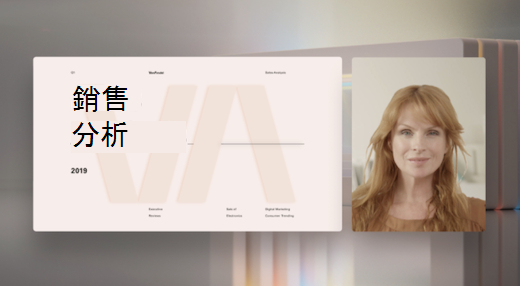
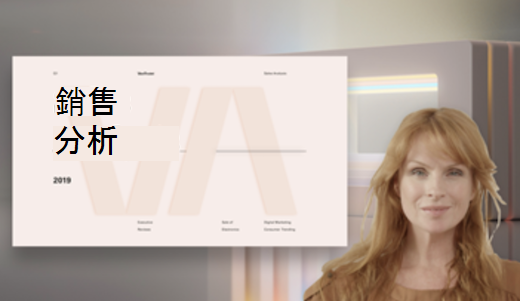
使用演示者模式
-
會議開始后,請選取 Teams 右上角的 [共用內容

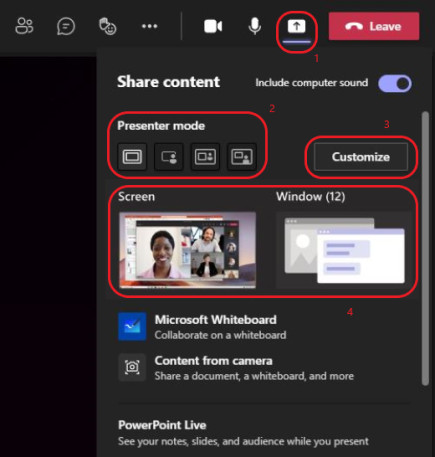
-
在 [演示者模式] 下,選擇您要的模式。 此外,請確定您的相機已開啟。
-
開始簡報之前,請選取 [自定義 ] 並選擇背景影像。
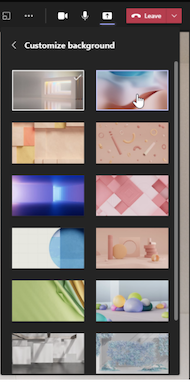
-
若要開始簡報,請選擇在計算機或裝置上共用 S creen 或 Window。
附註: 近期將推出搭配 PowerPoint Live的互動式演示者模式。
-
簡報開始時,演示者工具欄會短暫顯示在畫面頂端。 在工具列中,您可以快速變更演示者模式、授與控制權給其他人,以及包含計算機音效。
若要讓工具列再次出現,請將指標放在畫面第一次出現的位置上邊緣。

提示: 若要讓工具列保持在螢幕上,請讓它再次出現,將游標暫留在工具列上,然後選取右上角的 [ 釘選工具列

-
若要停止共用螢幕或視窗,請選取演示者工具列中的 [停止簡報],或在右下角的會議控件中選取 [停止共用]。
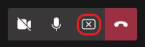
附註: 演示者模式自定義可做為公開預覽計劃的一部分,可能會在公開發行之前進行進一步的變更。 若要存取此功能及其他即將推出的功能,請切換到Teams公開預覽。
演示者模式也可讓演示者自定義其內容在螢幕上的導向方式,並調整視訊大小以更符合簡報。
自訂視訊顯示器
1. 使用預覽視窗中的 [位置 ] 按鈕,將視訊與內容相對顯示的位置導向。
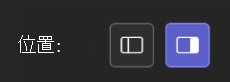
2. 使用 [ 大小 ] 滑桿放大或縮小視訊大小。 向左滑動圓圈以縮減視訊的大小,或向右滑動以放大視訊的大小。
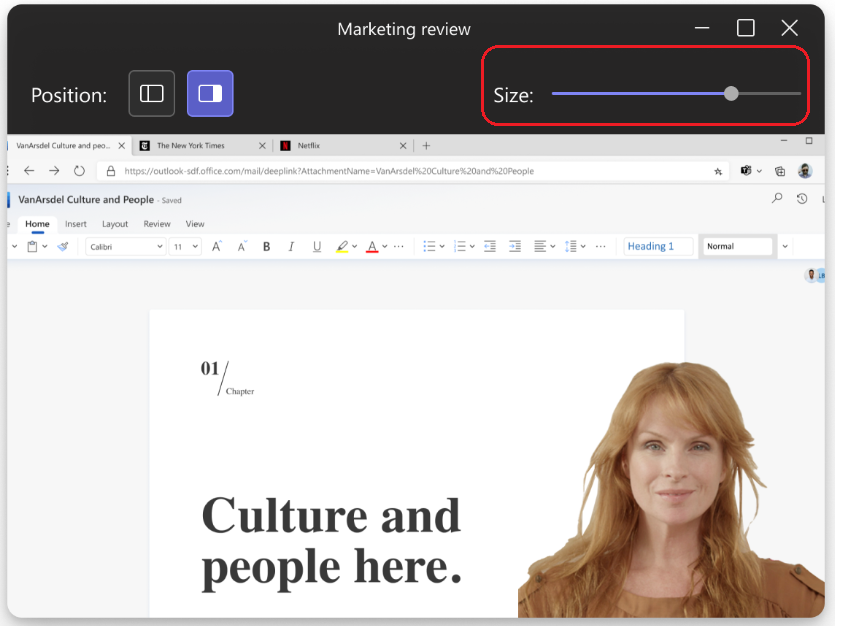
更多要知道的事項
-
互動式演示者模式僅適用於電腦版Teams。
-
使用行動裝置版或在線版 Teams 的會議出席者會個別看到共用的視窗或螢幕,以及演示者視訊。
-
當您使用互動式演示者模式時,畫面上會出現一個可移動的小型圖片內視窗,以顯示觀眾看到的內容。 如果您關閉此視窗,並再次需要它,請重新啟動演示者模式。
相關連結
Teams
中的會議在 Teams 中排程
會議在會議
中共享內容Teams 中的 PowerPoint Live 簡介










