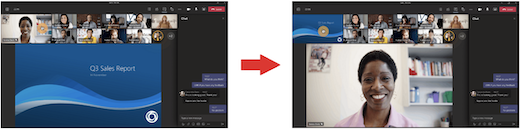在 Microsoft Teams 中自定義會議檢視
Teams 會議經過重新設計,可將共用內容顯示在前面和中央,並醒目提示使用中的喇叭。 當您加入 Teams 會議時,Teams 會根據案例聰明地預期您會想要查看的內容,並調整參與者縮圖和內容的大小。
當某人共用簡報等內容時,Teams 會優化版面配置,讓內容越大越好,同時也會顯示更多視訊參與者。
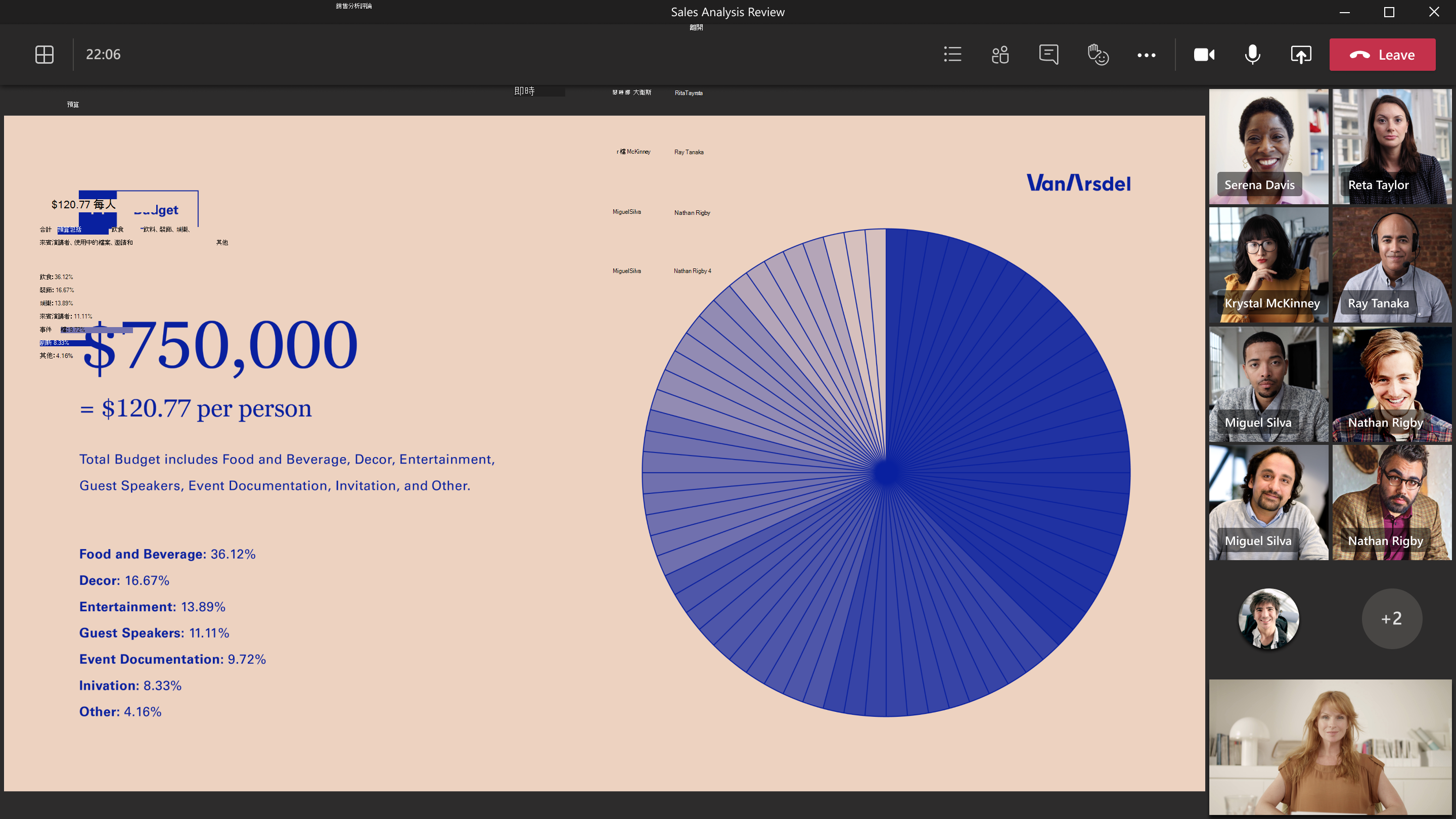
在 [共聚模式] 中,Teams 會增加視訊的大小,讓您可以在檢視共用內容的同時查看人員的臉部。
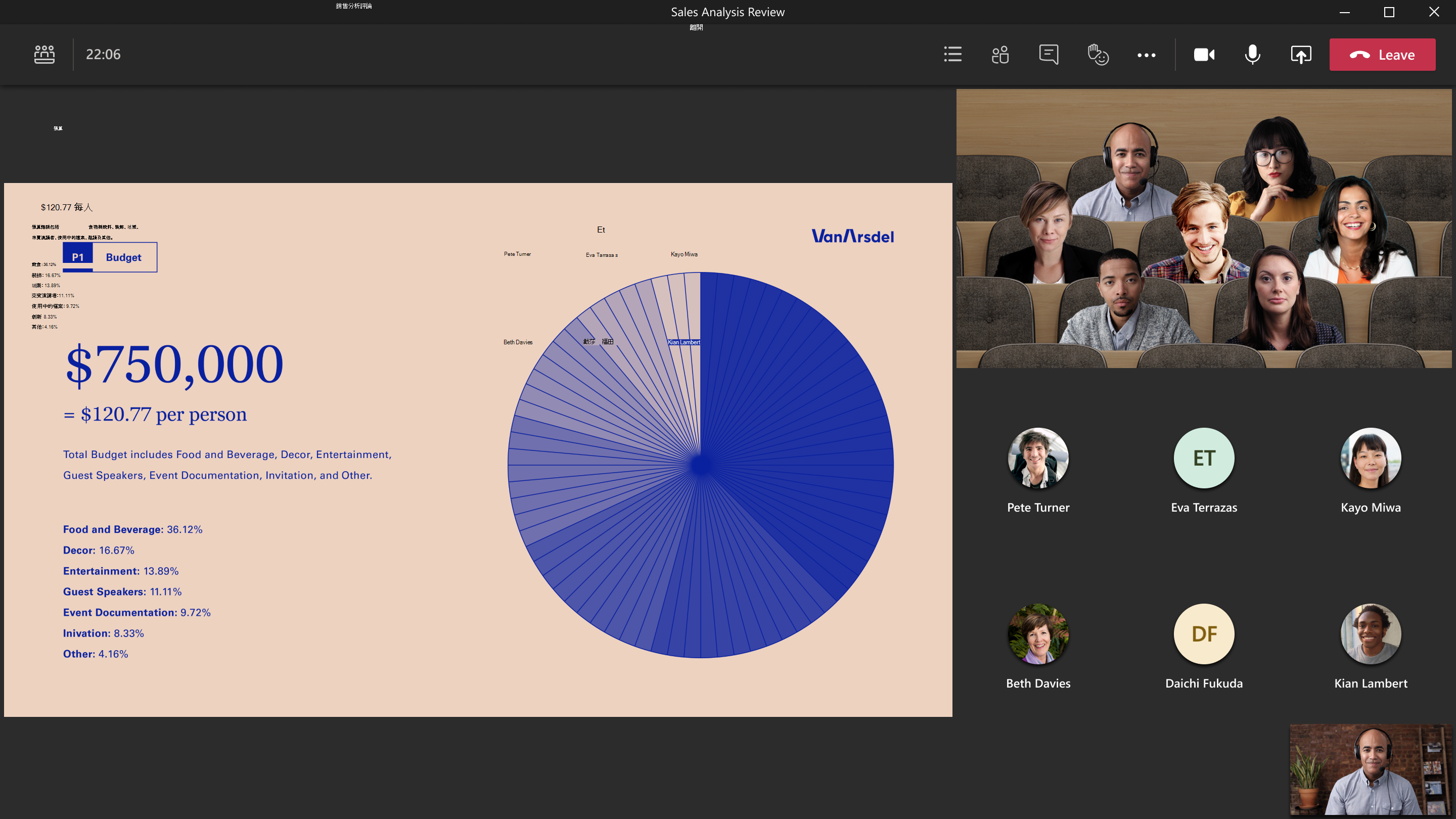
這些會議檢視預設會顯示,但以下是您可以在會議中自定義的一些專案。
若要專注於特定視訊,請以滑鼠右鍵按兩下該視訊,然後選取 [釘選]。 無論誰在說話,視訊都會釘選到您的檢視畫面。 您可以釘選符合畫面大小的視訊數量。 如果您改變主意,請以滑鼠右鍵按兩下該影片,然後選取 [取消釘選]。
如果您想要專注於會議中的特定人員,請將他們設為焦點,讓每個人看到他們看起來更大。 有幾種不同的方式可以執行此動作:
-
以滑鼠右鍵按兩下人員的視訊本身,然後從功能表中選取 [焦點]。
-
或者,您可以選取 [顯示會議控件中的參與者],查看會議中每個人的清單。 尋找您要在清單中醒目提示其視訊的人員名稱,以滑鼠右鍵按兩下其名稱,然後選取 [焦點]。
當您準備好結束焦點時,以滑鼠右鍵按兩下該人員的視訊,然後選擇 [停止焦點設定]。
將會議參與者的方向變更為畫面頂端,以便在共用內容時與其他人保持更好的眼球聯繫。
當您在會議中時,請移至會議控件,然後選取 [檢視 
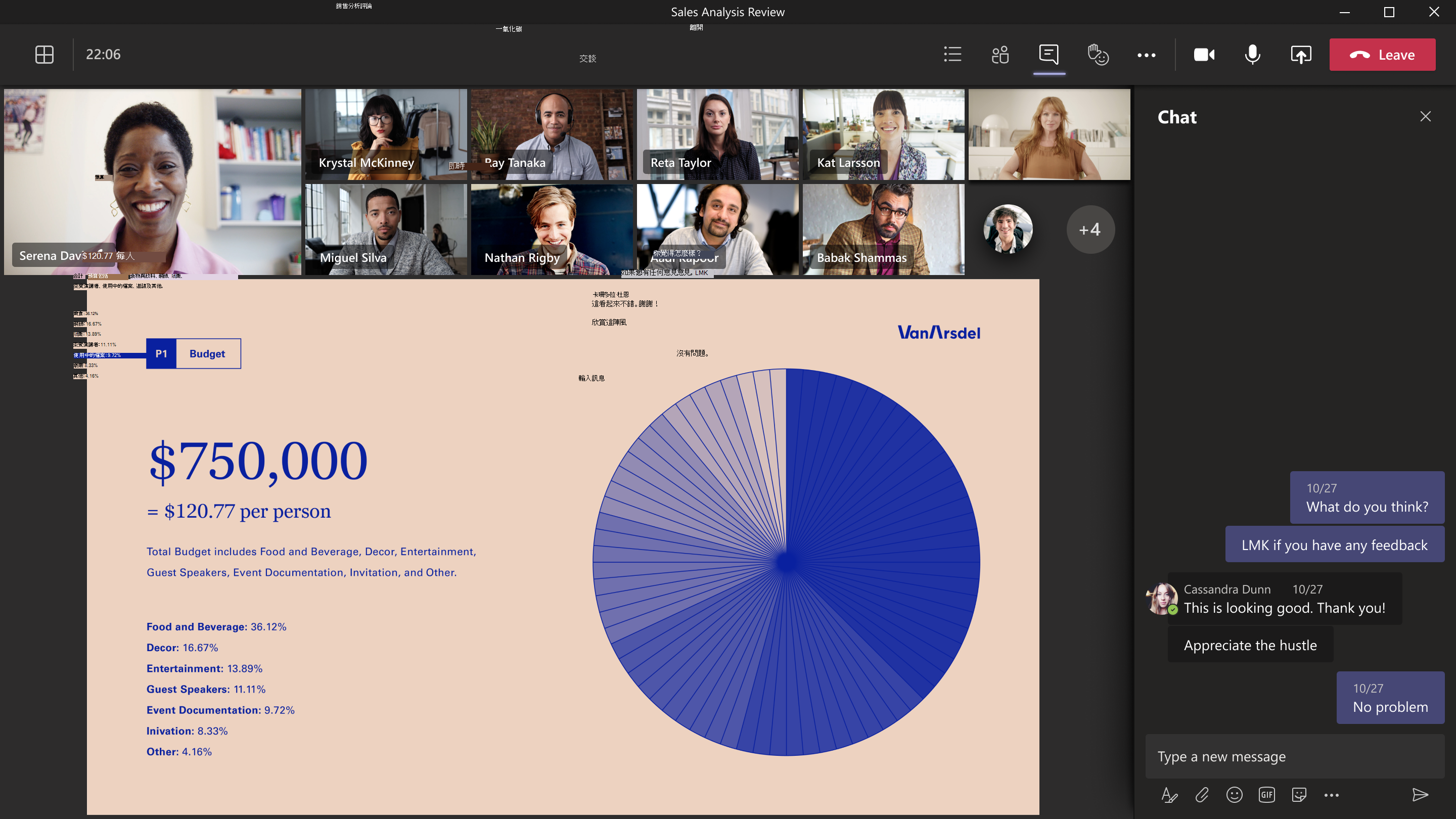
當至少 10 個人開啟其相機時,即可使用大型圖庫檢視。 當超過 49 位參與者加入 Teams 會議時,請在含有頁面的圖庫中查看所有參與者。 在大型圖庫檢視中,當有超過 49 個參與者時,流覽控件 <>會顯示在圖庫底部。 使用這些導覽控件來檢視或與更多視訊參與者互動。
當您在含有圖庫檢視的會議中,且有人共用內容時,根據預設,內容會顯示在會議檢視的中央,而影片會移至側邊或頂端。 在圖庫檢視中選取參與者的視訊,以交換與圖庫共用的內容。 這個動作會將參與者的視訊帶到會議檢視的中央,並將共用桌面或PowerPoint簡訊等內容移至會議檢視的側邊或頂端。
若要將共用內容回到會議檢視的中心,請選取要重新切換的內容。