將內容從桌面投射到 Microsoft Teams 會議室
您可以將內容從電腦投射到 Microsoft Teams 會議室 (MTR) 或 Surface Hub 裝置。 這包括螢幕、視窗和 PowerPoint Live。 您可以選擇只投 射或 投射並加入行事曆上排定的會議。 您可以透過傳統型應用程式或使用 MTR 裝置主機新增其他出席者。
開始之前
-
確定您可以在 Windows、Android 或 Surface Hub 裝置上存取 MTR。
-
在 Teams 裝置上啟用藍牙指標設定。
-
啟用 在 Teams 裝置上 自動接受近接式會議邀請設定,以獲得最佳結果。
-
您的帳戶必須登入與您想要投射到之 Teams 裝置同一租使用者的帳戶。 如果帳戶位於不同的租使用者,則租使用者必須是同盟。
附註: 自動接受近接式會議邀請只有在會議室名稱旁邊出現無線圖示時,才會運作。
從傳統型應用程式投射到 MTR 裝置
1. 從您的電腦開啟 Teams 應用程式,並使用您的 Teams 帳戶登入。
2. 在頂端功能表列上,選取個人檔案圖片旁的 [ 設定及其 他 
3. 從下拉式功能表選取 [投射]。
![Teams 應用程式頂端的設定及其他功能表,在 [投射] 選項周圍有紅色方塊。](https://support.content.office.net/zh-tw/media/39c99146-0a96-4612-a952-3a7effceee1a.jpg)
4. 從清單中選取附近的 Teams 會議室。 如果在會議室裝置上啟用投射功能,名稱底下有無線圖示的會議室會自動接受投射會話。
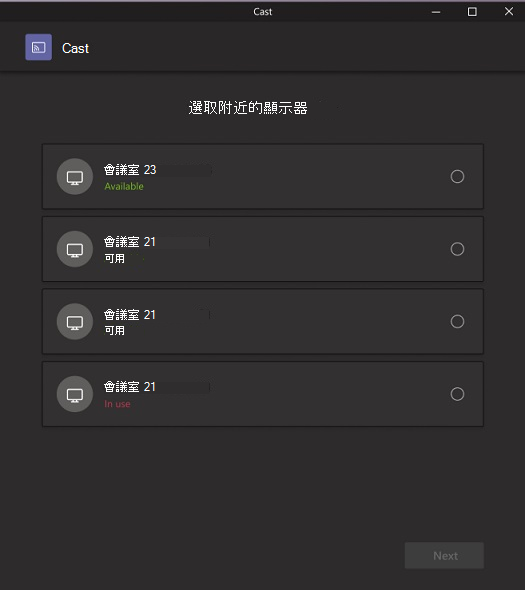
5. 選取[下一步]。
6. 如果您在該會議室中排定會議,您可以選擇只投射 或 投射並加入 已排程的會議。 如果使用者沒有排定當天剩餘時間的會議,使用者將不會收到這些選項。
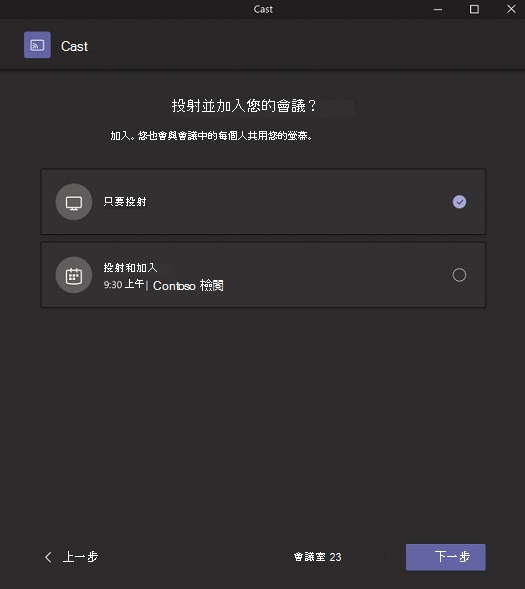
7. 選取 [下一步]。
8. 選擇您要投射到裝置的內容,然後選取 [投射]。
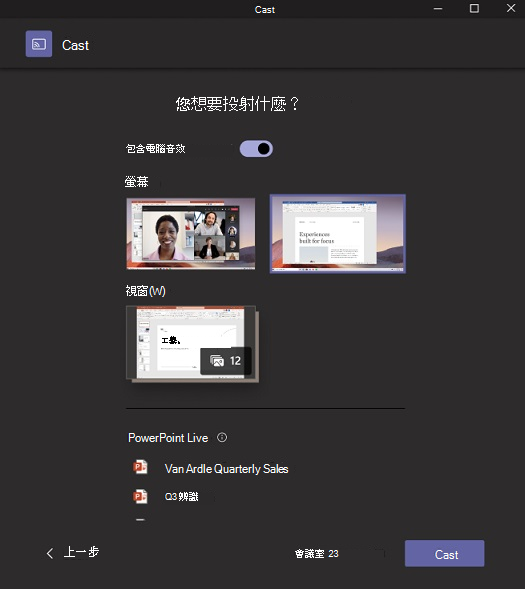
-
如果已啟用自動接受,請確認內容已自動投射到 MTR 裝置。
-
如果停用自動接受,請確認內容在接受 MTR 裝置上的投射會話後,已投射到 MTR 裝置。
-
確認您的電腦已加入「音訊」關閉的投射會話。
結束投射
若要結束投射會話,請透過電腦選取[結束會議]。 這會結束電腦和會議室的會議。 如果您在電腦上選取 [透過 Teams 離開],您也必須透過投射到的裝置結束通話。










