الانضمام إلى اجتماع في Microsoft Teams
انضم إلى اجتماعات Teams في أي وقت وفي أي مكان ومن أي جهاز.
تكون اجتماعات Teams هي الأفضل عند الانضمام إليها من تطبيق Teams أو Teams على الويب، وهناك مجموعة من الطرق للقيام بذلك - اقرأ للحصول على تفاصيل حول الانضمام حسب الارتباط، ومن تقويمك، والمزيد. إذا لم تتمكن من استخدام التطبيق أو الويب، فستسمح لك بعض الاجتماعات بالاتصال باستخدام رقم هاتف.
إذا كنت تواجه مشكلة في الانضمام إلى اجتماع Teams، فجرب هذه التلميحات: لا يمكنني الانضمام إلى اجتماع Teams .
في هذا المقال
للحصول على مزيد من المعلومات، اطلع علي فيديو الانضمام إلى اجتماع Teams.
الانضمام عبر الارتباط
كلّ ما تحتاج إليه للانضمام إلى اجتماع Teams هو ارتباط. حدد الانضمام إلى الاجتماع الآن في دعوة الاجتماع ليتم نقلك إلى صفحة حيث يمكنك اختيار الانضمام على الويب أو تنزيل تطبيق سطح المكتب.
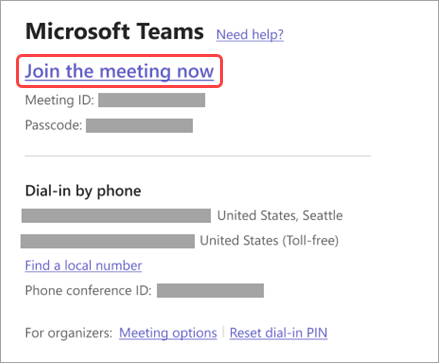
إذا كان لديك تطبيق Teams بالفعل، سيُفتح الاجتماع فيه تلقائيًّا.
إذا لم يكن لديك حساب Teams وسمح المنظم بذلك، فقد يكون لديك خيار إدخال اسمك للانضمام إلى الاجتماع. إذا كان لديك حساب Teams، فحدد تسجيل الدخول للانضمام مع الوصول إلى دردشة الاجتماع والمزيد. وبعد ذلك، وفقًا لإعدادات المنظم، يمكنك الانضمام إلى الاجتماع مباشرةً أو الانتقال إلى ساحة الانتظار حيث يمكن للأشخاص المشاركين في الاجتماع الموافقة على انضمامك.
الانضمام إلى اجتماع ينظمه مستخدم حساب شخصي في Teams
إذا كنت تريد الانضمام إلى اجتماع ينظمه مستخدم حساب شخصي في Teams، فيمكنك استخدام حساب Teams (العمل أو المؤسسة التعليمية) الخاص بك لحضور الاجتماع. عندما تتلقى دعوة إلى اجتماع، فيمكنك الانضمام من تقويم Teams. إذا أرسل لك شخص ما دعوة اجتماع في الدردشة، فحدد الارتباط > الانضمام الآن.
-
في Teams، حدد التقويم لمشاهدة اجتماعاتك.
-
ابحث عن الاجتماع الذي تريد حضوره وحدد الانضمام.
لست مطالبا بالتبديل بين استخدام Teams الشخصي Teams (العمل أو المؤسسة التعليمية). في بعض الأحيان، سيناسب استخدام حساب Teams واحد للانضمام إلى الاجتماع احتياجاتك، ولكن قد تكون هناك حالات عند تبديل حسابك هو أفضل قرار بالنسبة لك.
إذا قررت الانضمام إلى اجتماع على Teams للاستخدام الشخصي، فستنضم إلى الاجتماع مع Teams لهوية حساب الاستخدام الشخصي. لا تنطبق شروط نهج الخصوصية ومعالجة البيانات الخاصة بمؤسستك على المشاركة في Microsoft Teams للاستخدام الشخصي. بدلا من ذلك، يحكم بيان خصوصية Microsoft معالجة البيانات ل Teams لاجتماعات الاستخدام الشخصي.
ملاحظة: قد لا تتوفر بعض الميزات لمستخدمي Teams الشخصيين الذين يشاركون في اجتماع. تعرف على المزيد حول ما سيعمل وما لن يعمل للمشاركين في Microsoft Teams (المجاني).
الانضمام من التقويم أو المعرف
-
حدد التقويم على الجانب الأيسر من Teams لعرض اجتماعاتك.
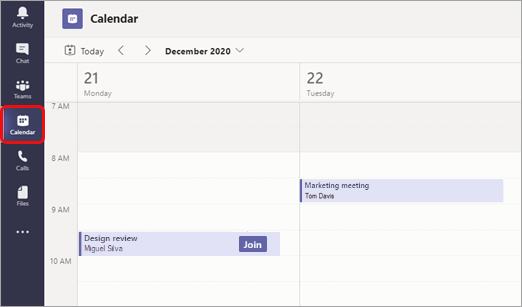
-
ابحث عن الاجتماع الذي تريده وحدد الانضمام.
أو، إذا بدأ أحد الأشخاص الاجتماع، ستتلقى إعلامًا يمكنك استخدامه للانضمام.
الانضمام باستخدام معرف اجتماع من تطبيق Teams
-
من تقويم Teams، حدد الانضمام باستخدام معرف.
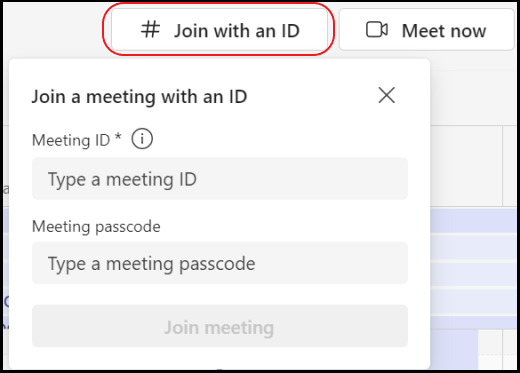
2. أدخل معرف الاجتماع ورمز المرور.
-
للعثور على كل من معرف الاجتماع ورمز المرور، انتقل إلى التقويم في Outlook. افتح الاجتماع الذي تريد الانضمام إليه. في دعوة الاجتماع، سترى معرف الاجتماع ورمز المرور.
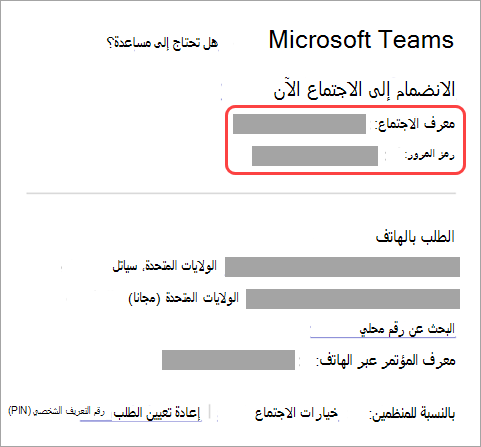
3. حدد الانضمام إلى الاجتماع للانضمام إلى الاجتماع كمشارك.
الانضمام في قناة
إذا انعقد اجتماع في قناة، سترى دعوة انضمام، والمحتوى ذا الصلة، والأشخاص الموجودين في الاجتماع مباشرةً في القناة. ما عليك سوى تحديد الانضمام .
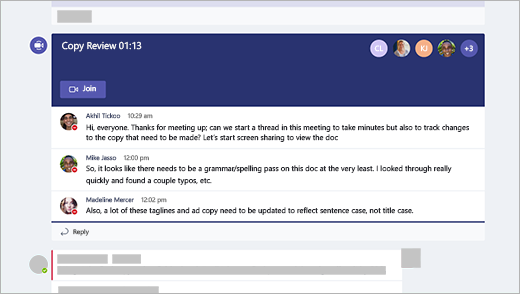
الانضمام من دردشة
إذا بدأ الاجتماع بالفعل، سيظهر في قائمة الدردشات الأخيرة. حدد الاجتماع في قائمة الدردشة ثم حدد الانضمام في أعلى الدردشة.

الاتصال بالطلب
إذا لم تتمكن من استخدام تطبيق Teams أو Teams على الويب، فيمكنك الانضمام إلى بعض الاجتماعات عن طريق الاتصال برقم هاتف. تعرف على المزيد هنا: الانضمام إلى اجتماع Teams عبر الهاتف
إذا كان هناك رقم هاتف ومعرف المؤتمر في دعوة الاجتماع، فما عليك سوى طلب الرقم للانضمام.
ملاحظة: لا يتطلب الاتصال باجتماع Teams تثبيتا.
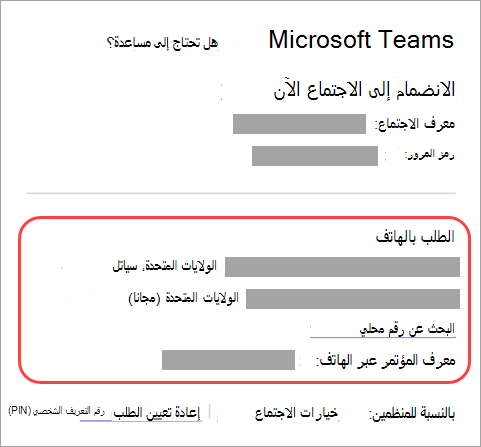
قد لا يكون الرقم في دعوتك محليا لك. حدد البحث عن رقم محلي للحصول على رقم.
الاتصال بالغرفة أثناء الانضمام
عند اختيار إعدادات الصوت والفيديو، يكون لديك خيار الاتصال بغرفة اجتماعات واستخدام أجهزة الصوت والفيديو الخاصة بها.
للاتصال بالغرفة:
-
انضم إلى الاجتماع. قبل الدخول، انتظر حتى يتم الكشف عن غرفة.
هام: قم بتمكين Bluetooth على جهازك للكشف عن الغرف القريبة.
-
حدد صوت الغرفة وتأكد من الغرفة التي تريد الاتصال بها.
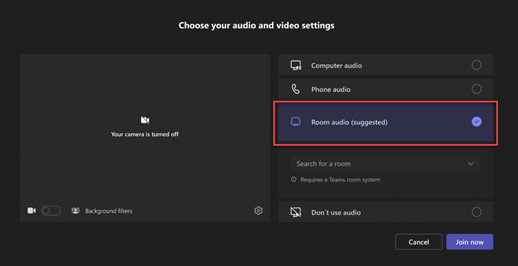
ملاحظة: حدد X لإغلاق غرفة مقترحة والبحث عن غرفة أخرى. الغرف التي بها أيقونة Cast

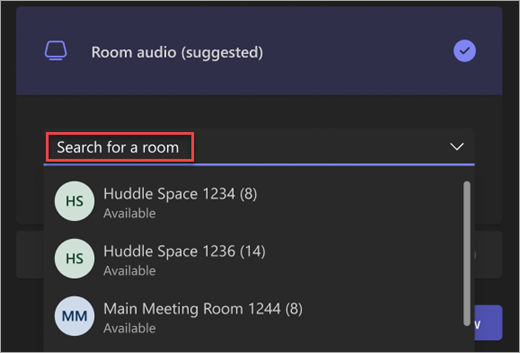
-
حدد الانضمام الآن .
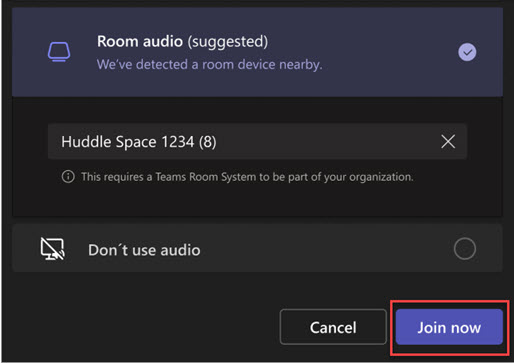
الانضمام إلى اجتماع ك أفاتار
يمكنك الانضمام إلى أي اجتماع Teams كآفاتار مخصص باتباع الإرشادات هنا .
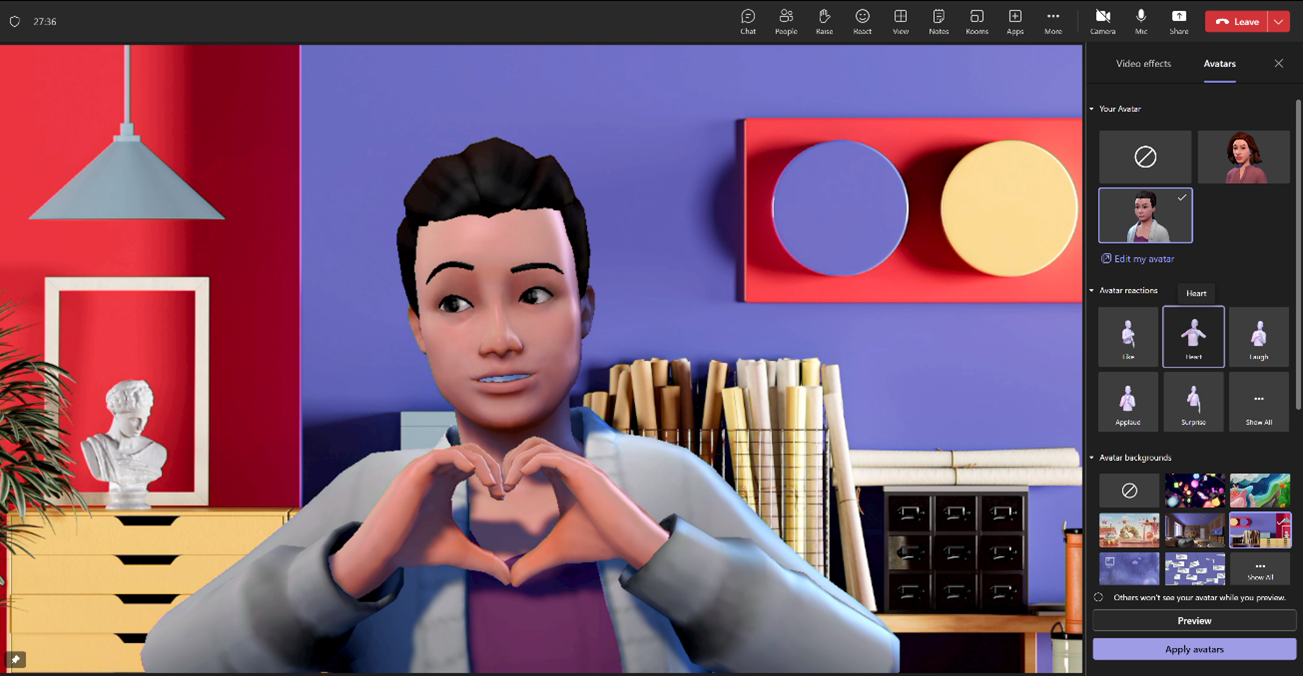
هناك العديد من الطرق للانضمام إلى اجتماع Teams من جهاز محمول.
ملاحظة: في المرة الأولى التي تنضم فيها إلى اجتماع Teams أو تتصل على جهاز Apple يعمل بنظام التشغيل iOS 14، قد ترى رسالة من المستعرض تشير إلى أن Teams يطلب الوصول إلى الشبكة المحلية. ويرجع ذلك إلى تغيير تحسينات الخصوصية لنظام التشغيل iOS 14. يحتاج Teams إلى أذونات الشبكة المحلية لدعم بنية نظير إلى نظير (P2P) من أجل المشاركة في الاجتماعات والمكالمات.
في هذا المقال
نظرة عامة

شاهد هذا الفيديو للحصول على نظرة عامة سريعة حول الانضمام إلى اجتماع Teams عبر الجهاز المحمول.
ملاحظة: إذا كنت في اجتماع Teams على جهازك المحمول، فلن يتم إيقاف تشغيل شاشة الجهاز إذا لم تنتقل بعيدا عن نافذة الاجتماع (أو إذا انتقلت بعيدا ولكن عد قبل إيقاف تشغيله). إذا أوقفت تشغيل الشاشة أثناء اجتماع، فستظل متصلا ولكن الجهاز سيقفل.
الانضمام عبر الارتباط
للحصول على أفضل مزايا اجتماعات Teams عبر الأجهزة المحمولة، بما في ذلك مشاركة الصوت والفيديو والمحتوى، ستحتاج إلى تنزيل تطبيق Teams للأجهزة المحمولة وتثبيته.
إذا كان لديك التطبيق، فاضغط على الانضمام إلى الاجتماع الآن في دعوة الاجتماع لفتح التطبيق والانضمام إلى الاجتماع.
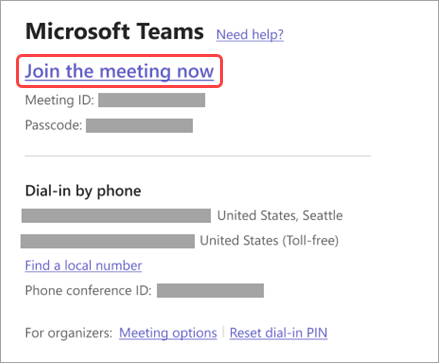
أما إذا لم يكن لديك التطبيق، فستنتقل إلى متجر التطبيقات حيث يمكنك تنزيله.
ملاحظة: جرب تنزيل التطبيق قبل بدء الاجتماع. قد يستغرق ذلك دقيقة أو دقيقتين، وفقاً للاتصال بالإنترنت.
إذا لم يكن لديك حساب Teams، فحدد الانضمام كضيف وأدخل اسمك للانضمام إلى الاجتماع. اعتمادا على كيفية إعداد الاجتماع، قد تحتاج إلى تسجيل الدخول إلى حساب تم تخويله للاجتماع؛ للحصول على التفاصيل، راجع الانضمام إلى اجتماع بدون حساب Teams .
إذا كان لديك حساب Teams، فحدد تسجيل الدخول والانضمام للانضمام مع الوصول إلى دردشة الاجتماع والمزيد. ووفقًا لإعدادات المنظم، يمكنك الانضمام إلى الاجتماع مباشرةً أو الانتقال إلى ساحة الانتظار حيث يمكن لشخص آخر الموافقة على انضمامك.
الانضمام إلى اجتماع ينظمه مستخدم حساب شخصي في Teams
إذا كنت تريد الانضمام إلى اجتماع ينظمه مستخدم حساب شخصي في Teams، فيمكنك استخدام حساب Teams (العمل أو المؤسسة التعليمية) الخاص بك لحضور الاجتماع. عندما تتلقى دعوة إلى اجتماع، فيمكنك الانضمام من تقويم Teams. إذا أرسل لك شخص ما دعوة اجتماع في الدردشة، فاضغط على الارتباط > الانضمام الآن.
-
في Teams، اضغط على التقويم لمشاهدة الاجتماعات.
-
ابحث عن الاجتماع الذي تريد حضوره واضغط على الانضمام.
لست مطالبا بالتبديل بين استخدام Teams الشخصي Teams (العمل أو المؤسسة التعليمية). في بعض الأحيان، سيناسب استخدام حساب Teams واحد للانضمام إلى الاجتماع احتياجاتك، ولكن قد تكون هناك حالات عند تبديل حسابك هو أفضل قرار بالنسبة لك.
إذا قررت الانضمام إلى اجتماع على Teams للاستخدام الشخصي، فستنضم إلى الاجتماع مع Teams لهوية حساب الاستخدام الشخصي. لا تنطبق شروط نهج الخصوصية ومعالجة البيانات الخاصة بمؤسستك على المشاركة في Teams للاستخدام الشخصي. بدلا من ذلك، يحكم بيان خصوصية Microsoft معالجة البيانات ل Teams لاجتماعات الاستخدام الشخصي.
ملاحظة: قد لا تتوفر بعض الإمكانات لمستخدمي Teams الشخصيين عند الانضمام إلى اجتماع. تعرف على المزيد حول ما سيعمل وما لن يعمل للمشاركين في Microsoft Teams (المجاني).
الانضمام من التقويم
اضغط على التقويم 
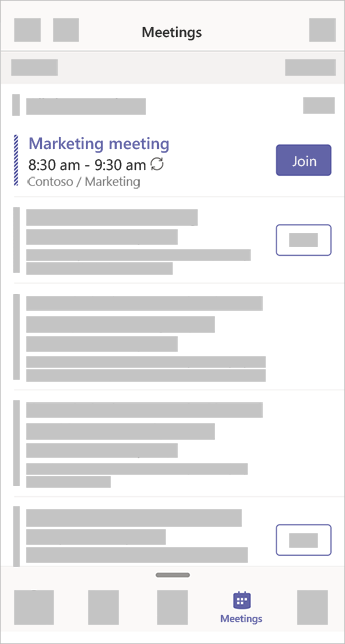
الانضمام باستخدام معرف اجتماع من تطبيق Teams
-
إذا قمت بتسجيل الدخول، فانتقل إلى تقويم Teams واضغط على الأيقونة اجتماع في الزاوية العلوية اليمنى.
ملاحظة: إذا لم تقم بتسجيل الدخول، فاضغط على الانضمام إلى اجتماع وأدخل معرف الاجتماع وكلمة المرور.
-
اضغط على الانضمام باستخدام معرف الاجتماع .
-
أدخل معرف الاجتماع ورمز المرور.
-
للعثور على كل من معرف الاجتماع ورمز المرور، انتقل إلى التقويم في Outlook. افتح الاجتماع الذي تريد الانضمام إليه. في أسفل دعوة الاجتماع ضمن أو الانضمام عن طريق إدخال معرف اجتماع ، ستجد المعرف ورمز المرور.
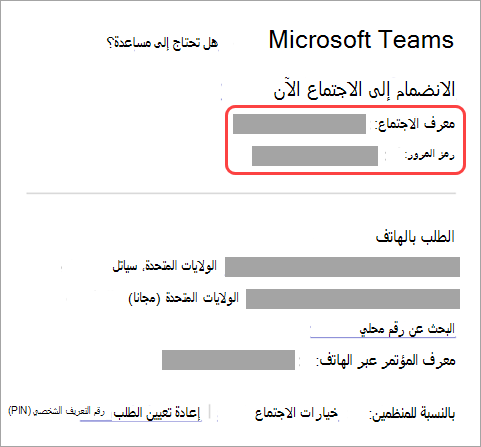
3. حدد الانضمام إلى الاجتماع للانضمام إلى الاجتماع كمشارك.
الانضمام من إعلام
عندما يبدأ اجتماع Teams، ستتلقى إعلامًا سينقلك مباشرةً إلى الاجتماع دون العثور عليه في التقويم الخاص بك. ما عليك سوي الضغط على الإعلام للانضمام.
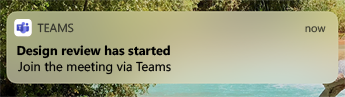
ملاحظة: في الوقت الحالي، هذا الخيار متوفر على iOS فقط. سيتوفر قريبًا على Android!
الانضمام في قناة
إذا انعقد اجتماع في قناة، سترى دعوة انضمام، والمحتوى ذا الصلة، والمنظم في الاجتماع مباشرةً في القناة. ما عليك سوى تحديد الانضمام .
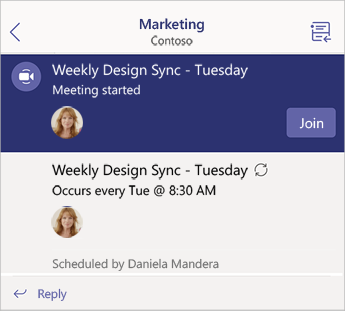
الانضمام من دردشة
إذا بدأ الاجتماع أو دردشة الاجتماع بالفعل، سيظهر في قائمة الدردشات الأخيرة. حدد الاجتماع في قائمة الدردشة ثم حدد الانضمام في أعلى الدردشة.
طلب الاتصال
تتيح لك بعض الاجتماعات الانضمام عن طريق طلب رقم هاتف إذا لم تتمكن من استخدام تطبيق Teams.
إذا كان هناك رقم هاتف في دعوة الاجتماع، فحدده لطلب الرقم ومعرف المؤتمر. بعد الاتصال، اتصل بالرقم 1 للانضمام إلى الاجتماع.
إذا رأيت رقما في الدعوة ولكنه ليس محليا بالنسبة لك، فحدد البحث عن رقم محلي للحصول على رقم يناسبك.
الانضمام على أجهزة متعددة
الانضمام إلى اجتماع علي أكثر من جهاز واحد للحصول على المزيد من التعاون وخيارات مشاركة المحتوى. إذا كنت تحضر بالفعل اجتماعًا على الكمبيوتر المحمول، على سبيل المثال، يمكنك الانضمام عبر هاتفك، بالإضافة إلى مشاركة الفيديو المباشر، والتحكم في عرض تقديمي باستخدام هاتفك، والمزيد غير ذلك.
ملاحظة: راجع الانضمام إلى اجتماع Teams على جهاز ثانومشاركة المحتوى في اجتماع للحصول على مزيد من المعلومات حول استخدام هاتفك كجهاز مصاحب.
عند الانضمام إلى اجتماع على جهاز واحد، افتح Teams على جهازك المحمول. (تأكد من تسجيل دخول الجهازين إلى حساب Teams نفسه).
سترى رسالة في أعلى شاشة هاتفك تحتوي على خيار الانضمام إلى الاجتماع على هذا الجهاز. اضغط على الانضمام لمشاركة المحتوى من هاتفك مع جميع المشاركين في الاجتماع.
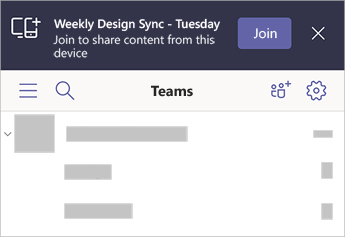
إذا انضممت بهذه الطريقة، سنكتم صوت سماعة الهاتف والميكروفون لتجنب حدوث صدى صوت.
الانضمام مع Apple CarPlay
اتصل باجتماعك المجدول التالي على الطريق بأمان باستخدام Apple CarPlay. لمعرفة المزيد، راجع إجراء مكالمات Microsoft Teams باستخدام Apple CarPlay.
إليك ما تحتاج إليه لاستخدام CarPlay مع Teams:
-
السيارة التي تدعم CarPlay
-
iPhone
-
تطبيق Teams لنظام التشغيل iOS (إصدار تم إصداره في 31 أغسطس 2021 أو أحدث)
ضع هذه الأشياء في الاعتبار أثناء استخدام CarPlay أيضا:
-
يمكنك الانضمام إلى الاجتماع المجدول التالي في أقرب وقت قبل 15 دقيقة وتأخر خمس دقائق من بدء الاجتماع.
-
إذا كانت لديك أوقات اجتماع متعارضة، ينضم Teams إلى الاجتماع الذي يبدأ أولا. إذا بدأت الاجتماعات في نفس الوقت بالضبط، ينضم Teams إلى الاجتماع الذي يستند إلى عنوان الاجتماع الذي يأتي أولا بترتيب أبجدي.
-
لا يتم تحديث تقويم Teams إلا إذا كان التطبيق مفتوحا. من المحتمل ألا تنعكس دعوة اجتماع حديثة في تقويمك.
-
يمكنك فقط استخدام صوت Teams.
-
عند الانضمام إلى اجتماع، يتم كتم صوت الميكروفون.
-
قم بتوصيل جهاز iPhone بمركبتك باستخدام Bluetooth أو كبل USB.
تظهر شاشة جهازك على شاشة السيارة.
-
حدد أيقونة Teams لمطالبة Siri.
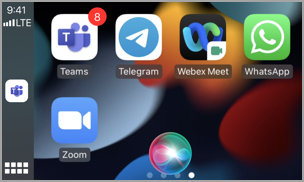
-
استخدم أوامر Siri الصوتية للانضمام إلى الاجتماع. قل شيئا مثل، "الاتصال باجتماع تاليا باستخدام Teams".
ملاحظة: إذا لم تعمل أوامر Siri الصوتية نيابة عنك، فتحقق مع مسؤول تكنولوجيا المعلومات للتأكد من أنها تسمح باستخدام CarPlay مع Teams .
-
استخدم عناصر التحكم في مكالمات Teams على شاشة عرض سيارتك. على سبيل المثال، اضغط لإلغاء كتم هويتك إذا كنت بحاجة إلى قول شيء ما.
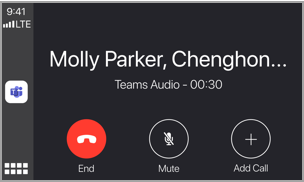
المقالات الموصى بها
فيديو: الانضمام إلى اجتماع Teams
كيفية استخدام تطبيق "التحقق من صحة الكمبيوتر"










