Možnosti schůzky v Microsoft Teams
Možnosti schůzky jsou skupina nastavení, která během schůzky povolují, omezují nebo vypínají určité funkce. Organizátoři můžou změnit možnosti schůzky tak, aby ovlivnily zapojení a interakci účastníků během schůzky.
Výchozí možnosti schůzky určuje správce IT organizace, ale organizátoři je můžou změnit pro konkrétní schůzku.
V tomto článku
Informace o možnostech schůzky
|
Možnost schůzky |
Akce |
Kdy použít |
|---|---|---|
|
Citlivost |
Popisky citlivosti přidávají zabezpečení k důvěrným schůzkám. Některé možnosti schůzky, například nahrávání schůzky, můžou být nedostupné v závislosti na zvoleném štítku. Vyberte Citlivost a v rozevírací nabídce vyberte popisek citlivosti. |
Popisky citlivosti použijte, pokud se během schůzky budou sdílet důvěrné informace a chcete automaticky použít bezpečnější nastavení. |
|
Kdo může přeskočit předsálí? |
Pomocí předsálí rozhodněte, kdo se do schůzek dostane přímo a kdo by měl čekat, až ho někdo vpustí. Pokud použijete předsálí, zobrazí se vám (a komukoli jinému, kdo smí povolit přístup osob) seznam lidí v předsálí. Odsud se můžete rozhodnout, jestli je chcete přijmout nebo zamítnout. |
Pomocí předsálí můžete ke schůzce přidat další vrstvu zabezpečení. Umožňuje snadno spravovat větší schůzky tím, že umožníte lidem z důvěryhodných organizací a účtů obejít předsálí. |
|
Lidé vytáčení může obejít předsálí |
Zapnutím přepínače Lidé vytáčení může obejít předsálí , aby se každý, kdo se připojí ke schůzce telefonicky, mohl vstoupit bez čekání v předsálí. V závislosti na zásadách nastavených správcem IT se můžou lidé, kteří se připojují, dočasně umístit do předsálí, dokud se ke schůzce nebude připojovat někdo z vaší organizace nebo důvěryhodné organizace. |
Toto nastavení použijte na větších schůzkách, abyste snížili počet čekajících lidí a snadněji spravovali předsálí. |
|
Oznamovat, kdy se lidé připojují nebo odcházejí. |
Zapněte přepínač Oznamovat, když se lidé připojují nebo odcházejí , aby dostávali upozornění, když se lidé telefonicky připojí k vaší schůzce nebo opustí vaši schůzku. Správce možná tato upozornění povolil ve výchozím nastavení. |
Toto nastavení použijte, když chcete mít přehled o tom, kdo je stále na schůzce a kdo už odešel. |
|
Výběr spoluorganizátorů |
Až ke schůzce pozvete lidi, přidejte spoluorganizátora, abyste jim poskytli většinu možností organizátora. |
Přidejte spoluorganizátora, kteří vám pomůžou se správou schůzek, předsálí a skupinových místností. |
|
Kdo může prezentovat |
Podrobnosti o výběru prezentujících a změně něčí role před schůzkou a během schůzky najdetev tématu Role ve schůzce v Teams. Poznámka: Zasedací místnosti jsou součástí vaší organizace, takže se ke schůzkám připojí stejným způsobem jako ostatní účastníci vaší organizace. |
Určete prezentující před schůzkou a během schůzky, aby se vaše schůzka pořád soustředila a sledovala. |
|
Správa toho, co účastníci uvidí |
Zadejte prezentující a zapněte přepínač Spravovat, co se účastníkům zobrazí , aby se na obrazovce zobrazoval jenom sdílený obsah a lidé, které přinášíte. Tato možnost omezí používání mikrofonu a kamery účastníků. |
Pomocí tohoto nastavení můžete mít schůzku na dobrém, profesionálním a bez rušivých prvků. |
|
Povolit mikrofon účastníkům |
Pokud chcete změnit oprávnění k mikrofonu účastníka, zapněte nebo vypnětepřepínač Povolit mikrofon účastníkům. |
Toto nastavení slouží ke správě diskuze účastníků během schůzky. |
|
Povolit účastníkům kameru |
Pokud chcete změnit oprávnění ke kameře účastníků, zapněte nebo vypněte přepínač Povolit kameru účastníkům. |
Když toto nastavení vypnete, budete se během schůzky soustředit na sdílený obsah a prezentující a povzbudíte účast účastníků. |
|
Automatické nahrávání |
Zapnutím přepínače Nahrávat automatickynahrajte schůzku hned po jejím zahájení. |
Toto nastavení použijte, abyste měli jistotu, že se bude zaznamenávat všechna vaše schůzka, dokud nahrávání nezastavíte nebo dokud schůzka neskončí. |
|
Chat schůzky |
Změňte toto nastavení tak, aby účastníci mohli chatovat kdykoliv, jenom během schůzky nebo vůbec. Ve výchozím nastavení se každý pozvaný na schůzku může účastnit chatu schůzky před schůzkou, během schůzky i po jejím skončení. |
Změňte toto nastavení tak, aby se během schůzky nebo události omezila nebo otevřela diskuze účastníků. |
|
Vypnutí kopírování nebo přeposílání chatu schůzky |
V Teams Premium zapněte přepínač Vypnout kopírování nebo přeposílání chatu schůzky, aby účastníci nemohli kopírovat a vkládat obsah z chatu schůzky. Pokud je tato možnost zapnutá, kliknutím pravým tlačítkem myši zkopírujte , ctrl + C, přeposlat zprávu, Sdílet do Outlooku a kopírovat odkaz nebudou dostupné. To nezabrání použití zachycení obrazovky ani softwaru jiného výrobce. |
Zapnutím tohoto přepínače zajistíte, aby se citlivé informace nesdílely z chatů schůzek. |
|
Povolit reakce |
Ve výchozím nastavení můžou účastníci během schůzky posílat živé reakce , aby vyjádřili svůj názor na to, co se sdílí. |
Vypnutím přepínače Povolit reakce na větších schůzkách omezte rušivé prvky nebo nechte záznam schůzky bez automaticky otevíraných oken reakce. |
|
Zadání titulků CART |
Zapněte přepínač Poskytnout titulky CART, aby se během schůzky používaly titulky cart (Communication Access Real-Time Translation). Titulky CART generuje vytrénovaný nástroj pro titulky CART, který okamžitě naslouchá řeči a překládá na text. |
Pomocí titulků CART můžete poskytovat přesně přeložené titulky a zajistit, aby vaše schůzka byla přístupnější a inkluzivnější. |
|
Povolit zelenou místnost |
Zelená místnost umožňuje organizátorům a prezentujícím připojit se k události, zatímco účastníci čekají v předsálí. |
Zelená místnost slouží k přípravě na událost před účastí účastníků. Otestujte zvuk a video, sdílený obsah a další. |
|
Povolení interpretace jazyka |
Zapnutím přepínače Povolit interpretaci jazyka přidáte do schůzky profesionálního interpreta, který dokáže jazyk mluvčího okamžitě přeložit do jiného jazyka v reálném čase. |
Prolomte jazykovou bariéru při vícejazyčných schůzkách s jazykovou interpretací. |
|
Q&A |
Pokud povolíte funkci Q&A , umožníte účastníkům klást otázky, publikovat odpovědi a publikovat příspěvky anonymně během schůzky. Q&A můžou být nemoderované nebo moderované spoluorganizátoři schůzek. |
Pomocí funkce Q&A můžete zajistit, aby velké události byly pro účastníky interaktivnější a poutavější. Přijímejte otázky lidí a odpovězte na ně v reálném čase. |
|
Kdo může nahrávat |
V Teams Premium zvolte, jestli chcete kromě organizátorů a spoluorganizátorů povolit nahrávat schůzku i prezentující. |
Ten, kdo záznam schůzky zahájí, záznam vlastní a může ho později odstranit. Pomocí tohoto nastavení můžete spravovat, kdo může záznam spouštět a vlastnit. |
|
Šifrování mezi koncovými body |
Šifrování mezi koncovými body je k dispozici v Teams Premium, které pomáhá chránit citlivé informace o schůzkách. Zapnutím přepínače Šifrování mezi koncovými body zašifrujete data schůzky v jejich původu a dešifrujete je v cíli. |
Při vysoce důvěrných schůzkách použijte komplexní šifrování, které vám umožní získat další vrstvu zabezpečení. |
|
Použití vodoznaku u sdíleného obsahu |
Když zapnete přepínač Použít vodoznak u sdíleného obsahu, který je dostupný v Teams Premium, zobrazí se každému účastníkovi schůzky vodoznak se svým jménem a e-mailovou adresou přetypovaný do sdíleného vizuálního obsahu. |
Použitím vodoznaku u vysoce citlivých schůzek přidáte další vrstvu zabezpečení a odradíte účastníky od sdílení neautorizovaných snímků obrazovky. |
|
Povolit účastníkům přejmenovat se |
Zapněte přepínač Povolit účastníkům přejmenování, aby si mohli během schůzky změnit zobrazované jméno. Poznámka: U dlaždic s videem do 250 × 140 pixelů se celé jméno účastníka zobrazí jenom při najetí myší kvůli omezením velikosti. |
Povolením tohoto nastavení dáte účastníkům větší diskrétnost ohledně toho, jak se mají na schůzce prezentovat. |
|
Povolit sestavu docházky |
Sestavy docházky obsahují podrobnosti o účasti na schůzce, včetně toho, jak dlouho účastníci zůstali, jak dlouho vaše schůzka trvala a další. Zapnutím přepínače Povolit sestavudocházky můžete generovat, zobrazovat a stahovat sestavy docházky. |
Pomocí sestav docházky získáte další přehledy o chování schůzky a účastníků. |
|
Motiv schůzky |
Motivy schůzek, které jsou dostupné v Teams Premium, použijí vizuály z vaší organizace, jako jsou loga a barvy značky, do rozhraní schůzky. Pokud chcete použít vlastní motiv vaší organizace, zapněte přepínač Motiv schůzky . |
Použijte motivy schůzek, které vám přinesou více přizpůsobené značkové prostředí. |
Výchozí možnosti schůzky
Výchozí možnosti schůzky nastavuje správce IT a můžou mít vliv na zabezpečení schůzek nebo funkce, které můžete použít.
Výpadky sítě
V případě výpadku sítě Teams se vaše možnosti schůzky můžou vrátit k výchozím nastavením, které nastavil správce IT. Pokud k tomu dojde, zkontrolujte možnosti schůzky před zahájením schůzky a ujistěte se, že jsou nastavené tak, jak chcete.
Po vyřešení výpadku se vaše nastavení vrátí do normálního nastavení. Pokud potřebujete další pomoc, obraťte se na správce IT.
Změnit možnosti schůzky
Pokud schůzku organizujete, můžete přistupovat k jejím nastavením a měnit je v závislosti na typu schůzky:
Plánované schůzky
K možnostem schůzky pro naplánovanou schůzku se dostanete několika různými způsoby:
-
V Aplikaci Teams přejděte na Kalendář

Tip: Možnosti schůzky se otevřou v novém okně ve výchozím prohlížeči. Nejlepších možností dosáhnete, když v Edgi otevřete všechny možnosti schůzky.
-
V pozvánce na schůzku vyberte Možnosti schůzky.
-
Během schůzky vyberte Další akce

-
Další způsob, jak se tam dostat během schůzky, je vybrat Zobrazit účastníky


Okamžité schůzky
Po zahájení schůzky výběrem možnosti Sejít se hned 

-
Zvolte Zobrazit účastníky

-
Nad seznamem vyberte Spravovat oprávnění

Během všech ostatních schůzek vyberte Další akce 
Uzamčení schůzky
V Teams můžou organizátoři schůzek uzamknout své schůzky, aby se zabránilo dalším pokusům o připojení. Každý, kdo se pokusí připojit k uzamčené schůzce z libovolného zařízení, bude informován, že schůzka je zamčená.
Jakmile budete na schůzce, vyberte Účastníci > ... > Zamknout schůzku (nebo ji odemknout, když je zamčená).
Když je schůzka zamknutá, nebudou se moct připojit žádní další účastníci, ale pozvaní uživatelé budou mít stále přístup k informacím o schůzce, záznamu a dalším informacím o schůzce.
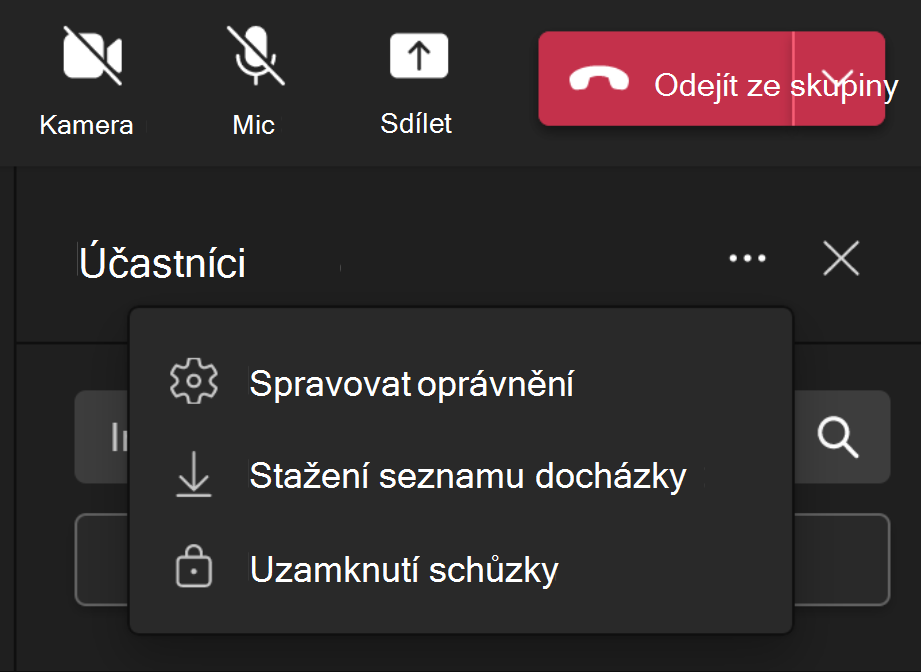
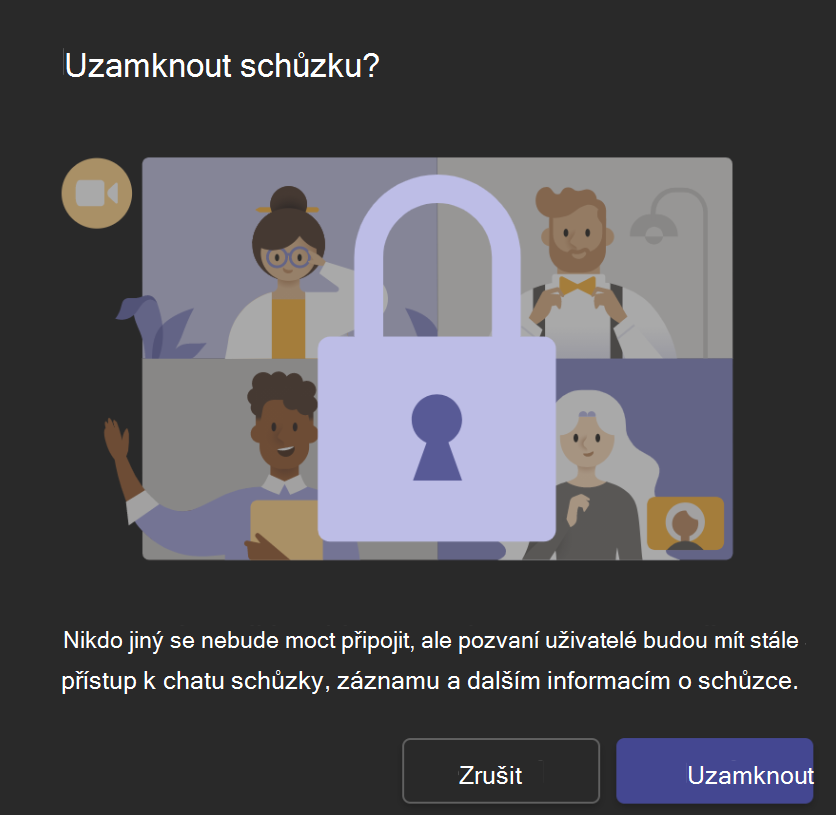
Poznámka: Jakmile účastníci schůzku opustí, nebudou se moct znovu připojit, dokud schůzka nebude odemknutá.










