Stream indhold fra dit skrivebord til et Microsoft Teams-rum
Du kan streame indhold fra din computer til et Microsoft Teams-rum (MTR) eller en Surface Hub-enhed. Dette omfatter skærme, vinduer og PowerPoint Live. Du kan vælge Kun at caste eller Caste og deltage i møder, der er planlagt i din kalender. Yderligere deltagere kan tilføjes via skrivebordsappen eller ved hjælp af MTR-enhedskonsollen.
Før du går i gang
-
Sørg for, at du har adgang til MTR på Windows-, MTR- eller Surface Hub-enheder.
-
Aktivér indstillingen Bluetooth Beaconing på dine Teams-enheder.
-
Aktivér indstillingen Acceptér automatisk nærhedsbaserede mødeinvitationer på Teams-enheden for at opnå de bedste resultater.
-
Din konto skal være logget på en konto, der er i samme lejer som den Teams-enhed, du vil streame til. Hvis konti er på forskellige lejere, skal lejerne være medlem af organisationsnetværket.
Bemærk!: Acceptér automatisk nærhedsbaserede mødeinvitationer fungerer kun, når der vises et trådløst ikon ud for rummets navn.
Stream fra skrivebordsappen til en MTR-enhed
1. Åbn Teams-appen fra din computer, og log på med din Teams-konto.
2. På den øverste menulinje skal du vælge Indstillinger med mere 
3. Vælg Stream fra rullemenuen.
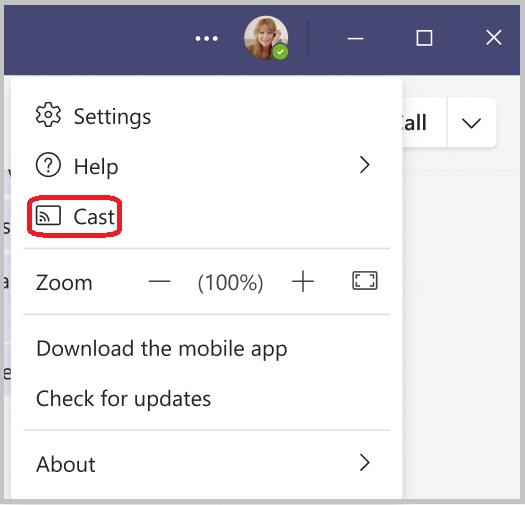
4. Vælg et Teams-rum i nærheden på listen. Rum, der har et trådløst ikon under navnet, accepterer automatisk castingsessionen, hvis støbning er aktiveret på lokaleenheden.
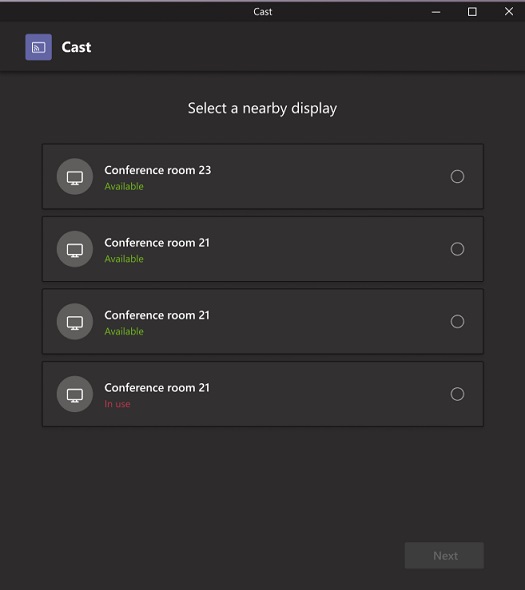
5. Vælg Næste.
6. Hvis du har planlagt et møde i det pågældende lokale, kan du vælge enten Bare at deltage i et planlagt møde eller Bare caste og deltage i et planlagt møde. Hvis brugeren ikke har nogen møder, der er planlagt til resten af dagen, får brugeren ikke vist disse indstillinger.
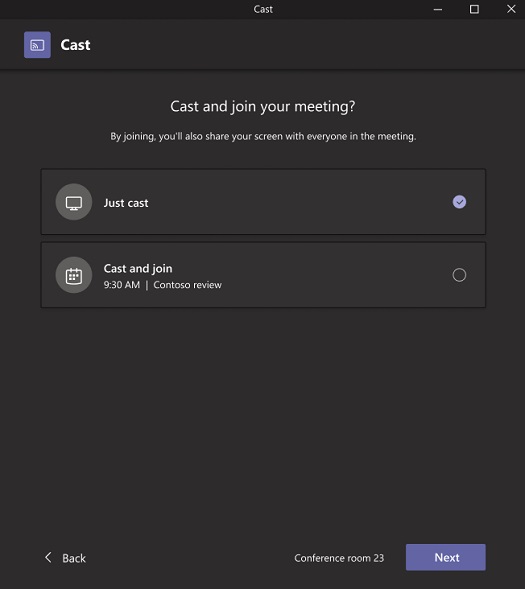
7. Vælg Næste.
8. Vælg det indhold, du vil streame til enheden, og vælg derefter Stream.
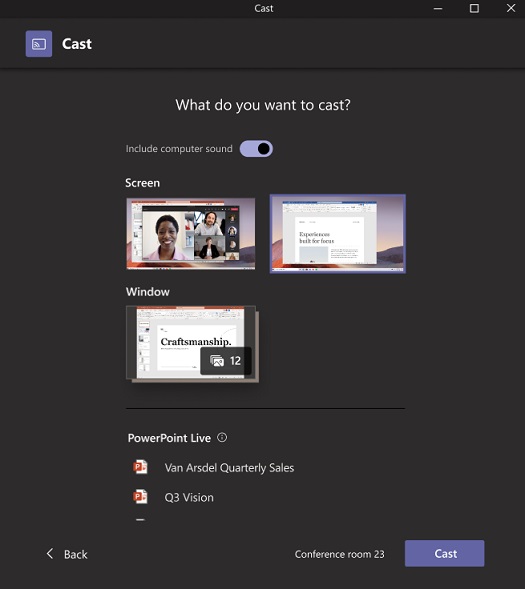
-
Hvis automatisk accept er aktiveret, skal du bekræfte, at indholdet blev streamet automatisk til MTR-enheden.
-
Hvis automatisk accept er deaktiveret, skal du bekræfte, at indholdet blev streamet til MTR-enheden, når du har accepteret afspilningssessionen på MTR-enheden.
-
Bekræft, at computeren har tilsluttet sig castsessionen med Lyd slået fra.
Slut på casting
Hvis du vil afslutte den streamede session, skal du vælge Afslut møde via din computer. Dette afslutter mødet for både computeren og lokalet. Hvis du vælger Forlad via Teams på din computer, skal du også afslutte opkaldet via den enhed, du caster til.



