Deltag i en livebegivenhed i Microsoft Teams
Vigtigt!:
-
Teams livebegivenheder forsvinder ikke længere d. 30. september 2024, som tidligere annonceret. Vi anbefaler stadig , at du skifter til Teams rådhuse for at få nye funktioner og oplevelser, men du kan nu planlægge livebegivenheder efter september 2024.
-
Du kan få flere oplysninger ved at læse dette blogindlæg for at få flere oplysninger.
Som deltager i en livebegivenhed i Teams kan du se livebegivenheder og deltage i det modererede Q&A. Du kan ikke dele lyd eller video. Hvis du vil foretage fejlfinding af dårlig lydkvalitet eller lav lydstyrke, skal du se Del lyd fra din computer i et Teams-møde eller en livebegivenhed.
Oversigt

Se denne video for at få et overblik over, hvordan du deltager i en livebegivenhed i Teams.
Før du ser en livebegivenhed
-
Sørg for, at din browser tillader cookies fra tredjepart.
-
Sørg for, at din browser understøtter Microsoft Teams og Microsoft Azure Media Player.
Deltag i livebegivenhed
Åbn linket til livebegivenheden for at deltage i begivenheden.
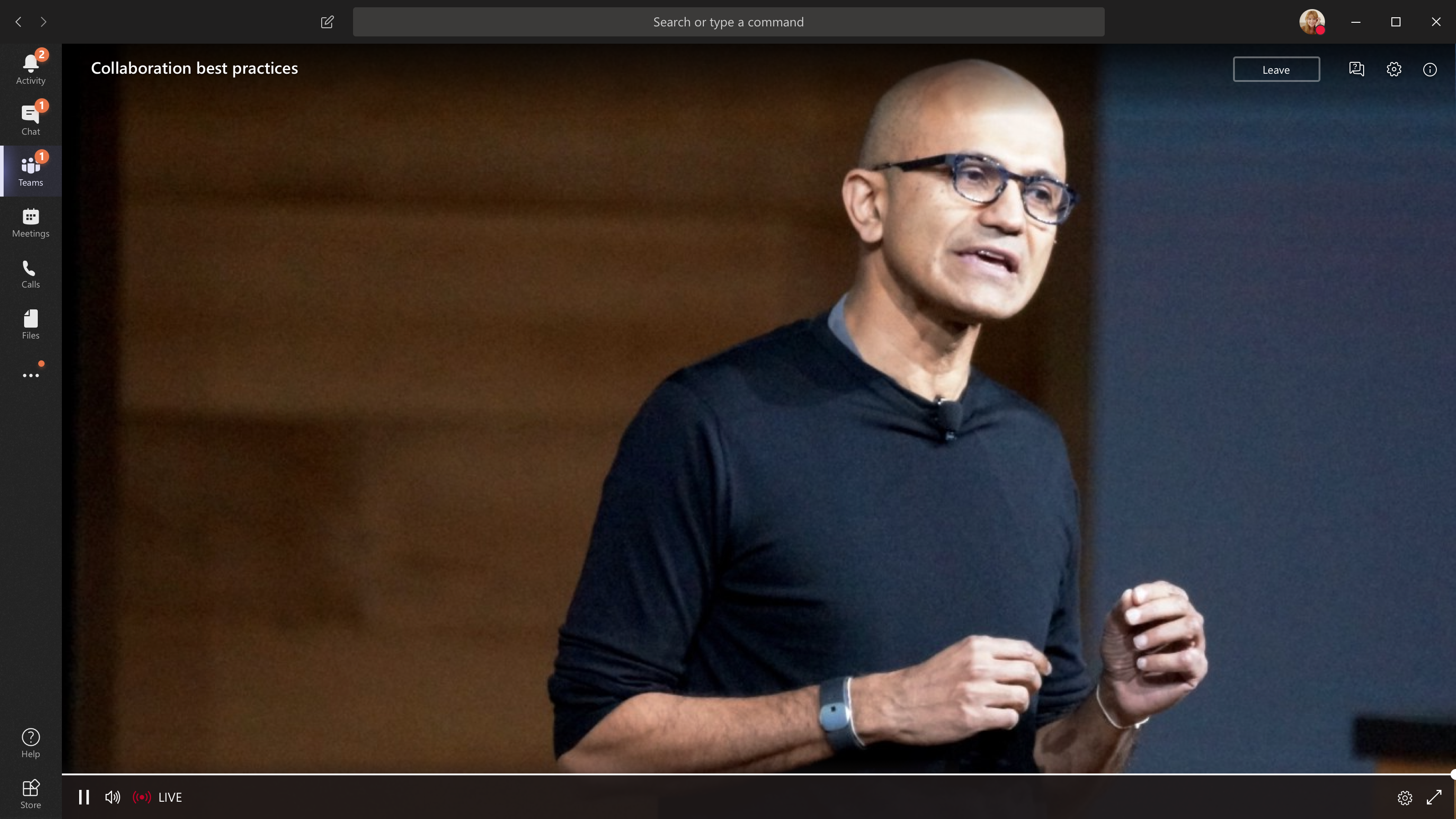
-
Hvis du åbner begivenheden fra Teams, deltager du i begivenheden i Teams.
Bemærk!: Livebegivenheder bruger endnu ikke dine Microsoft Teams-enhedsindstillinger. Brug lydindstillingen for operativsystemet til at vælge højttaleren til livebegivenheden.
-
Hvis du åbner begivenheden fra Outlook, kan du deltage fra internettet eller åbne begivenheden i Teams.
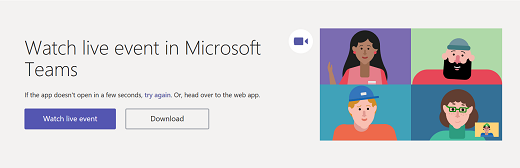
-
Hvis livebegivenheden ikke er startet, vil du se meddelelsen "Livebegivenheden er ikke startet endnu".
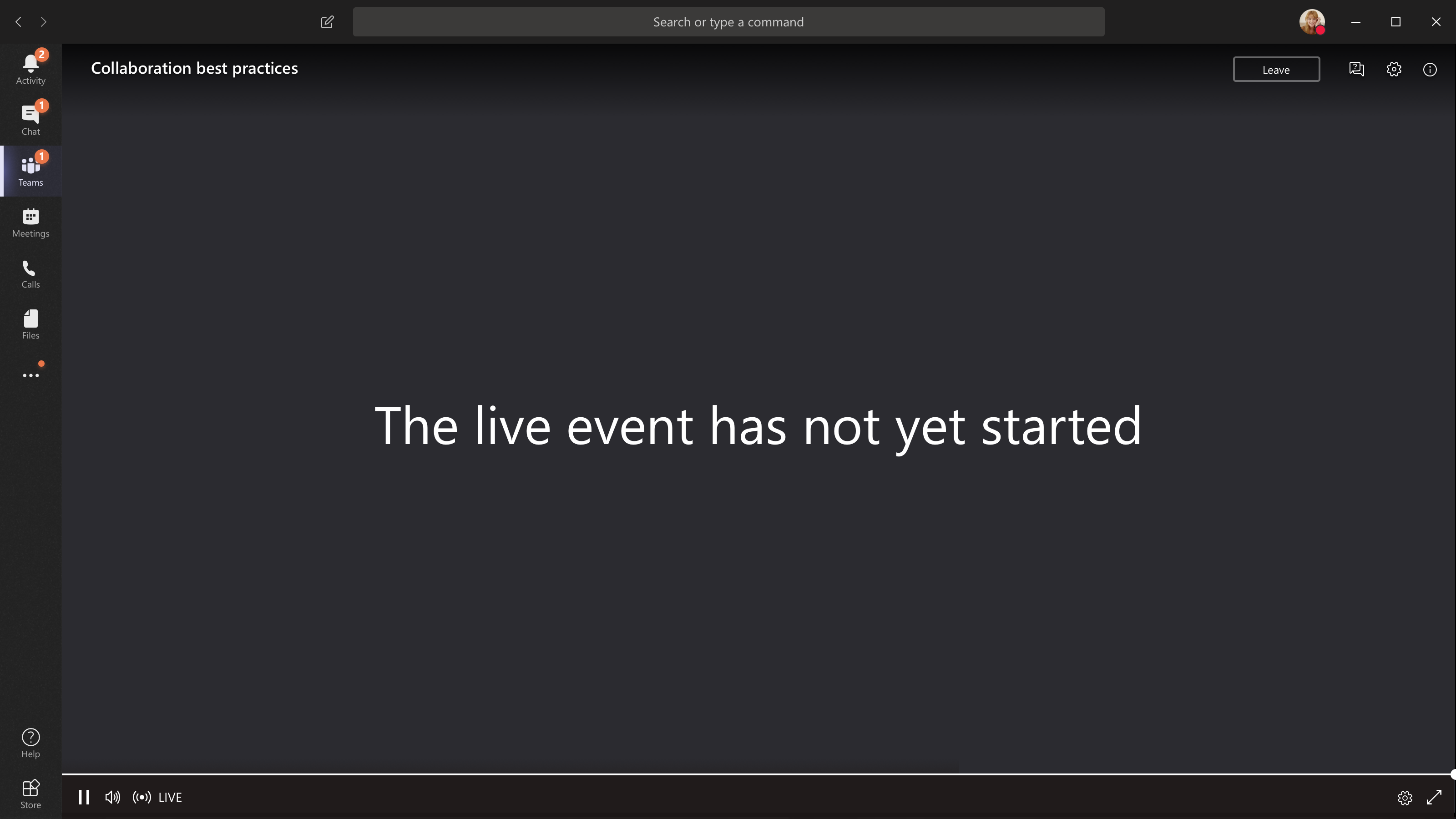
-
For livebegivenheder, der er åbne for offentligheden:
-
Hvis du allerede er logget på Teams, deltager du som godkendt bruger.
-
Hvis du ikke er logget på Teams, deltager du anonymt på internettet.
-
-
Hvis du deltager i livebegivenheden på internettet, skal du bruge en webbrowser, der er aktiveret til mediekilden(MSE), f.eks. Chrome, Firefox, Edge eller Safari.
Bemærk!: Hvis livebegivenheden starter med lav opløsning, kan det være nødvendigt manuelt at nulstille den til en højere opløsning.
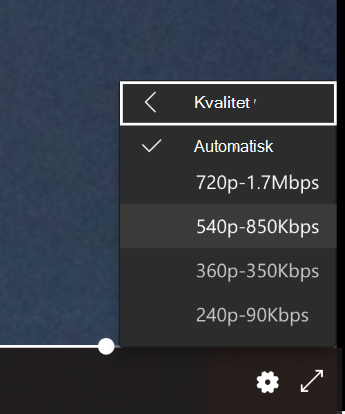
Stil et spørgsmål i en livebegivenhed
Som deltager kan du stille spørgsmål i Q&A, så snart du deltager i begivenheden, også selvom begivenheden ikke er startet endnu. Hvis begivenheden indeholder et Q&A, vil Q&A-panelet være åbent, når du tilmelder dig. Du kan få mere at vide under Deltag i en Q&A i en livebegivenhed i Teams.
Deltag i en livebegivenhed fra et Microsoft Teams-rum
Hvis du er inviteret til en livebegivenhed, kan du deltage fra et Microsoft Teams-rum (MTR) ved hjælp af linket deltag i begivenheden.
Sådan deltager du i livebegivenheder fra en MTR:
-
Gå til din Teams-kalender.
-
Vælg +Nyt møde.
-
Tilføj den MTR, du vil deltage fra, i Tilføj påkrævede deltagere.
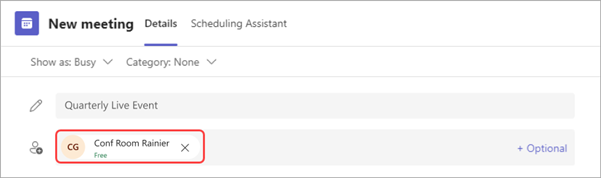
-
Kopiér teams-livebegivenhedslinket fra begivenhedsinvitationen, og sæt det ind på placering.
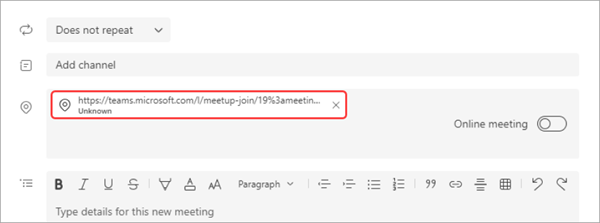
-
Vælg Gem for at sende invitationen. Den MTR, du har inviteret, bør modtage invitationen og vise en Deltag-knap .
-
Vælg Deltag på Windows-enheden i MTR.
Stil et spørgsmål i en livebegivenhed
Som deltager kan du stille spørgsmål i Q&A, så snart du deltager i begivenheden, også selvom begivenheden ikke er startet endnu. Hvis begivenheden indeholder et Q&A, vil Q&A-panelet være åbent, når du tilmelder dig. Du kan få mere at vide under Deltag i en Q&A i en livebegivenhed i Teams.
Slå billedtekster til under livebegivenheden
Hvis du vil slå liveundertekster og undertekster til, skal du vælge Billedtekster/Undertekster til
Se livebegivenheden senere
Når livebegivenheden er slut, kan du stadig se optagelsen ved hjælp af det samme link, hvis arrangøren vælger at gøre optagelsen tilgængelig.
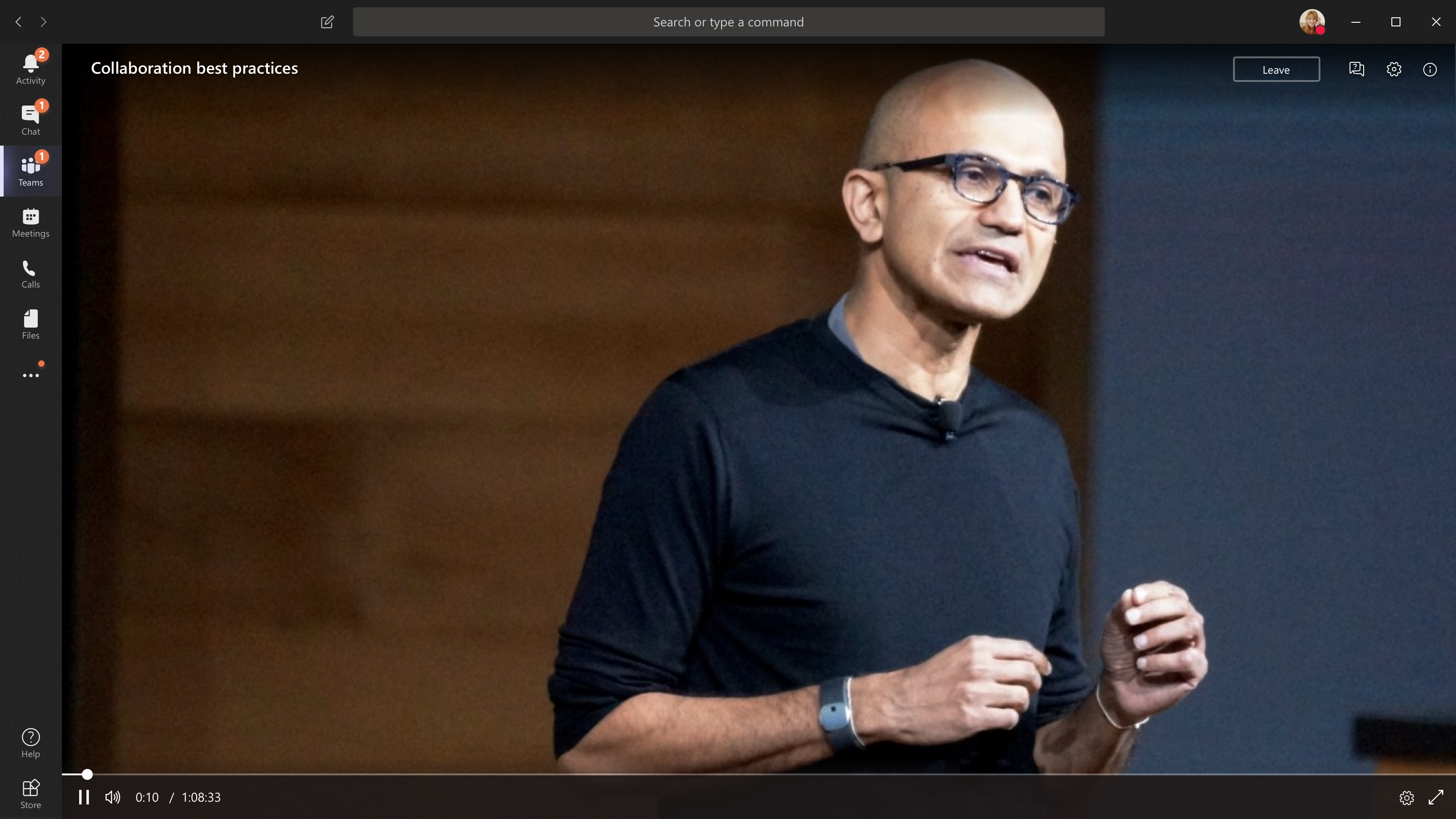
Har du brug for hjælp til dine begivenheder?
Med Microsoft 365 Live Event Assistance Program (LEAP) kan vi hjælpe dig med at blive mere fortrolig med at konfigurere og køre en begivenhed, et webinar eller et stort møde og være tilgængelig under begivenheden for at hjælpe, hvis der opstår spørgsmål eller problemer.
Under forhåndsvisningen er hjælpeprogrammet gratis for kunder, der bruger Teams, Stream eller Yammer til at levere deres begivenheder. Tilmeld dig nu for at komme i gang.










