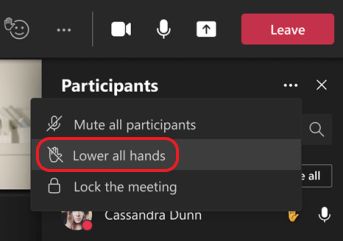Hæv hånden i Microsoft Teams-møder
Under et møde kan du række hånden op virtuelt for at give andre besked om, at du vil bidrage uden at afbryde samtalen.
Ræk hånden op
Vælg Hæv 
Mødeværter modtager også en meddelelse om, at din hånd er hævet. I møder, hvor deltagerne ikke selv kan slå lyden til, kan en præsentationsvært give dig mulighed for at slå lyden til.
Tip!: Ud over at række hånden op kan du også vælge mellem fem livereaktioner til at udtrykke dig selv under et møde.
Se, hvem der har hånden hævet
Vælg Mennesker 
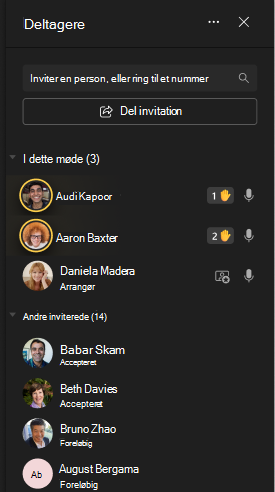
Sænk hånden
Teams registrerer, når du har talt i mødet, og en meddelelse informerer dig om, at din hånd automatisk bliver sænket. Vælg Hold den hævet, hvis du stadig vil vise din hånd hævet.
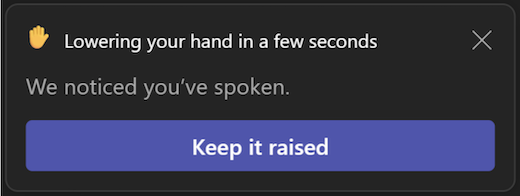
Hvis du endnu ikke har talt, men vil sænke hånden, skal du vende tilbage til mødekontrolelementerne øverst i mødevisningen og vælge Hæv hånden 
Bemærk!: Hvis støjundertrykkelse er slået fra (hvilket sker som standard, når enheden har et højt CPU-forbrug), sænkes din hånd ikke automatisk, når du har talt.
Hvis du er præsentationsvært eller arrangør af mødet, kan du sænke alles hånd på én gang:
-
Vælg Mennesker

-
Ud for Deltagere skal du vælge Flere indstillinger

-
Vælg Sænk alle hænder.