Deltag i et møde uden en konto i Microsoft Teams
Du kan deltage i et Teams-møde når som helst fra en hvilken som helst enhed, uanset om du har en Teams-konto eller ej. Hvis du ikke har en konto, skal du følge disse trin for at deltage.
Hvis du har problemer med at deltage i et Teams-møde, kan du prøve Jeg kan ikke deltage i et Teams-møde.
Bemærk!: For nogle møder forhindrer administratorindstillinger personer, der ikke er logget på, i at deltage i mødet.
-
Gå til mødeindkaldelse, og vælg Deltag i mødet nu.
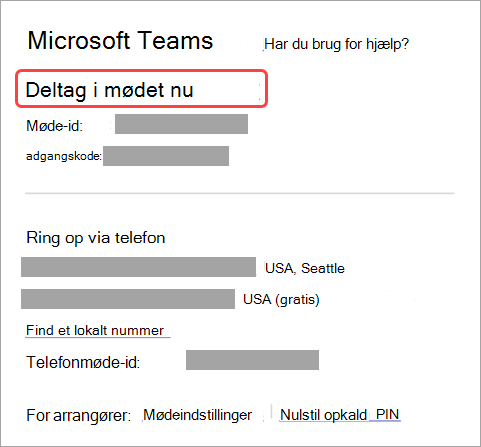
-
Det åbner en webside, hvor du kan se to valgmuligheder: Fortsæt i denne browser og Deltag i Teams-appen. Du behøver ikke at installere Teams-appen for at deltage i mødet.
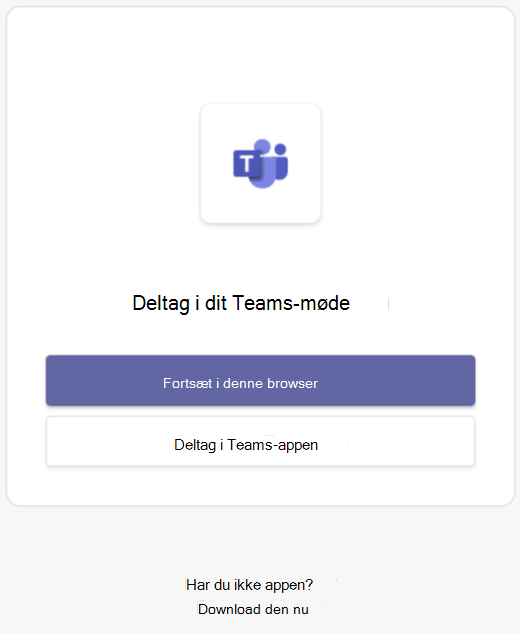
-
Hvis du deltager i mødet i din browser, fungerer Microsoft Edge eller Google Chrome begge. Din browser spørger måske, om det er i orden, at Teams bruger din mikrofon og dit kamera. Når du vælger Tillad, kan du altid slå din mikrofon og/eller video fra, når du deltager i mødet.
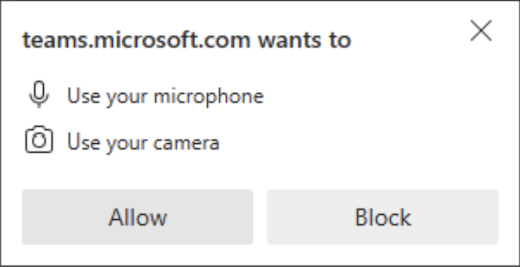
-
Vælg Deltag nu, når du er klar.
Tip!: Deltag i mødet op til 15 minutter før mødets starttidspunkt for at teste din konfiguration, foretage fejlfinding eller se, hvordan Teams fungerer. Mødearrangører og -deltagere får ikke besked om, at du deltager i mødet før 15 minutter før det planlagte starttidspunkt.
-
Hvis du kommer ind i mødelobbyen, skal du vente på, at en person i mødet giver dig adgang.
Bemærkninger!:
-
Hvis ingen giver dig adgang til mødet inden for 30 minutter, fjernes du fra lobbyen. Hvis det sker, kan du prøve at deltage igen.
-
Når du er i mødet, kan alle se en Ikke-bekræftet etiket med dit navn.
-
Mennesker, der er logget på, har adgang til flere mødefunktioner end dem, der ikke er logget på.
Arrangørens visning
Hvis du er mødearrangør, giver vi dig besked, når nogen venter i lobbyen.
Vælg Giv adgang for at lade dem komme direkte ind i mødet, eller få vist lobbyen for at give adgang til eller afvise dem samt se en liste over alle, der venter.
Bemærk!: Alle, der deltager i mødet og ikke har en Teams-konto, får etiketten Ikke bekræftet. Få mere at vide om personer med gæsteadgang: Arbejd med eksterne gæster
Selvom du ikke har en Teams-konto, kan du stadig deltage i et Teams-møde i mobilappen. Sådan gør du:
-
I mødeinvitationen skal du trykke på Deltag i mødet nu.
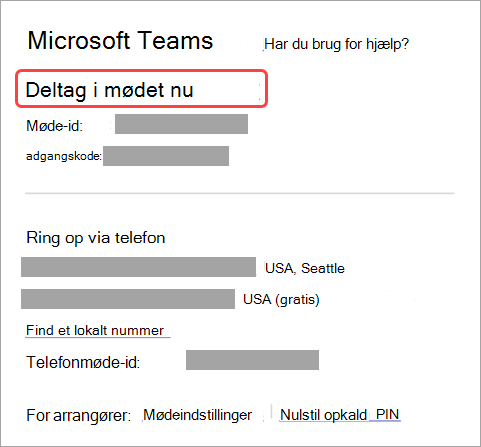
-
Hvis du ikke allerede har Teams-mobilappen, bliver du ført til din appstore for at downloade den.
-
Download og åbn appen.
Hvis du har en Android-enhed, skal du åbne appen direkte fra app store-siden.
Hvis du har en iOS-enhed, skal du trykke på mødelinket igen for at åbne appen.
Teams spørger, om det er i orden at bruge din mikrofon. Sørg for at tillade det, så andre i mødet kan høre dig. -
Derefter får du to muligheder for at deltage i mødet: Deltag som gæst eller Log på og deltag. Vælg Deltag som gæst.
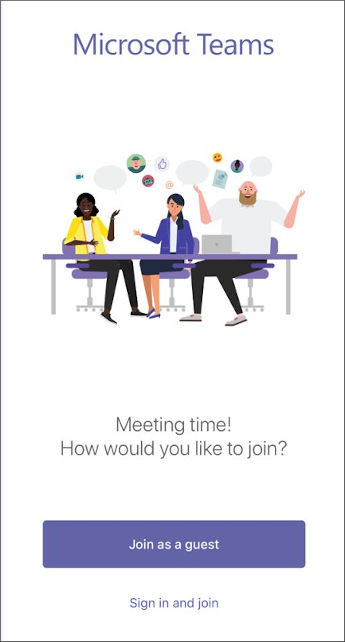
-
Skriv dit navn, og tryk på Deltag i møde.
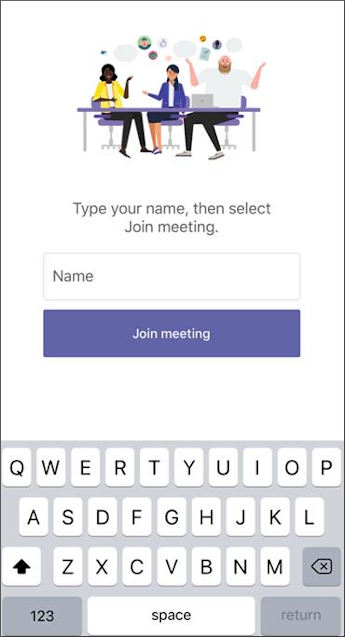
Hvis dette f.eks. er et skolemøde, skal du muligvis logge på med din skolekonto. Eller hvis mødet er en del af en konference, skal du muligvis bruge en konto, der er godkendt af mødet. -
Afhængigt af hvordan mødet er konfigureret, kan du muligvis deltage i mødet nu.
ELLER
Hvis du ser en skærm, der ligner denne, skal du logge på med den nævnte konto.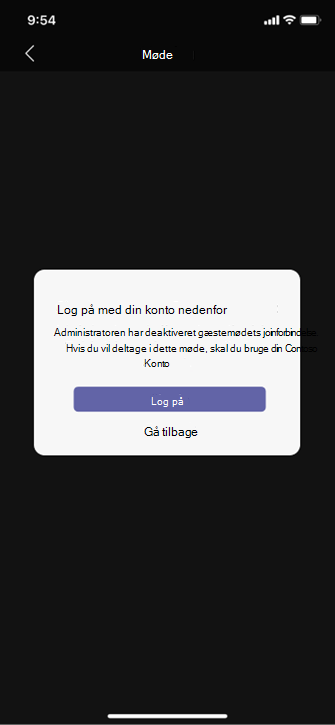
Du får muligvis vist dette skærmbillede og skal logge på en konto, der er godkendt til mødet
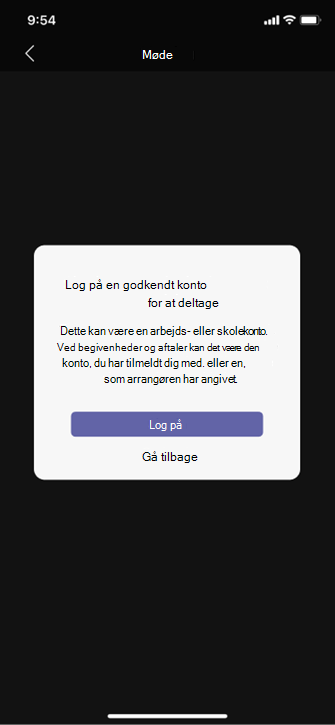
Når du er i mødet, kan du slå din video eller mikrofon til eller fra ved at trykke på midten af skærmen for at få vist mødekontrolelementerne. Tryk igen for at skjule dem.










