Deltag i et Microsoft Teams-møde på en anden enhed
Hvis du deltager i et møde på én enhed, kan du deltage i det på en anden enhed på samme tid. Hvis du f.eks. allerede er i et møde på din bærbare computer, kan du også deltage på telefonen for at dele livevideo, styre en præsentation med din telefon og meget mere.
Du kan enten overføre mødet til den anden enhed eller beholde begge enheder i mødet.
Overfør et møde fra én enhed til en anden
-
Mens du er i et møde på én enhed, skal du åbne Teams på den anden (den enhed, du vil overføre mødet til).
-
Vælg Deltag i opkald på den nye enhed.
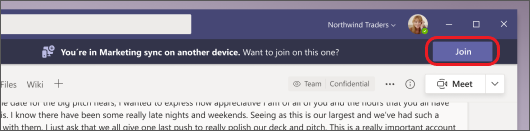
-
Vælg Overfør til denne enhed.
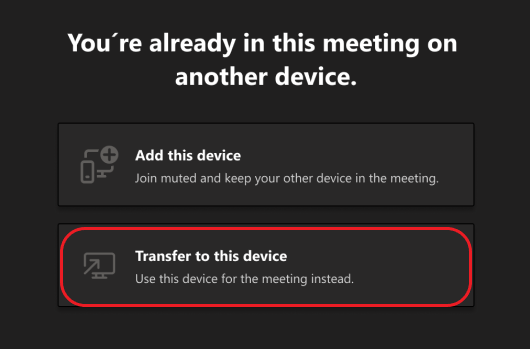
-
Du kan angive dine lyd- og videoindstillinger for mødet på den nye enhed og derefter vælge Deltag.
Når du er i mødet på den nye enhed, forlader din første enhed mødet.
Føj en anden enhed til et møde
-
Mens du er i et møde på én enhed, skal du åbne Teams på den anden.
-
Vælg Deltag på den anden enhed.
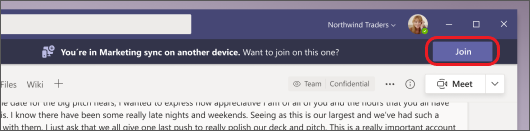
-
Vælg Tilføj denne enhed.
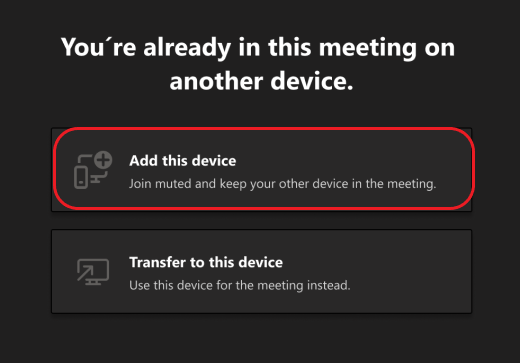
For at forhindre en ekkoeffekt slukker Teams automatisk kameraet og mikrofonen på den anden enhed, før det kommer ind i mødet. Når den er tilsluttet, kan du slå mikrofonen og kameraet til eller fra efter behov.
Med begge enheder i mødet kan du nu dele indhold fra begge dele.
Forlad et møde på alle enheder
Sørg for at beskytte dine personlige oplysninger ved at forlade mødet fra alle de enheder, du deltager på, med ét tryk. Uanset om du har deltaget i mødet fra en mobiltelefon, et skrivebord eller et Teams-rum, kan du lukke opkaldet på alt på én gang.
Sådan forlader du et møde på alle enheder:
-
I dit Teams-mødevindue skal du vælge pilen ud for Forlad for at åbne rullemenuen Forlad møde .
-
Vælg Forlad på alle mine enheder.
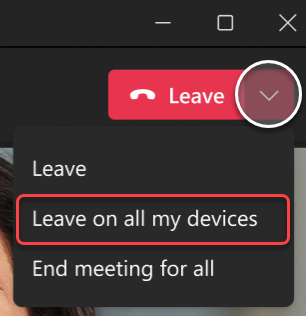
Relaterede artikler
Du kan bruge din telefon som en hjælpeenhed til både personlige og virtuelle møder.
Vigtigt!: Sørg for, at du har opdateret til den nyeste version af Teams på din telefon, før du tilmelder dig den som en hjælpeenhed.
Føj din mobilenhed som en hjælpeenhed til et møde i nærheden
Hvis du deltager i et personligt møde, der har et Microsoft Teams-rum eller Surface Hub angivet som placering, kan du deltage med din mobilenhed, når du er der. Du kan deltage, når mødet starter, eller når som helst under mødet.
Bemærk!: Du skal være i den samme organisation som Teams-lokalet eller Surface Hub-mødet for at bruge din iPhone som en enhed med ledsagende rum.
Bemærk!: Denne funktion er tilgængelig til Android og iPhone. For Surface Hub fungerer indstillingen for rumfjernbetjeningen på din iPhone muligvis ikke. Understøttelse af lokalefjernbetjeningen på Surface Hub kommer snart.
-
Slå Bluetooth til på din enhed, og sørg for, at det er aktiveret for Teams.
-
Åbn Teams, mens du er i mødelokalet.
-
Tryk på Deltag med plads nederst på skærmen eller Deltag øverst på skærmen. Du bliver medlem af rummet og på din iPhone på samme tid.
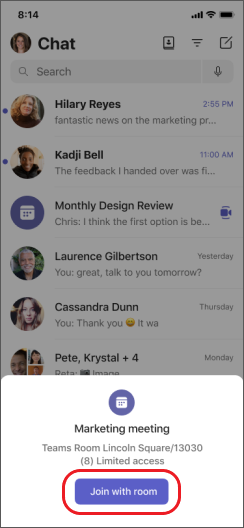
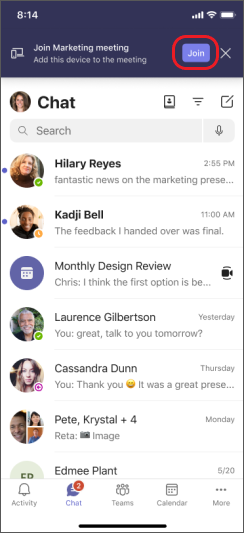
For at forhindre en ekkoeffekt slukker Teams automatisk højttaleren, kameraet og mikrofonen på den anden enhed, før det kommer ind i mødet. Når den er tilmeldt, og du er flyttet væk fra mødelokalet, kan du slå højttaleren, kameraet og mikrofonen til eller fra efter behov, og du kan reagere, chatte, dele og meget mere.
Føj din telefon som en hjælpeenhed til et virtuelt møde
Hvis du deltager i et møde på din bærbare computer, har du mulighed for at deltage i det på telefonen på samme tid. Dette kan være praktisk, hvis der f.eks. er noget indhold på din telefon, som du gerne vil dele.
-
Mens du er i et møde på én enhed, skal du åbne Teams på den anden. Tryk på Deltag.
-
Tryk på Tilføj denne enhed.
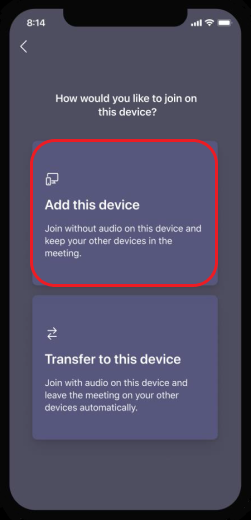
For at forhindre en ekkoeffekt slukker Teams automatisk højttaleren, kameraet og mikrofonen på den anden enhed, før det kommer ind i mødet. Når den er tilmeldt, og du er flyttet væk fra mødelokalet, kan du slå højttaleren, kameraet og mikrofonen til eller fra efter behov.
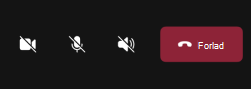
Du kan reagere, chatte, dele og meget mere fra din telefon.
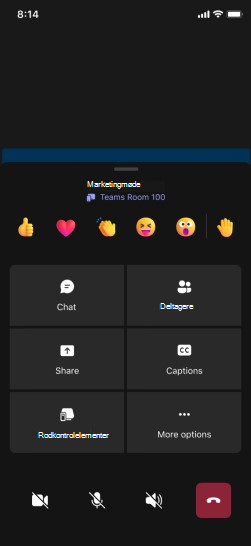
Tænd din højttaler, dit kamera eller din mikrofon fra en hjælpeenhed
Hvis du er flyttet væk fra et møde i nærheden eller et virtuelt møde, kan du slå din højttaler, dit kamera eller din mikrofon til fra din medfølgende enhed for at deltage i samtalen.
-
Hvis du vil slå højttaleren til, skal du blot trykke på Højttaler

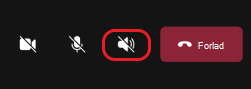
-
Hvis du vil slå dit kamera eller din mikrofon til, skal du trykke på Kamera


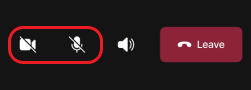
-
Tryk derefter på Aktivér.
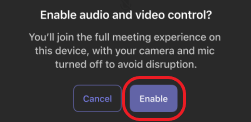
Nu kan du bruge højttaleren, kameraet eller mikrofonen efter behov.
Forlad et møde på alle enheder
Sørg for at beskytte dine personlige oplysninger ved at forlade mødet fra alle de enheder, du deltager på, med ét tryk. Uanset om du har deltaget i mødet fra en mobiltelefon, et skrivebord eller et Teams-rum, kan du lukke opkaldet på alt på én gang.
Sådan forlader du et møde på alle enheder:
-
I dit Teams-mødevindue skal du trykke på Forlad

-
Tryk på Forlad på alle mine enheder.










