Mein Mikrofon funktioniert in Microsoft Teams nicht
Wenn Sie Probleme haben, andere Personen in Ihren Teams-Anrufen und -Besprechungen zu hören, besteht das Problem entweder darin, dass Ihr Lautsprecher nicht funktioniert oder mit Ihrem Mikrofon. Wenn sich andere Teilnehmer gut hören können, liegt das Problem höchstwahrscheinlich an Ihrem Mikrofon.
Hier finden Sie einige Lösungen, die Ihnen helfen, wieder auf den richtigen Weg zu kommen.
Wichtig: Um die beste Leistung zu erzielen, stellen Sie sicher, dass Sie die neueste Version von Teams und das neueste Windows-Update oder Mac OS-Update installiert haben.
Weitere Informationen zum Ändern der Mikrofoneinstellungen in Microsoft Teams (kostenlos) finden Sie unter Verwalten Ihrer Geräteeinstellungen in Microsoft Teams (kostenlos).
Datenschutzeinstellungen überprüfen
Um Ihr Mikrofon in Teams zu verwenden, müssen Sie möglicherweise die Datenschutzeinstellungen auf Ihrem Gerät oder im Web ändern, um Teams Zugriff darauf zu gewähren.
-
Öffnen Sie Ihre Geräteeinstellungen, und wählen Sie Datenschutz & Sicherheit > Mikrofon aus.
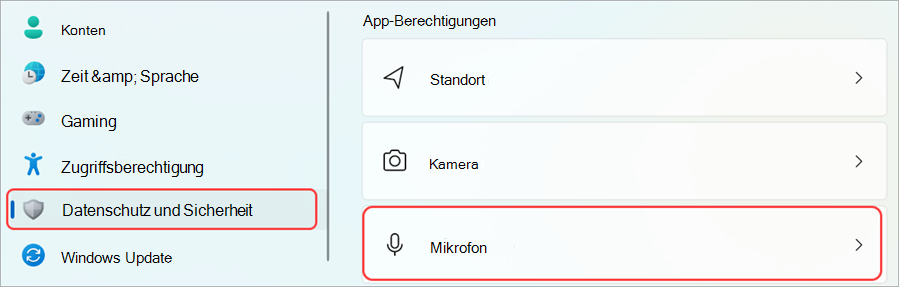
-
Aktivieren Sie die Umschaltfläche Mikrofonzugriff .
-
Aktivieren Sie die Umschaltfläche Apps den Zugriff auf Ihr Mikrofon erlauben . Wenn Microsoft Teams hier angezeigt wird, stellen Sie sicher, dass die Umschaltfläche aktiviert ist.
-
Aktivieren Sie die Umschaltfläche Desktop-Apps den Zugriff auf Ihr Mikrofon erlauben .
Hinweis: Wenn diese Umschaltflächen bereits aktiviert waren, versuchen Sie, sie aus- und wieder einzuschalten, um sicherzustellen, dass die Einstellungen angewendet werden.
-
Schließen Sie alle Apps, und starten Sie Ihr Gerät neu.
Wenn Ihr Mikrofon in Windows 10 nicht funktioniert, liegt möglicherweise ein Problem mit Ihren Treibern vor. Hier finden Sie schritt-für-Schritt-Anweisungen zum Überprüfen Ihrer Windows-Treiber.
-
Öffnen Sie die Systemeinstellungen
-
Wählen Sie Sicherheit & Datenschutz aus
-
Wählen Sie unter Datenschutz auf der linken Seite Mikrofon aus
-
Stellen Sie sicher, dass Microsoft Teams ausgewählt ist.
-
Schließen Sie alle Apps, und starten Sie Ihr Gerät neu.
Hinweis: Diese Einstellungen gelten nur für Mac OS 10.14 und höher.
-
Öffnen Sie Einstellungen.
-
Tippen Sie auf Datenschutz > Mikrofon.
-
Stellen Sie sicher, dass die Microsoft Teams-Umschaltfläche aktiviert ist.
-
Schließen Sie alle Apps, und starten Sie Ihr Gerät neu.
Überprüfen Sie ihre Browserberechtigungen und -einstellungen. Möglicherweise müssen Sie Ihr Mikrofon in Teams "zulassen".
Hinweis: Microsoft Teams im Web wird derzeit in Chrome, Edge, Firefox und Internet Explorer 11 unterstützt.
Unabhängig davon, ob Sie Chrome oder andere Browser (z. B. Microsoft Edge oder Firefox) verwenden, können Sie mit Einstellungen (oder Optionen) beginnen und dann das Mikrofon und die Kamera suchen.
Beispiel: In Chrome:
-
Wechseln Sie zu Einstellungen > Datenschutz und Sicherheit > Websiteeinstellungen > Berechtigungen und Daten, die auf websitesübergreifend gespeichert sind.
-
Geben Sie hier "teams.microsoft.com" in das Suchfeld ein.
-
Öffnen Sie die Gruppe "Microsoft.com", scrollen Sie nach unten, um nach "teams.microsoft.com" zu suchen, und wählen Sie sie aus.
-
Legen Sie hier Mikrofon und Kamera auf Zugriff auf diese Geräte zulassen fest.
Aufheben der Stummschaltung des Mikrofons
Wenn Die Teilnehmer in einer Besprechung Sie nicht hören können, sind Sie möglicherweise stummgeschaltet. Stellen Sie sicher, dass Sie die Stummschaltung Ihres Mikrofons vor oder während der Besprechung aufheben.
Einige Geräte verfügen über eine Option zum physischen Stummschalten auf dem Gerät selbst. Vergewissern Sie sich also, dass sich Ihr Kopfhörerausleger nicht in der Stummschaltungsposition befindet (normalerweise aufrecht oder außerhalb des Mundes), oder dass die physische Stummschalttaste Ihres externen Mikrofons nicht eingeschaltet ist.
Erneutes Anschließen des Mikrofons
Überprüfen Sie, ob Ihr Mikrofon in Ihren Teams-Einstellungen verbunden ist.
Vor einer Besprechung
-
Wählen Sie neben Ihrem Profilbild oben in Teams Einstellungen und mehr

-
Stellen Sie unter Audiogeräte sicher, dass Ihr Mikrofon im Dropdownmenü Mikrofon ausgewählt ist.
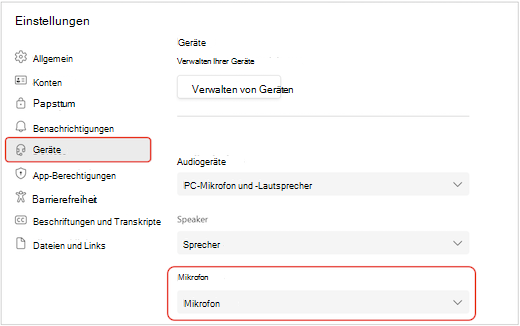
-
Wählen Sie Testaufruf ausführen aus, um Ihre Einstellungen zu testen. Befolgen Sie die Anweisungen unter Testen des Anrufbots, und notieren Sie sich eine kurze Nachricht. Die Nachricht wird für Sie abgespielt. Danach erhalten Sie eine Zusammenfassung des Testaufrufs, und Sie können Änderungen an Ihren Geräteeinstellungen vornehmen.
Hinweise:
-
Das Testaufruffeature ist derzeit nur in Englisch verfügbar. Weitere Sprachen werden in Kürze zur Verfügung stehen.
-
Ihre Testaufzeichnung wird unmittelbar nach dem Aufruf gelöscht. Es wird nicht von Microsoft aufbewahrt oder verwendet.
-
Das Testaufruffeature ist derzeit in Teams für web nicht verfügbar.
-
Während einer Besprechung
-
Wählen Sie in Ihrem Teams-Besprechungsfenster More-Optionen

-
Unter Mikrofon
-
Stellen Sie sicher, dass Ihr Gerät nicht stummschaltet ist. Und
-
Stellen Sie sicher, dass Ihr Gerät im Dropdownmenü Mikrofon ausgewählt ist.
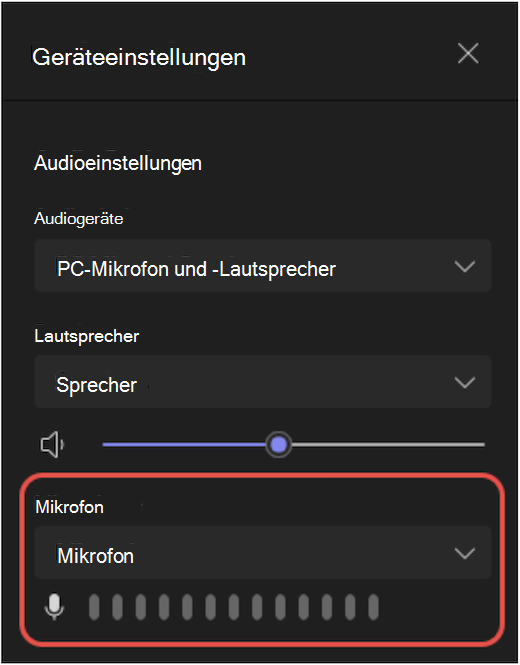
-
Wenn sich Ihr Mikrofon nicht im Dropdownmenü Mikrofon befindet, trennen Sie es, und schließen Sie es wieder an. Wenn Bei der Verwendung eines Bluetooth-Mikrofons Probleme auftreten, stellen Sie sicher, dass es aufgeladen und nicht mit einem anderen Gerät verbunden ist. Versuchen Sie dann, die Verbindung wiederherzustellen.
Überprüfen der Soundeinstellungen (Windows)
Wechseln Sie zu Ihren Windows-Einstellungen, um sicherzustellen, dass Ihr Mikrofon aktiviert und nicht stummgeschaltet ist.
-
Suchen Sie unter Windows Start nach Soundeinstellungen, und wählen Sie sie aus.
-
Wechseln Sie zu Eingabe,
-
Wählen Sie unter Gerät zum Sprechen oder Aufzeichnen auswählen Ihr Mikrofon aus. Wenn Ihr Mikrofon hier nicht angezeigt wird, wählen Sie Gerät hinzufügen aus, um es zu koppeln.
-
Stellen Sie neben Lautstärke sicher, dass Ihr Mikrofon nicht stummschaltet ist.
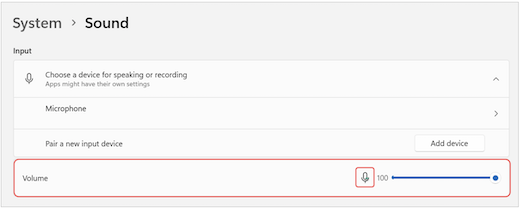
-
Wenn weiterhin Probleme auftreten, versuchen Sie, den Lautsprecher erneut zu aktivieren, indem Sie zu Erweiterte > Weitere Soundeinstellungen wechseln. Klicken Sie auf der Registerkarte Aufzeichnung mit der rechten Maustaste auf ihr Mikrofon. Wählen Sie dann Aktivieren aus.
Überprüfen der Remotedesktopeinstellungen (Windows)
Wenn Sie Remotedesktop verwenden, überprüfen Sie die Audioeinstellungen auf Ihrem lokalen Windows-Gerät.
-
Suchen Sie unter Windows Start nach Remotedesktopverbindung, und wählen Sie sie aus.
-
Öffnen Sie die Registerkarte Lokale Ressourcen .
-
Wählen Sie unter Remoteaudiodie Option Einstellungen... aus.
-
Wählen Sie unter Remoteaudiowiedergabe die Option Auf diesem Computer wiedergeben aus.
-
Wählen Sie unter Remoteaudioaufzeichnungdie Option Von diesem Computer aufzeichnen aus.
-
-
Wählen Sie OK aus, um Ihre Änderungen zu speichern.
Verwenden der Audiodaten Ihres Smartphones
Wenn Ihr Mikrofon nach dem Ausprobieren der oben genannten Lösungen nicht funktioniert und eine der folgenden Nachrichten angezeigt wird, wählen Sie Zurückrufen aus, um das Mikrofon Ihres Telefons zu verwenden.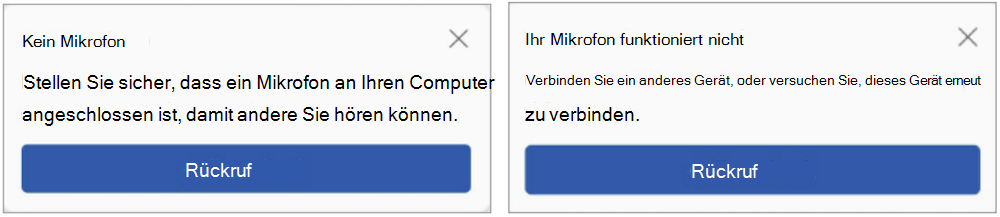
Geben Sie Ihre Telefonnummer ein, und wählen Sie Anrufen aus, um einen Anruf von Teams zu erhalten, der Sie mit Ihrer Besprechung verbindet. Ihre Audiodaten stammen von Ihrem Smartphone, aber andere Inhalte werden weiterhin auf Ihrem Desktop freigegeben.
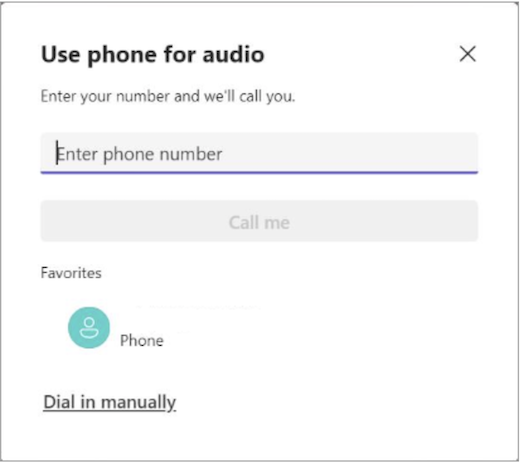
Verwandte Themen
Mein Sprecher funktioniert nicht in Teams










