An einer Besprechung in Microsoft Teams teilnehmen
Nehmen Sie an Microsoft Teams-Besprechungen jederzeit, überall und von jedem Gerät aus teil.
Teams-Besprechungen sind am besten, wenn Sie ihnen über die Teams-App oder Teams im Internet beitreten. Es gibt eine Reihe von Möglichkeiten, dies zu tun. Lesen Sie weiter, um mehr über den Beitritt per Link, über Ihren Kalender und mehr zu erfahren. Wenn Sie die App oder das Web nicht verwenden können, können Sie an bestimmten Besprechungen über eine Telefonnummer teilnehmen.
Wenn Sie Probleme haben, einer Teams-Besprechung beizutreten, versuchen Sie diese Tipps: Ich kann einer Teams-Besprechung nicht beitreten .
Inhalt dieses Artikels
Wenn Sie mehr erfahren möchten, schauen Sie sich das Video Teilnehmen an einer Teams-Besprechung an.
Per Link teilnehmen
Alles, was Sie für die Teilnahme an einer Teams-Besprechung benötigen, ist ein Link. Wählen Sie Jetzt an Besprechung teilnehmen in Ihrer Besprechungseinladung, um zu einer Seite zu gelangen, auf der Sie wählen können, ob Sie der Besprechung über das Internet beitreten oder die Desktop-App herunterladen möchten.
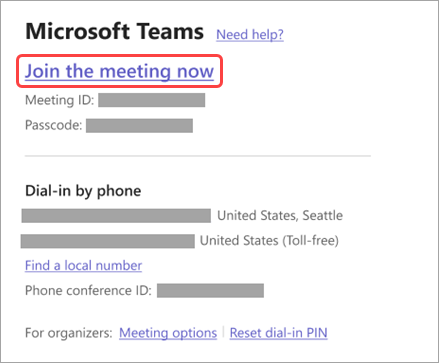
Wenn Sie bereits über die Teams-App verfügen, wird die Besprechung dort automatisch geöffnet.
Wenn Sie kein Teams-Konto haben und der Organisator es erlaubt hat, haben Sie die Möglichkeit, Ihren Namen einzugeben, um der Besprechung beizutreten. Wenn Sie ein Teams-Konto haben, wählen Sie Anmelden , um sich anzumelden und Zugriff auf den Besprechungs-Chat und mehr zu erhalten. Sie können dann je nach den Einstellungen des Organisators direkt an der Besprechung teilnehmen oder in die Lobby wechseln, wo Besprechungsteilnehmer Sie einlassen können.
An einer Besprechung teilnehmen, die von einem Benutzer eines persönlichen Teams-Kontos organisiert wurde
Wenn Sie an einer Besprechung teilnehmen möchten, die von einem Benutzer des persönlichen Kontos von Teams organisiert wurde, können Sie Ihr (Arbeits- oder Schul-)Konto von Teams verwenden, um an der Besprechung teilzunehmen. Wenn Sie eine Einladung zu einer Besprechung erhalten, können Sie über Ihren Teams-Kalender teilnehmen. Wenn Ihnen jemand eine Einladung zu einer Besprechung im Chat sendet, wählen Sie den Link > Jetzt beitreten.
-
Wählen Sie in Teams die Option Kalender, um Ihre Besprechungen anzuzeigen.
-
Suchen Sie die Besprechung, an der Sie teilnehmen möchten, und wählen Sie Beitreten.
Sie sind nicht verpflichtet, zwischen Teams für den persönlichen Gebrauch und Teams (Arbeit oder Schule) zu wechseln. In manchen Fällen ist die Verwendung eines einzigen Teams-Kontos für die Teilnahme an Besprechungen genau das Richtige, aber es gibt auch Fälle, in denen ein Wechsel des Kontos die beste Entscheidung für Sie ist.
Wenn Sie sich entscheiden, einer Besprechung auf Teams für den persönlichen Gebrauch beizutreten, treten Sie der Besprechung mit der Identität Ihres Teams für den persönlichen Gebrauch-Kontos bei. Die Datenschutzrichtlinien und Datenverarbeitungsbedingungen Ihres Unternehmens gelten nicht für die Teilnahme an Microsoft Teams für den persönlichen Gebrauch. Stattdessen regeln die Microsoft-Datenschutzbestimmungen den Umgang mit Daten für Teams für Besprechungen für den persönlichen Gebrauch.
Hinweis: Einige Funktionen sind für persönliche Benutzer von Teams, die an einer Besprechung teilnehmen, möglicherweise nicht verfügbar. Erfahren Sie mehr darüber, was für Teilnehmer an Microsoft Teams (kostenlos) funktioniert und was nicht.
Wenn Sie ein IT-Administrator sind, verwalten Sie externe Besprechungen und chatten Sie mit Personen und Organisationen, die Microsoft-Identitäten verwenden.
Wenn Sie ein IT-Administrator sind, verwalten Sie Chats und Besprechungen mit externen Teams-Benutzern, die nicht von einer Organisation verwaltet werden.
Wenn Sie ein IT-Administrator sind, verwalten Sie die Profile externer Benutzer.
Beitritt über Kalender oder ID
-
Wählen Sie Kalender auf der linken Seite von Teams, um Ihre Besprechungen anzuzeigen.

-
Suchen Sie die gewünschte Besprechung und wählen Sie Beitreten.
Oder wenn jemand die Besprechung beginnt, erhalten Sie eine Benachrichtigung, mithilfe der Sie teilnehmen können.
Mit einer Besprechungs-ID aus Ihrer Teams-App beitreten
-
Wählen Sie in Ihrem Teams-Kalender die Option Beitreten mit einer ID.
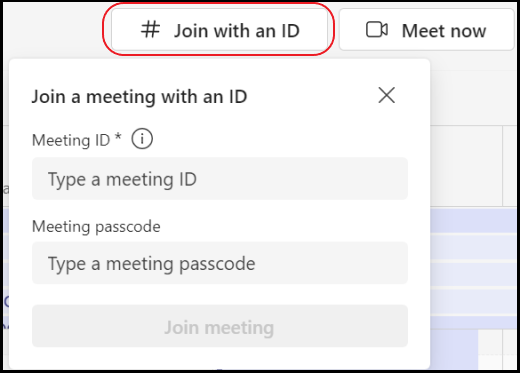
2. Geben Sie eine Besprechungs-ID und einen Passcode ein.
-
Um sowohl die Besprechungs-ID als auch den Passcode zu finden, rufen Sie Ihren Kalender in Outlook auf. Öffnen Sie die Besprechung, an der Sie teilnehmen möchten. In der Besprechungseinladung sehen Sie die Besprechungs-ID und den Passcode.
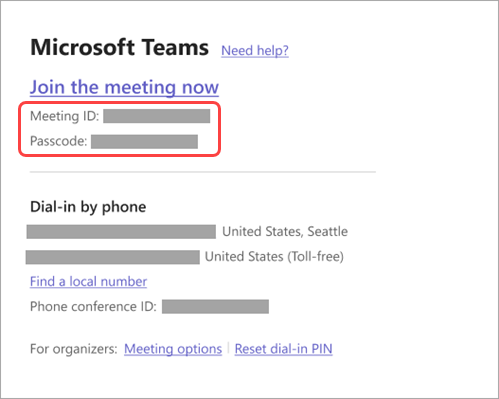
3. Wählen Sie An Besprechung teilnehmen , um der Besprechung als Teilnehmer beizutreten.
In einem Kanal teilnehmen
Wenn eine Besprechung in einem Kanal stattfindet, werden eine Einladung zur Teilnahme, relevante Inhalte und Personen in der Besprechung direkt im Kanal angezeigt. Wählen Sie einfach Verbinden .
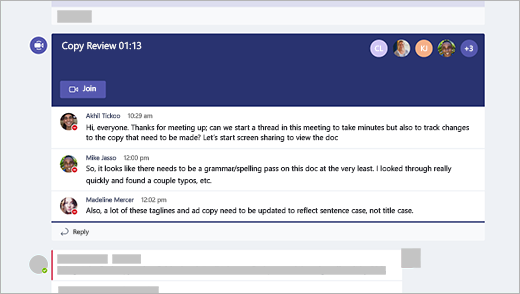
Aus dem Chat teilnehmen
Wenn die Besprechung bereits begonnen hat, wird sie in der Liste der zuletzt verwendeten Chats angezeigt. Wählen Sie die Besprechung in Ihrer Chatliste und wählen Sie dann Beitreten am Anfang des Chats.

Per Telefon teilnehmen
Wenn Sie die Microsoft Teams-App oder Microsoft Teams im Web nicht verwenden können, können Sie an einigen Besprechungen teilnehmen, indem Sie eine Telefonnummer anrufen. Erfahren Sie hier mehr: Teilnahme an einer Teams-Besprechung per Telefon
Wenn in der Besprechungseinladung eine Telefonnummer und Konferenz-ID steht, wählen Sie einfach die Nummer, um teilzunehmen.
Hinweis: Für die Teilnahme an einer Teams-Besprechung ist keine Anstecknadel erforderlich.
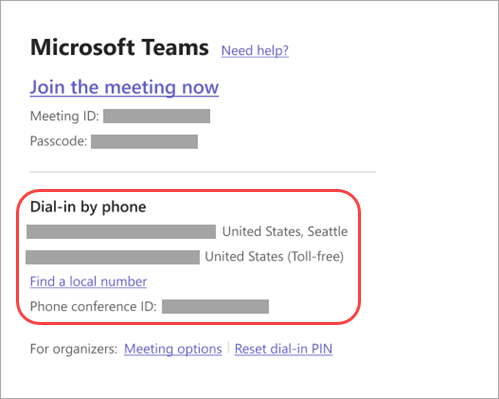
Die Nummer in Ihrer Einladung ist möglicherweise nicht in Ihrer Nähe. Wählen Sie Suchen Sie eine lokale Nummer , um eine zu erhalten, die es ist.
Anonym oder von einem anderen Konto aus teilnehmen
Um einer Teams-Besprechung mit einem anderen Konto beizutreten:
-
Wählen Sie die Besprechung in Ihrem Teams-Kalender aus.
-
Wählen Sie Teilnehmen aus.
-
Wählen Sie Ändern am oberen Rand des Bildschirms zur Vorbereitung der Besprechung.
-
Wählen Sie das Konto aus, mit dem Sie an der Besprechung teilnehmen möchten.
-
Wenn Sie das Konto, von dem aus Sie beitreten möchten, nicht sehen, wählen Sie Ein anderes Konto hinzufügen. Fügen Sie dann ein bestehendes Konto hinzu oder wählen Sie Ein anderes Konto erstellen oder verwenden , um ein neues Konto zu erstellen oder sich dort anzumelden.
-
-
Wählen Sie Beitreten, um der Besprechung beizutreten.
Anonyme Teilnahme an einer Teams-Besprechung:
-
Wählen Sie die Besprechung in Ihrem Teams-Kalender aus.
-
Wählen Sie Teilnehmen aus.
-
Wählen Sie Ändern am oberen Rand des Bildschirms zur Vorbereitung der Besprechung.
-
Wählen Sie Beitreten, ohne sich anzumelden.
-
Geben Sie Ihren Namen oben auf dem Bildschirm für die Voranmeldung ein.
-
Wählen Sie Beitreten , um die Besprechung zu betreten.
Verbinden Sie sich mit einem Raum, während Sie beitreten
Wenn Sie Ihre Audio- und Videoeinstellungen auswählen, haben Sie die Möglichkeit, eine Verbindung zu einem Besprechungsraum herzustellen und dessen Audio- und Videogeräte zu verwenden.
Zum Verbinden mit einem Raum:
-
Treten Sie Ihrer Besprechung bei. Bevor Sie einen Raum betreten, warten Sie, bis dieser erkannt wird.
Wichtig: Aktivieren Sie Bluetooth auf Ihrem Gerät, um Räume in der Nähe zu erkennen.
-
Wählen Sie Raumaudio und bestätigen Sie den Raum, zu dem Sie eine Verbindung herstellen möchten.
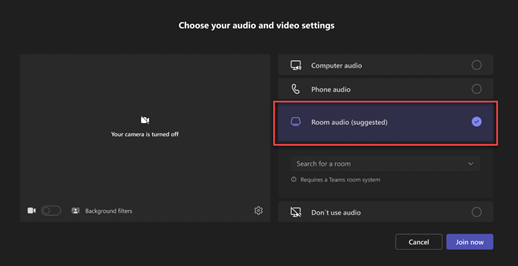
Hinweis: Wählen Sie X , um einen vorgeschlagenen Raum zu schließen und einen anderen zu suchen. Räume mit dem Besetzung Symbol

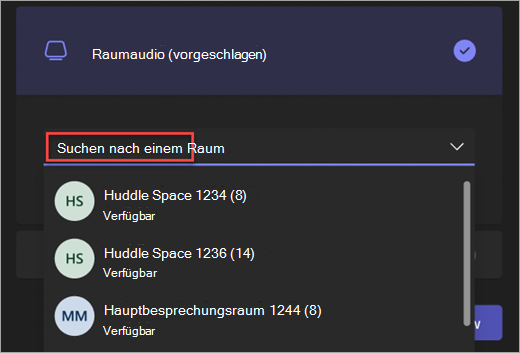
-
Wählen Sie Jetzt beitreten.
Als Avatar an einer Besprechung teilnehmen
Sie können an jeder Teams-Besprechung als personalisierter Avatar teilnehmen, indem Sie die Anweisungen hier befolgen.
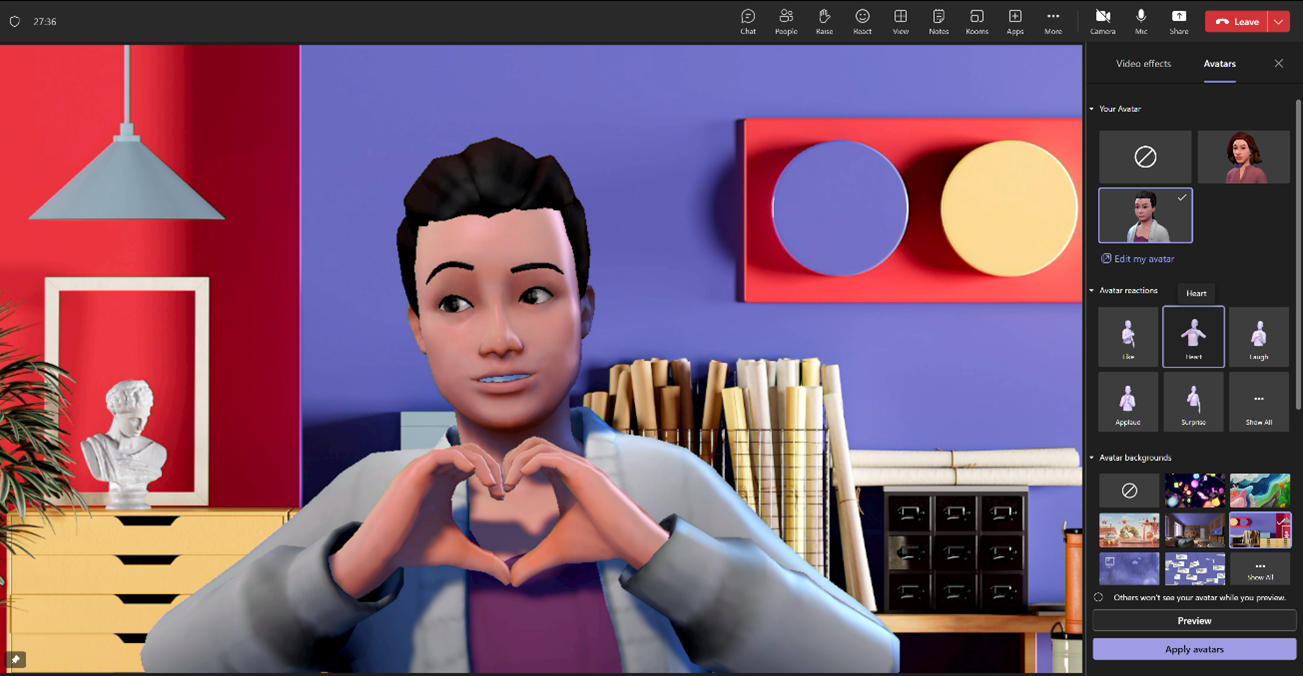
Es gibt viele Möglichkeiten, um über ein mobiles Gerät an einer Teambesprechung teilzunehmen.
Hinweis: Wenn Sie zum ersten Mal einer Teams-Besprechung oder einem Anruf auf einem Apple-Gerät mit iOS 14 beitreten, sehen Sie möglicherweise eine Meldung in Ihrem Browser, die besagt, dass Teams einen lokalen Netzwerkzugriff anfordert. Dies ist auf eine Änderung der Datenschutzverbesserungen für iOS 14 zurückzuführen. Teams benötigt lokale Netzwerkberechtigungen zur Unterstützung der Peer-to-Peer-Architektur (P2P), um an Besprechungen und Anrufen teilnehmen zu können.
Inhalt dieses Artikels
Übersicht

Sehen Sie sich dieses Video an, um einen schnellen Überblick über das Teilnehmen an einer Teams-Besprechung über mobile Geräte zu erhalten.
Hinweis: Wenn Sie sich mit Ihrem mobilen Gerät in einer Teams-Besprechung befinden, schaltet sich der Bildschirm des Geräts nicht aus, wenn Sie das Besprechungsfenster nicht verlassen (oder wenn Sie das Fenster verlassen, aber zurückkommen, bevor es sich ausschaltet). Wenn Sie Ihren Bildschirm während einer Besprechung ausschalten, bleibt die Verbindung bestehen, aber das Gerät wird gesperrt.
Per Link teilnehmen
Wenn Sie Teams-Besprechungen auf mobilen Geräten optimal nutzen möchten, einschließlich Audio-, Video- und Inhaltsfreigabe, müssen Sie die mobile Teams-App herunterladen und installieren.
Wenn Sie die App haben, tippen Sie auf Jetzt an Besprechung teilnehmen in der Besprechungseinladung, um die App zu öffnen und der Besprechung beizutreten.
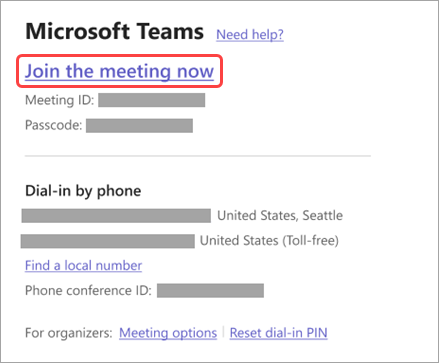
Wenn Sie nicht über die App verfügen, werden Sie zum App Store geleitet, wo Sie sie herunterladen können.
Hinweis: Versuchen Sie, die App herunterzuladen, bevor die Besprechung anfängt. Das kann je nach Internetverbindung einige Minuten dauern.
Wenn Sie kein Teams-Konto haben, wählen Sie Als Gast teilnehmen und geben Sie Ihren Namen ein, um der Besprechung beizutreten. Je nachdem, wie die Besprechung eingerichtet wurde, müssen Sie sich möglicherweise bei einem Konto anmelden, das für die Besprechung autorisiert wurde; weitere Informationen finden Sie unter An einer Besprechung ohne ein Teams-Konto teilnehmen .
Wenn Sie ein Teams-Konto haben, wählen Sie Anmelden und beitreten , um sich anzumelden und Zugriff auf den Besprechungs-Chat und mehr zu erhalten. Sie können dann je nach den Einstellungen des Organisators direkt an der Besprechung teilnehmen oder in die Lobby wechseln, wo jemand anderer Sie einlassen kann.
An einer Besprechung teilnehmen, die von einem Benutzer eines persönlichen Teams-Kontos organisiert wurde
Wenn Sie an einer Besprechung teilnehmen möchten, die von einem Benutzer des persönlichen Kontos von Teams organisiert wurde, können Sie Ihr (Arbeits- oder Schul-)Konto von Teams verwenden, um an der Besprechung teilzunehmen. Wenn Sie eine Einladung zu einer Besprechung erhalten, können Sie über Ihren Teams-Kalender teilnehmen. Wenn Ihnen jemand eine Einladung zu einer Besprechung im Chat sendet, tippen Sie auf den Link > Jetzt beitreten.
-
Tippen Sie in Teams auf Kalender, um Ihre Besprechungen anzuzeigen.
-
Suchen Sie die Besprechung, an der Sie teilnehmen möchten, und tippen Sie auf Beitreten.
Sie sind nicht verpflichtet, zwischen Teams für den persönlichen Gebrauch und Teams (Arbeit oder Schule) zu wechseln. In manchen Fällen ist die Verwendung eines einzigen Teams-Kontos für die Teilnahme an Besprechungen genau das Richtige, aber es gibt auch Fälle, in denen ein Wechsel des Kontos die beste Entscheidung für Sie ist.
Wenn Sie sich entscheiden, einer Besprechung auf Teams für den persönlichen Gebrauch beizutreten, treten Sie der Besprechung mit der Identität Ihres Kontos für Teams für den persönlichen Gebrauch bei. Die Datenschutzrichtlinien und Datenverarbeitungsbedingungen Ihrer Organisation gelten nicht für die Teilnahme an Teams für den persönlichen Gebrauch. Stattdessen regeln die Microsoft-Datenschutzbestimmungen den Umgang mit Daten für Teams für Besprechungen für den persönlichen Gebrauch.
Hinweis: Einige Funktionen sind für persönliche Benutzer von Teams beim Beitritt zu einer Besprechung möglicherweise nicht verfügbar. Erfahren Sie mehr darüber, was für Teilnehmer an Microsoft Teams (kostenlos) funktioniert und was nicht.
Über Kalender teilnehmen
Tippen Sie unten in der App auf Kalender 
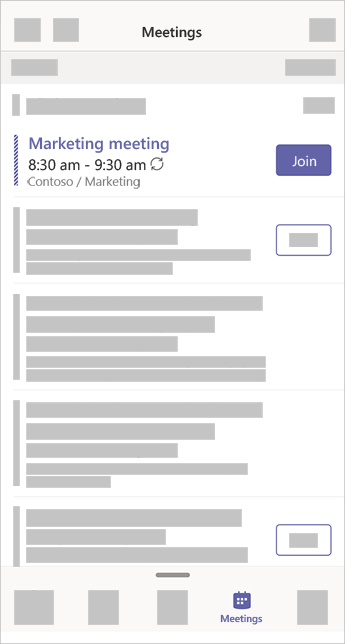
Mit einer Besprechungs-ID aus Ihrer Teams-App beitreten
-
Wenn Sie angemeldet sind, gehen Sie zu Ihrem Teams-Kalender und tippen Sie auf das Symbol Besprechung in der oberen rechten Ecke.
Hinweis: Wenn Sie nicht angemeldet sind, tippen Sie auf An Besprechung teilnehmen und geben Sie eine Besprechungs-ID und ein Passwort ein.
-
Tippen Sie auf Mit einer Besprechungs-ID beitreten.
-
Geben Sie eine Besprechungs-ID und einen Passcode ein.
-
Um sowohl die Besprechungs-ID als auch den Passcode zu finden, rufen Sie Ihren Kalender in Outlook auf. Öffnen Sie die Besprechung, an der Sie teilnehmen möchten. Unten in der Besprechungseinladung unter Oder nehmen Sie durch Eingabe einer Besprechungs-ID finden Sie die ID und den Passcode.
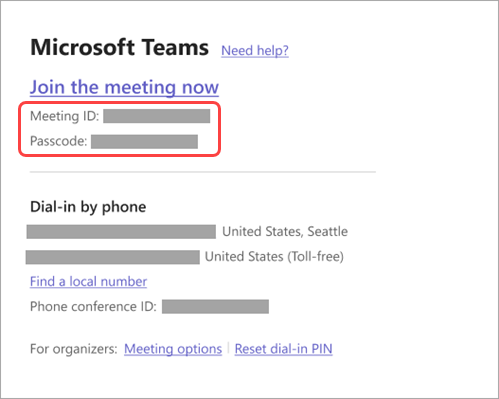
3. Wählen Sie An Besprechung teilnehmen , um der Besprechung als Teilnehmer beizutreten.
Über Benachrichtigung teilnehmen
Wenn eine Teams-Besprechung beginnt, erhalten Sie eine Benachrichtigung, die Sie direkt zur Besprechung bringt, ohne sie in Ihrem Kalender zu suchen. Tippen Sie einfach auf die Benachrichtigung, um teilzunehmen.
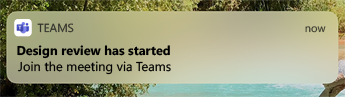
Hinweis: Derzeit ist dies nur für iOS verfügbar. Demnächst auch für Android!
In einem Kanal teilnehmen
Wenn eine Besprechung in einem Kanal stattfindet, wird eine Einladung zur Teilnahme, relevante Inhalte und der Organisator direkt im Kanal angezeigt. Wählen Sie einfach Verbinden .
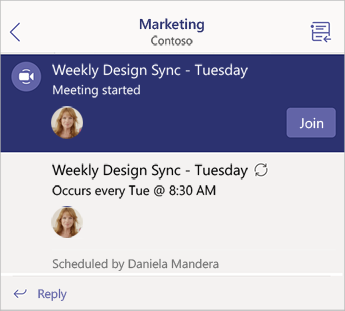
Aus dem Chat teilnehmen
Wenn die Besprechung oder der Besprechungschat bereits begonnen hat, wird er in Ihrer Liste der zuletzt verwendeten Chats angezeigt. Wählen Sie die Besprechung in Ihrer Chatliste und wählen Sie dann Beitreten am Anfang des Chats.
Einwählen
Bei einigen Besprechungen können Sie durch Wählen einer Telefonnummer beitreten, wenn Sie die Teams-App nicht verwenden können.
Wenn in der Besprechungseinladung eine Telefonnummer enthalten ist, wählen Sie diese aus, um die Nummer und die Konferenz-ID zu wählen. Sobald die Verbindung hergestellt ist, wählen Sie die 1, um der Besprechung beizutreten.
Wenn Sie eine Nummer in der Einladung sehen, die nicht in Ihrer Nähe ist, wählen Sie Finden Sie eine örtliche Nummer , um eine für Sie passende Nummer zu finden.
Anonym oder von einem anderen Konto aus teilnehmen
Nehmen Sie anonym oder von einem anderen Konto aus an einer Teams-Besprechung teil, indem Sie auf dem Bildschirm vor dem Beitritt das Konto wechseln.
Um Konten zu wechseln:
-
Tippen Sie auf eine Besprechung in Ihrem Teams-Kalender.
-
Tippen Sie auf Beitreten.
-
Prüfen Sie unter der Videovorschau, in welchem Konto Sie angemeldet sind.
-
Tippen Sie auf Schalter , um die Konten zu wechseln.
-
Wählen Sie ein Konto unter Angemeldete Konten, oder tippen Sie auf Ein anderes Konto verwenden, um ein anderes Konto hinzuzufügen.
-
Antippen Jetzt beitreten.
Anonymer Beitritt:
-
Tippen Sie auf eine Besprechung in Ihrem Teams-Kalender.
-
Tippen Sie auf Beitreten.
-
Tippen Sie auf Umschalten > Beitreten, ohne sich anzumelden > Als Gast fortfahren.
-
Geben Sie den Namen, mit dem Sie sich verbinden möchten, in das Feld Ihr Name ein.
-
Tippen Sie auf Jetzt beitreten.
Auf mehreren Geräten teilnehmen
Nehmen Sie für mehr Zusammenarbeit und Optionen für die Inhaltsfreigabe auf mehr als einem Gerät an einer Besprechung teil. Wenn Sie sich auf Ihrem Laptop bereits in einer Besprechung befinden, können Sie über Ihr Smartphone teilnehmen sowie Livevideos freizugeben, eine Präsentation mit Ihrem Telefon steuern und vieles mehr.
Hinweis: Weitere Informationen zur Verwendung Ihres Telefons als Begleitgerät finden Sie unter An einer Teams-Besprechung auf einem zweiten Gerät teilnehmen und Inhalte in einer Besprechung teilen.
Wenn Sie auf einem Gerät einer Besprechung teilnehmen, öffnen Sie Teams auf Ihrem Mobiltelefon. (Vergewissern Sie sich, dass beide Geräte bei demselben Teams-Konto angemeldet sind.)
Am oberen Rand des mobilen Bildschirms wird eine Nachricht mit der Option zum Teilnehmen an der Besprechung angezeigt. Tippen Sie auf Beitreten , um Inhalte von Ihrem Telefon mit allen Teilnehmern der Besprechung zu teilen.
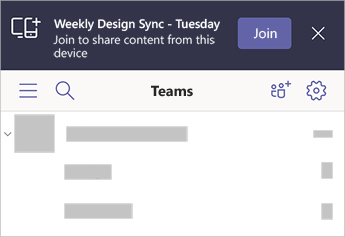
Wenn Sie auf diese Weise teilnehmen, werden die Lautsprecher und das Mikrofon Ihres Telefons stumm geschaltet, um einen Echoeffekt zu vermeiden.
Verbindung mit Apple CarPlay
Wählen Sie sich mit Apple CarPlay sicher in Ihre nächste geplante Besprechung unterwegs ein. Weitere Informationen finden Sie unter Microsoft Teams-Anrufe mit Apple CarPlay tätigen.
Das brauchen Sie, um CarPlay mit Teams zu verwenden:
-
Fahrzeug, das CarPlay unterstützt
-
iPhone
-
Teams-App für iOS (Version vom 31. August 2021 oder später)
Behalten Sie diese Dinge auch bei der Verwendung von CarPlay im Hinterkopf:
-
Sie können Ihrer nächsten geplanten Besprechung bereits 15 Minuten vor und fünf Minuten nach Beginn der Besprechung beitreten.
-
Wenn sich die Besprechungszeiten überschneiden, nehmen die Teams an der Besprechung teil, die zuerst beginnt. Wenn die Besprechungen zur gleichen Zeit beginnen, nimmt Teams an der Besprechung teil, deren Titel in alphabetischer Reihenfolge an erster Stelle steht.
-
Der Teams-Kalender wird nur aktualisiert, wenn Sie die App geöffnet haben. Es ist möglich, dass eine kürzlich erfolgte Einladung zu einer Besprechung nicht in Ihrem Kalender angezeigt wird.
-
Sie können nur Teams-Audio verwenden.
-
Wenn Sie einer Besprechung beitreten, ist Ihr Mikrofon stummgeschaltet.
-
Verbinden Sie Ihr iPhone über Bluetooth oder ein USB-Kabel mit Ihrem Fahrzeug.
Der Bildschirm Ihres Geräts erscheint auf dem Display Ihres Fahrzeugs.
-
Wählen Sie das Symbol Teams, um Siri aufzufordern.
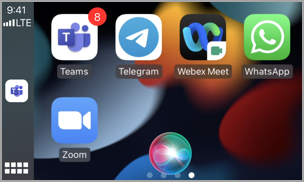
-
Verwenden Sie Siri-Sprachbefehle, um Ihrer Besprechung beizutreten. Sagen Sie etwas wie: "Rufen Sie die nächste Besprechung mit Teams an".
Hinweis: Wenn die Siri-Sprachsteuerung bei Ihnen nicht funktioniert, wenden Sie sich an Ihren IT-Administrator, um sicherzustellen, dass er die Verwendung von CarPlay mit Teams zulässt.
-
Verwenden Sie die Steuerelemente für Anrufe von Teams auf dem Display Ihres Fahrzeugs. Tippen Sie zum Beispiel, um die Stummschaltung aufzuheben, wenn Sie etwas sagen möchten.
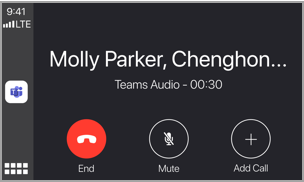
Empfohlene Artikel
Video: Teilnehmen an einer Teams-Besprechung
Verwenden der PC-Integritätsprüfungs-App
Grundlagen der Teams-Besprechungen










