Opciones de reunión en Microsoft Teams
Las opciones de reunión son un grupo de opciones de configuración que habilitan, limitan o desactivan determinadas capacidades durante una reunión. Los organizadores pueden cambiar las opciones de la reunión para afectar a la forma en que los participantes se involucran e interactúan durante una reunión.
Las opciones de reunión predeterminadas las determina el administrador de TI de una organización, pero los organizadores pueden cambiarlas para una reunión específica.
En este artículo
Acerca de las opciones de reunión
Opciones de reunión predeterminadas
Acerca de las opciones de reunión
|
Opción reunión |
Qué hace |
Cuándo usarla |
|---|---|---|
|
Sensibilidad |
Las etiquetas de confidencialidad agregan seguridad a las reuniones confidenciales. Es posible que algunas opciones de reunión, como la grabación de una reunión, no estén disponibles en función de la etiqueta que elija. Seleccione Confidencialidad para elegir una etiqueta de confidencialidad en el menú desplegable. |
Use etiquetas de confidencialidad si se compartirá información confidencial durante la reunión y desea aplicar la configuración más segura automáticamente. |
|
¿Quién puede omitir la sala de espera? |
Decida quién entra en las reuniones directamente y quién debe esperar para ser dejado entrar mediante la sala de espera. Si usa la sala de espera, usted (y cualquier otra persona con permiso para admitir personas) verá una lista de personas en la sala de espera. Desde allí, puede optar por admitirlos o denegarlos. |
Use la sala de espera para agregar otro nivel de seguridad a la reunión. Administre fácilmente reuniones más grandes al permitir que personas de organizaciones de confianza y cuentas omitan la sala de espera. |
|
Personas marcación puede omitir la sala de espera |
Active la Personas marcación puede omitir el botón de alternancia de la sala de espera para permitir que cualquier persona que se una a la reunión por teléfono pueda entrar sin tener que esperar en la sala de espera. Según las directivas establecidas por su administrador de TI, las personas que llaman podrían estar en la sala de espera temporalmente hasta que alguien de su organización o una organización de confianza se una a la reunión. |
Aplique esta configuración en reuniones más grandes para reducir la cantidad de personas que esperan y administrar la sala de espera más fácilmente. |
|
Anunciar cuando las personas llaman para unirse o abandonar. |
Active la opción Anunciar cuando las personas que llaman para unirse a la reunión o dejar activada la opción para recibir alertas cuando las personas que llaman por teléfono se unan a la reunión o dejen la reunión. Es posible que el administrador haya habilitado estas alertas de forma predeterminada. |
Use esta opción cuando desee realizar un seguimiento de quién todavía está en la reunión y quién ya se ha marchado. |
|
Elegir organizadores colaboradores |
Después de invitar a personas a la reunión, agregue co-organizadores para darles la mayoría de las capacidades del organizador. |
Agregue co-organizadores para obtener más ayuda para administrar la reunión, la sala de espera y las salas para sesión de subgrupo. |
|
Quién puede presentar |
ConsulteRoles en una reunión de Teams para obtener más información sobre cómo seleccionar moderadores y cambiar el rol de una persona antes y durante una reunión. Nota: Las salas de reuniones forman parte de su organización, por lo que se unirán a las reuniones de la misma forma que lo hace cualquier otro participante de su organización. |
Designe moderadores antes y durante la reunión para mantener la reunión enfocada y en seguimiento. |
|
Administrar lo que ven los asistentes |
Especifique los moderadores y active el botón de alternancia Administrar lo que ven los asistentes para mostrar solo el contenido compartido y las personas que trae a la pantalla. Esta opción limitará el uso de la cámara y el micrófono de los asistentes. |
Use esta configuración para mantener su reunión en el buen camino, profesional y libre de distracciones. |
|
Permitir micrófono para los asistentes |
Active o desactive permitir el micrófono para los asistentespara cambiar los permisos de los asistentes. |
Use esta configuración para administrar la discusión de los asistentes durante una reunión. |
|
Permitir cámara para los asistentes |
Active o desactive la opción Permitir cámara para los asistentes para cambiar los permisos de la cámara de los asistentes. |
Desactive esta opción para mantener el foco en el contenido compartido y los moderadores durante una reunión y fomentar la participación de los asistentes. |
|
Grabar automáticamente |
Active la opción Grabar automáticamente para grabar la reunión tan pronto como se inicie. |
Aplique esta configuración para asegurarse de que se graba toda la reunión hasta que detiene la grabación o la reunión finaliza. |
|
Chat de reunión |
Cambie esta configuración para permitir que los asistentes chateen en cualquier momento, solo durante una reunión o no en absoluto. De forma predeterminada, cualquier persona invitada a una reunión puede participar en el chat de la reunión antes, durante y después de la reunión. |
Cambie esta configuración para limitar o abrir la discusión de los asistentes durante una reunión o evento. |
|
Desactivar la copia o el reenvío del chat de la reunión |
En Teams Premium, active la opción Desactivar copiar o reenviar el chat de la reunión para evitar que los asistentes copien y peguen contenido de un chat de la reunión. Cuando esta opción está activada, no estarán disponibles las opciones Ctrl + C, Reenviar mensaje, Compartir en Outlook y Copiar vínculo. Esto no impide que se use la captura de pantalla ni el software de terceros. |
Active este botón de alternancia para asegurarse de que la información confidencial no se comparte desde los chats de la reunión. |
|
Permitir reacciones |
De forma predeterminada, los asistentes pueden enviar reacciones en directo durante una reunión para expresar su opinión sobre lo que se comparte. |
Desactive el botón de alternancia Permitir reacciones en reuniones más grandes para limitar las distracciones o mantener la grabación de la reunión libre de elementos emergentes de reacción. |
|
Proporcionar subtítulos de CART |
Activa el botón de alternancia Proporcionar subtítulos para cartón para usar los subtítulos de traducción en tiempo real (CART) de acceso a comunicaciones durante una reunión. Los subtítulos cart son generados por un cualificador que escucha y traduce el discurso en texto al instante. |
Use subtítulos de cartografía para proporcionar subtítulos traducidos con precisión y hacer que su reunión sea más accesible e inclusiva. |
|
Habilitar sala verde |
La sala Verde permite a los organizadores y moderadores unirse a un evento mientras los asistentes esperan en la sala de espera. |
Use la Sala verde para preparar un evento antes de que los asistentes estén presentes. Pruebe su audio y vídeo, el contenido compartido y mucho más. |
|
Habilitar la interpretación lingüística |
Active el botón de alternancia Habilitar interpretación del idioma para agregar un intérprete profesional a la reunión que pueda traducir al instante el idioma del orador a otro en tiempo real. |
Rompa la barrera lingüística en reuniones multilingües con interpretación lingüística. |
|
Preguntas y respuestas |
Habilite Q&A para permitir que los asistentes hagan preguntas, publiquen respuestas y publiquen de forma anónima durante una reunión. Q&A pueden ser moderados o nomoderados por los organizadores de la reunión. |
Use Q&A para que los eventos grandes sean más interactivos y atractivos para los asistentes. Reciba y responda a las preguntas de las personas en tiempo real. |
|
Quién puede grabar |
En Teams Premium, elija si desea permitir que los moderadores graben una reunión, además de los organizadores y los co-organizadores. |
Quien inicia una grabación de reunión es el propietario de la grabación y puede eliminarla más adelante. Use esta opción para administrar quién puede iniciar y ser el propietario de la grabación. |
|
Cifrado de un extremo a otro |
El cifrado de un extremo a otro está disponible en Teams Premium para ayudar a proteger la información confidencial de las reuniones. Active el cifrado de un extremo a otro para cifrar los datos de la reunión en su origen y descifrarlos en su destino. |
Use el cifrado de un extremo a otro para obtener una capa adicional de seguridad durante reuniones altamente confidenciales. |
|
Aplicar una marca de agua al contenido compartido |
Al activar el botón de alternancia Aplicar una marca de agua a contenido compartido, disponible en Teams Premium, cada participante de la reunión verá una marca de agua con su nombre y dirección de correo electrónico proyectados en el contenido visual compartido. |
Aplique una marca de agua a reuniones altamente confidenciales para agregar una capa adicional de seguridad y disuadir a los asistentes de compartir capturas de pantalla no autorizadas. |
|
Permitir que los participantes se cambien de nombre |
Active el botón de alternancia Permitir que los participantes se cambien de nombre para permitir que los participantes cambien su nombre durante una reunión. Nota: Para los iconos de vídeo de menos de 250 x 140 píxeles, el nombre completo de un asistente solo aparecerá al mantener el puntero debido a las limitaciones de tamaño. |
Habilite esta configuración para dar a los participantes más discreción sobre cómo quieren que se presenten en una reunión. |
|
Permitir informe de asistencia |
Los informes de asistencia contienen detalles de asistencia a la reunión, como el tiempo que se han quedado los asistentes y cuánto tiempo ha durado la reunión, entre otros. Active el botón de alternancia Permitir informede asistencia para generar, ver y descargar informes de asistencia. |
Use los informes de asistencia para obtener más información sobre el comportamiento de la reunión y de los participantes. |
|
Tema de la reunión |
Los temas de reuniones, disponibles en Teams Premium, aplican elementos visuales de su organización, como logotipos y colores de marca, a la interfaz de la reunión. Active el botón de alternancia Tema de reunión para aplicar el tema personalizado de su organización. |
Aplique temas de reuniones para disfrutar de una experiencia de reunión más personalizada y con una marca. |
Opciones de reunión predeterminadas
Las opciones de reunión predeterminadas las establece su administrador de TI y pueden afectar a la seguridad de la reunión o a qué características puede usar.
Interrupciones de red
En caso de interrupción de la red de Teams, es posible que las opciones de reunión vuelvan a los valores predeterminados establecidos por su administrador de TI. Si esto ocurre, compruebe las opciones de la reunión antes de que comience la reunión para asegurarse de que están configuradas como usted quiere.
La configuración volverá a la normalidad cuando se resuelva la interrupción. Para obtener más ayuda, póngase en contacto con su administrador de TI.
Cambiar las opciones de reunión
Si organiza una reunión, puede acceder y cambiar su configuración según el tipo de reunión:
Reuniones programadas
Hay varias maneras diferentes de ir a las opciones de Reunión para una reunión programada:
-
En Teams, vaya a Calendario

Sugerencia: Las opciones de reunión se abrirán en una nueva ventana en el explorador predeterminado. Para disfrutar de la mejor experiencia, usa Edge para abrir todas las opciones de reunión.
-
En una invitación de reunión, seleccione Opciones de la reunión.
-
Durante una reunión, seleccione Más acciones

-
Otra forma de llegar a ella durante una reunión es seleccionar Mostrar participantes


Reuniones instantáneas
Una vez que haya iniciado una reunión, seleccione Reunirse ahora 

-
Elija Mostrar participantes

-
Encima de la lista, seleccione Administrar permisos

Durante todas las demás reuniones, seleccione Más acciones 
Bloquear una reunión
En Teams, los organizadores de reuniones pueden elegir bloquear sus reuniones para evitar intentos de unión posteriores. A cualquier persona que intente unirse a una reunión bloqueada desde cualquier dispositivo se le informará de que la reunión está bloqueada.
Una vez que esté en una reunión, seleccione Participantes > ... > Bloquear la reunión (o desbloquearla cuando esté bloqueada).
Cuando una reunión está bloqueada, ningún participante adicional podrá unirse, pero los invitados aún pueden acceder al chat de la reunión, la grabación y otra información de la reunión.
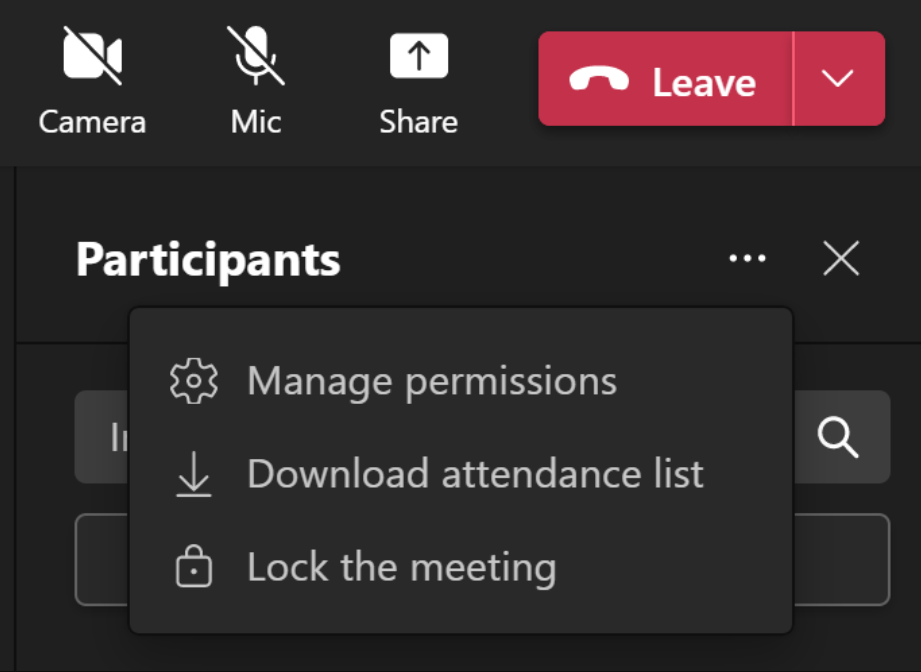
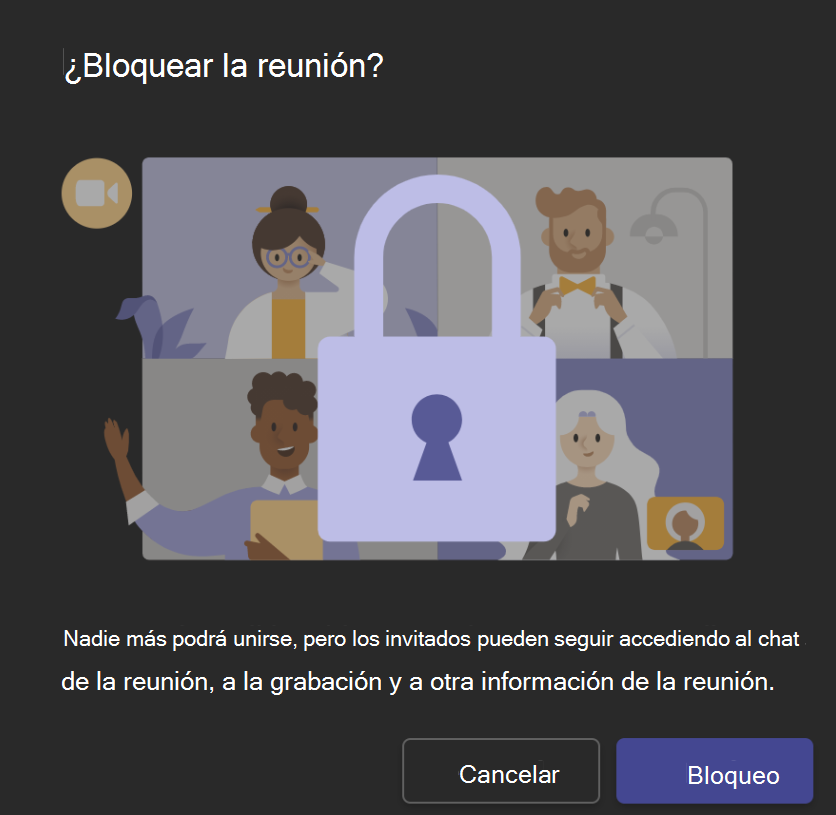
Nota: Una vez que los participantes abandonen la reunión, no podrán volver a unirse hasta que se desbloquee la reunión.







