Preguntas y respuestas (Q&A) le permiten administrar las preguntas de los asistentes como organizador. Q&A es ideal para reuniones grandes y estructuradas, como ayuntamientos, seminarios web, todas las manos y formación de la empresa, donde los moderadores toman preguntas de los asistentes y las responden en tiempo real.
Como organizador, puede elegir una&A moderada o nomodera. En la configuración de Q&A, puede habilitar respuestas, publicaciones anónimas y mucho más. Las respuestas a las preguntas se encadena en una conversación con la pregunta original. Como organizador, puede asignar el rol de co-organizador a alguien de la reunión y también puede ayudar a las preguntas de la pantalla como moderadores.
Nota: Q&Las capacidades de moderación están limitadas a los organizadores y co-organizadores. Si quiere que una persona modere Q&A para la reunión, agréguela como moderador.
Cómo habilitar Q&A en la reunión
Desde Outlook:
-
Abra un nuevo evento de calendario.
-
Seleccione Opciones de reunión en la parte superior de la ventana.
-
Vaya a Habilitar Q&A y seleccione el botón de alternancia Sí .
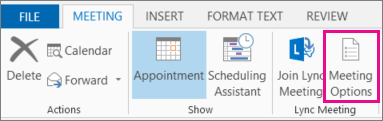
Desde Teams, antes de que comience la reunión:
-
Programe una reunión y envíela.
-
Abra la invitación desde el calendario y seleccione Opciones de reunión en la parte superior.
-
Vaya a Habilitar Q&A y seleccione el botón de alternancia Sí .
Desde Teams, durante la reunión:
-
Seleccione Más acciones

-
Seleccione Opciones de reunión.
-
Vaya a Habilitar Q&A y seleccione el botón de alternancia Sí .
Notas:
-
Q&A solo debe habilitarse a través de Las opciones de reunión. Si ha usado la aplicación Q&A de la tienda de aplicaciones de Teams, quite la aplicación y, en su lugar, use Opciones de reunión para habilitar Q&A. Consulte las instrucciones siguientes sobre cómo quitar la aplicación Q&A agregada a través de la tienda de aplicaciones de Teams.
-
Q&A está disponible para los asistentes durante la reunión a través de la ventana de la reunión y como una pestaña en el chat de la reunión.
Procedimientos recomendados para configurar Q&A
Elija la siguiente configuración en Opciones de reunión:
-
Elegir organizadores colaboradores: los organizadores pueden administrar la configuración de Q&A, moderar y realizar acciones como anclar una pregunta y eliminar publicaciones.
-
Deshabilitar el chat de la reunión [opcional]: si no desea que los asistentes usen el chat de la reunión además de Q&A, seleccione Deshabilitado en la lista desplegable.
-
Tiene que habilitar Q&A y seleccionar Sí.
-
Guarde los cambios.
Administrar la configuración de Q&A
Los organizadores de la reunión y los co-organizadores pueden administrar la configuración de Q&A y la experiencia del asistente, como habilitar la moderación, elegir si los asistentes pueden publicar preguntas de forma anónima y responder a conversaciones.
Para ir a la configuración de Q&A, únase a la reunión como organizador o co-organizador y seleccione el icono de engranaje.
Elegir entre una reunión moderada y sin moderación
En una reunión sin modo, las preguntas de los asistentes aparecerán inmediatamente en la fuente Q&A.
Si ha activado la moderación, verá tres títulos en la conversación de preguntas&A. Son:
-
En revisión: cuando la moderación está habilitada, todas las preguntas nuevas aparecerán en la pestaña En revisión . Cualquier moderador (organizador u organizador colaborador) puede revisar y publicar o descartar preguntas.
-
Publicado: las preguntas publicadas se moverán a la pestaña Publicados y serán visibles para todos los asistentes.
-
Descartado: las preguntas descartadas se moverán a la pestaña Descartados. Las preguntas descartadas se pueden publicar más adelante, si se desea.
Experiencia de Q&A de Attendee
Los asistentes pueden interactuar con Q&A en la reunión de Teams en equipos de escritorio, móviles y web. Q&A está diseñado para reuniones que requieren más estructura. Independientemente de si una reunión está moderada o no, los asistentes solo verán una única fuente de Q&A. Pueden publicar, responder y reaccionar a preguntas en la fuente Q&A.
Si la moderación está habilitada, cuando los asistentes envíen una pregunta, se les notificará que la pregunta se ha recibido y se publicarán una vez que el moderador lo apruebe.
Nota: Q&A no estará disponible para Ver solo los asistentes que se unan más allá de la capacidad de la reunión.
Cómo publicar una pregunta anónima
Si está habilitada, los asistentes pueden elegir publicar preguntas de forma anónima cuando un moderador habilita esta configuración. La pregunta publicada no está asociada con el asistente. Los moderadores pueden desactivar la publicación anónima en cualquier momento. Las preguntas que antes eran anónimas seguirán apareciendo como anónimas.
Nota: Las respuestas y reacciones sobre preguntas anónimas no son anónimas.
Aplicación Teams Q&A
¿Cuál es la diferencia entre configurar Q&A a través de la tienda de aplicaciones de Teams y usar las opciones de reunión?
Hemos simplificado la habilitación de las opciones de Q&A a Reunión. En el futuro, Q&A solo debe habilitarse a través de Las opciones de reunión. La aplicación Q&A de la tienda de aplicaciones de Teams se quitará en agosto de 2022, por lo que solo tiene que usar Las opciones de reunión para configurar Q&A en las reuniones. Si es el organizador de las reuniones en las que Q&A se habilitó a través de la tienda de aplicaciones de Teams, quite la aplicación Q&A y, en su lugar, habilite solo las opciones de Reunión.
¿Por qué veo dos iconos de Q&A en mi reunión?
Está viendo dos iconos de Q&A en la reunión porque Q&A también se ha habilitado a través de opciones de reunión. Quite la aplicación Q&A que se agregó a través de la tienda de aplicaciones de Teams siguiendo las instrucciones que se indican a continuación. Haga esto para todas las reuniones en las que previamente había agregado Q&A a través de la tienda de aplicaciones de Teams.
-
A través de la aplicación de escritorio de Teams, únase a la reunión en la que agregó Q&A anteriormente.
-
Seleccione el segundo icono de Q&A (junto a Aplicaciones

-
Con la pestaña Q&A abierta, seleccione

-
Aparecerá una confirmación: Selecciona Quitar y habrás terminado. Esto quitará la aplicación de sus reuniones de forma permanente.
Para obtener más información para administradores, vea https://aka.ms/QnAadmin







