Een Microsoft Teams-vergadering plannen vanuit Google Agenda
Zodra u de invoegtoepassing Teams-vergadering hebt geïnstalleerd en aangemeld (zie De invoegtoepassing Teams-vergadering installeren voor Google Workspace), kunt u een Teams-vergadering rechtstreeks in uw Google Agenda plannen. U kunt daar ook uw Teams-vergaderingen bekijken, bewerken en eraan deelnemen.
Opmerking: Momenteel worden vergaderingen die zijn gepland met de invoegtoepassing Teams-vergadering voor Google Workspace alleen weergegeven in uw Google-agenda. Ze worden niet gesynchroniseerd met andere Microsoft-agenda's.
In dit artikel
Begin met de vergadertijd
-
Selecteer een vergadertijd rechtstreeks in uw Google-agenda.
-
Voer in het vak dat wordt geopend een titel van de vergadering in en selecteer vergadering toevoegen > Teams-vergadering.
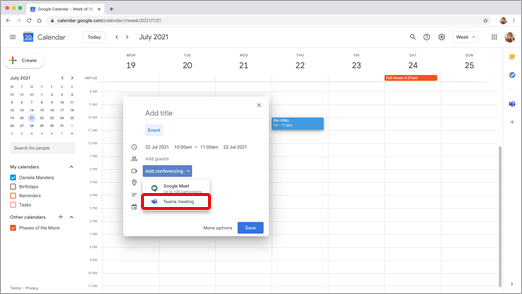
-
Voer in de ruimte Gasten toevoegen de personen in die u uitnodigt voor de vergadering.U kunt ook een locatie en beschrijving van de vergadering toevoegen en de datum en tijd wijzigen.
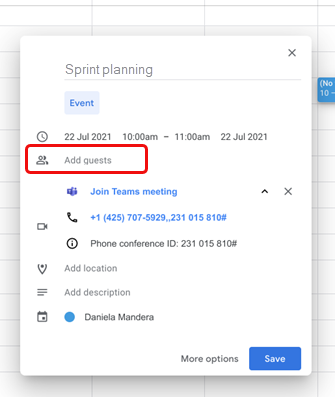
-
Als u meer informatie wilt toevoegen, zoals of gasten andere personen kunnen uitnodigen of wanneer u meldingen van vergaderingen wilt ontvangen, selecteert u Meer opties.
-
Wanneer u klaar bent, selecteert u Opslaan.
De vergadering wordt nu weergegeven in uw Google-agenda
Begin met de deelnemers
-
Selecteer maken aan de linkerkant van uw Google-agenda.
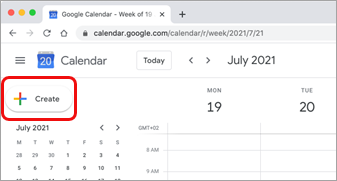
-
Selecteer onder in het vak dat wordt geopend de optie Meer opties.
-
Selecteer Vergadering toevoegen > Microsoft Teams-vergadering.
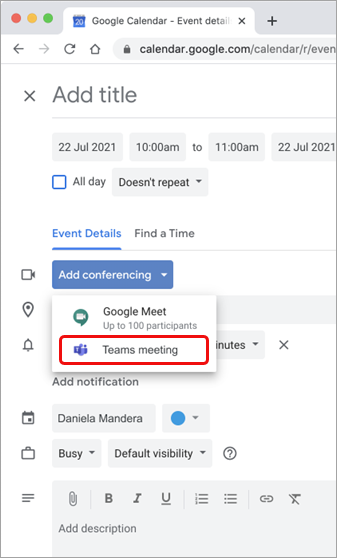
-
Geef uw vergadering een titel en voer in de ruimte Gasten toevoegen de personen in die u uitnodigt voor de vergadering.
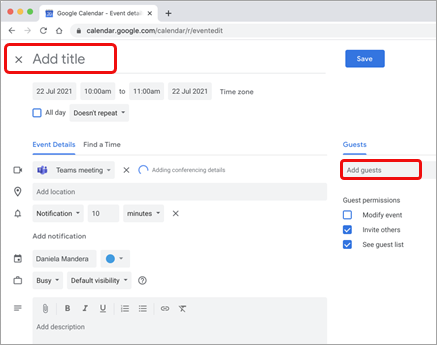
-
Selecteer onder de titel een dag en tijd voor de vergadering. Of selecteer Een tijd zoeken (onder Herhaalt niet) voor hulp bij het bedenken van een tijd.
-
Voer alle andere details in die u wilt, zoals of gasten andere personen kunnen uitnodigen of wanneer u meldingen van vergaderingen wilt ontvangen
-
Kies Opslaan.
De vergadering wordt nu weergegeven in uw Google-agenda
Opmerking: Voor vergaderingen die zijn gepland met de Google-invoegtoepassing, zijn CVI-deelnameopties (Cloud Video Interop) niet beschikbaar voor deelnemers.
Uw vergaderingen weergeven, bewerken en eraan deelnemen
De Teams-vergaderingen van vandaag en morgen bekijken
-
Open in uw Google-agenda het rechterdeelvenster en selecteer de Teams-invoegtoepassing.Als het deelvenster is verborgen, selecteert u de punthaak onder aan het scherm om het weer te geven.
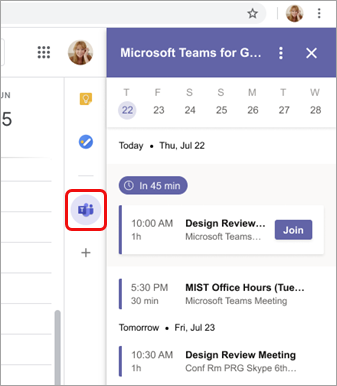
-
Selecteer Deelnemen om deel te nemen aan een vergadering.
Details van de vergadering weergeven of bewerken
-
Dubbelklik in de agenda op de vergadering. De detailweergave wordt geopend.
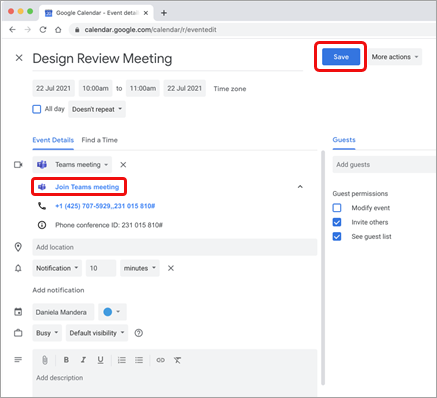
Hier kunt u eventuele wijzigingen aanbrengen. Selecteer Opslaan wanneer u klaar bent.
Of selecteer Deelnemen aan Teams-vergadering als het vergadertijd is.
Opmerking: Momenteel wordt tijdens de vergadering de titel van de vergadering weergegeven als 'Microsoft Teams-vergadering' in plaats van de titel die u in de uitnodiging hebt ingevoerd.
Problemen oplossen
Fout autoriseren
Als u een autorisatiefout ontvangt bij het toevoegen van een Microsoft Teams-vergadering aan uw Google Agenda-gebeurtenis, geeft u de invoegtoepassing toegang tot uw Google-account.
Als u de invoegtoepassing toegang wilt geven, tikt u eerst op de fouttekst in uw Google Agenda-gebeurtenis. U kunt de invoegtoepassing ook openen vanuit de zijbalk. Selecteer vervolgens Toegang autoriseren.
Wil je meer weten?
Voor IT-beheerders
Invoegtoepassing voor Microsoft Teams-vergaderingen instellen voor Google Workspace










