Een informele bijeenkomst hosten in Microsoft Teams
Wanneer u een gemeentehuis host, kunt u de gebeurtenisstroom van begin tot eind omsturen. Bereid u voor in de groene ruimte, start en stop de gebeurtenis, spotlight presentatoren en meer.
In dit artikel
Voorbereiden in de artiestenfoyer
Bereid u voor met andere mede-organisatoren en presentatoren in de artiestenfoyer voordat je een Town hall start. Oefen met het delen van inhoud, controleer uw audio- en video-instellingen en meer. Terwijl u zich voorbereidt in de artiestenfoyer, wachten deelnemers in de lobby totdat u het evenement start.
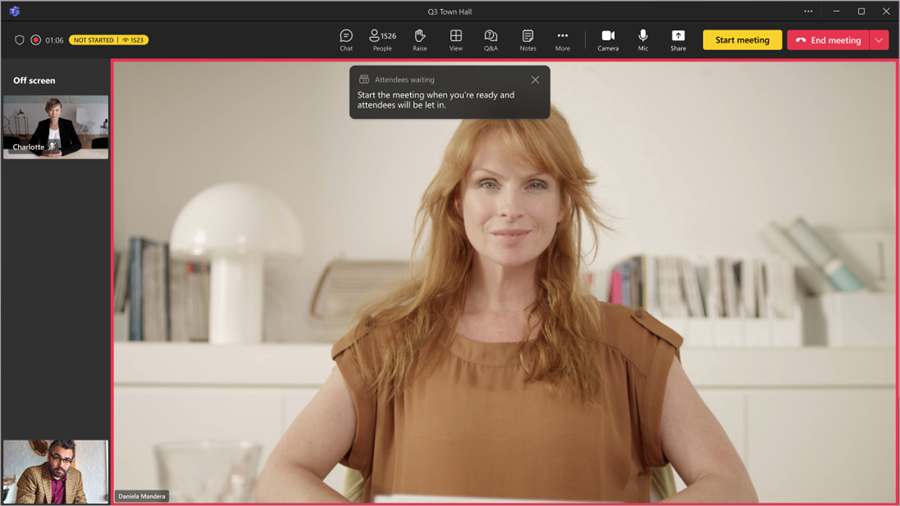
Doe het volgende om deel te nemen aan de artiestenfoyer:
-
Ga naar uw Teams-agenda.
-
Selecteer de Town hall die u wilt starten.
-
Selecteer Deelnemen > Nu deelnemen.
U neemt automatisch deel aan de artiestenfoyer, waar u uw informele bijeenkomst kunt instellen voordat u begint met het evenement voor deelnemers. U kunt presentatoren op het scherm brengen, gedeelde inhoud weergeven en meer.
Begin een Town hall
Een Town hall beginnen:
-
Ga naar uw Teams-agenda.
-
Selecteer de Town hall die u wilt starten.
-
Selecteer Deelnemen > Nu deelnemen.
-
Bereid u voor met andere presentatoren in de artiestenfoyer.
-
Selecteer Vergadering starten om deelnemers toe te voegen aan het evenement.

De evenementopname wordt automatisch gestart. Nadat u de gebeurtenis hebt gestart, kunt u beginnen met presenteren en andere presentatoren op het scherm brengen.
Aanwezig in een Town hall
Breng aangewezen presentatoren op het scherm tijdens een Town hall of presenteer uw eigen inhoud. Presenteer maximaal negen presentatoren tegelijk, of maximaal zeven in Beheren wat deelnemers zien.
Iemand een presentator maken
Wanneer u een Town hall organiseert, kunt u presentatoren aanwijzen om inhoud op het scherm te delen tijdens het evenement. Als u iemand een presentator wilt maken, wijzigt u zijn of haar rol wanneer u een Town hall maakt.
Presentatoren op het scherm brengen en ze ervan af halen
Voor en tijdens een Town hall kunt u kiezen welke presentatoren u op het scherm wilt brengen en welke u ervan af wilt halen. Wanneer een presentator zich op het scherm bevindt, kunnen deelnemers ze horen spreken en hun video's en gedeelde inhoud zien.
Een presentator op het scherm brengen:
-
Selecteer Mensen in de besturingselementen voor vergaderingen.

-
Beweeg in het deelvenster Deelnemers de naam van de presentator die u op het scherm wilt weergeven.
-
Selecteer Meer opties


Een presentator van het scherm halen:
-
Selecteer Mensen in de besturingselementen voor vergaderingen.
-
Plaats in het deelvenster Deelnemers de muisaanwijzer op de naam van de presentator die u van het scherm wilt halen.
-
Selecteer Meer opties


Inhoud delen met RTMP-in
Tijdens een Town hall kunnen organisatoren en presentatoren een externe encoder gebruiken en RTMP-in inschakelen om verschillende soorten media in het evenement te integreren. Ervaar schermdeling van hogere kwaliteit, videoproductie en meer.
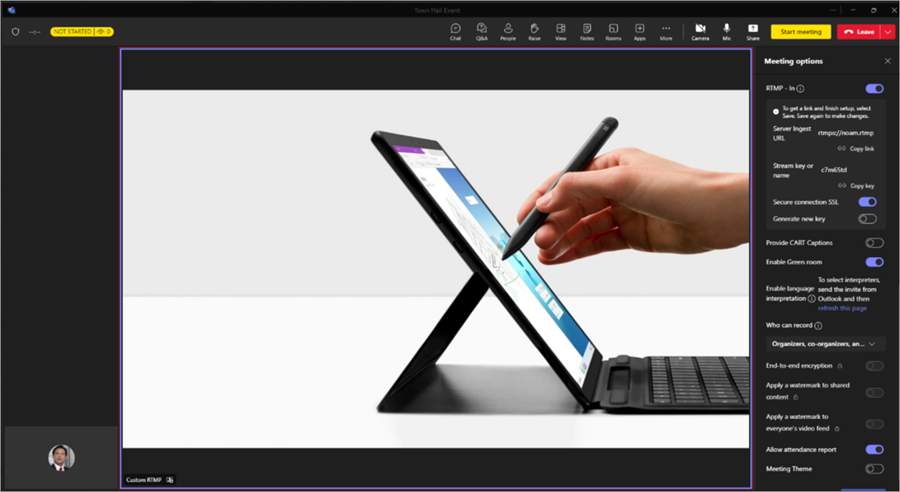
Meer informatie over het gebruik van RTMP-in tijdens uw evenement vindt u hier.
Q&A beheren
Voor en tijdens de gebeurtenis kunnen u en andere presentatoren via Q&A contact opnemen met deelnemers. Afhankelijk van de gebeurtenisinstellingen kunnen deelnemers vragen plaatsen en beantwoorden terwijl ze wachten tot de gebeurtenis wordt gestart, evenals tijdens de gebeurtenis.
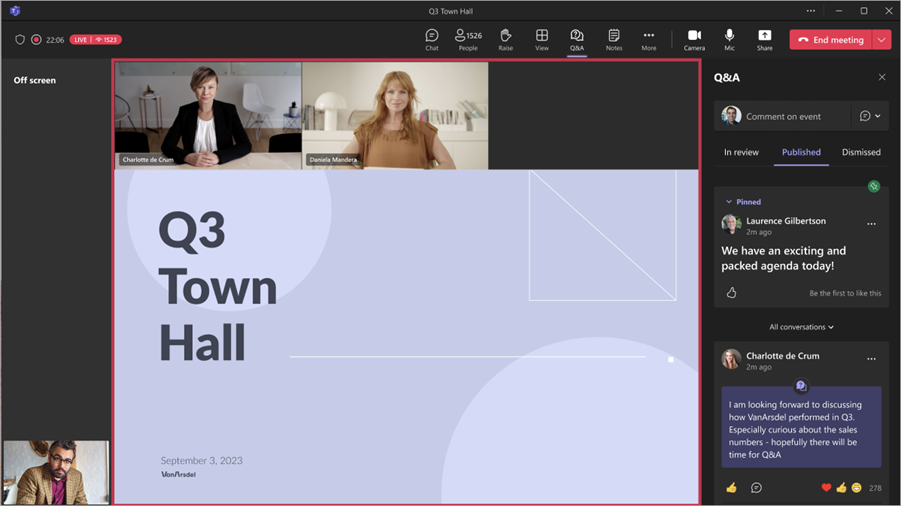
Q&A-instellingen wijzigen
De Q&A-instellingen van uw gebeurtenis wijzigen:
-
Selecteer Q&A

-
Selecteer Q&A-instellingen

-
Wijzig de Q&A-instellingen van de gebeurtenis:
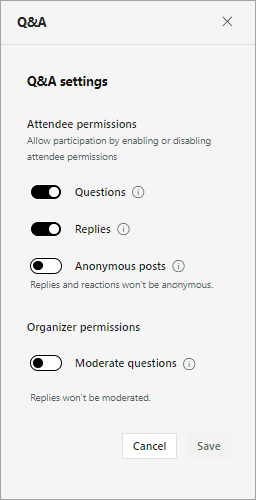
-
Als u wilt voorkomen dat deelnemers vragen plaatsen, schakelt u de wisselknop Vragen uit.
-
Schakel de wisselknop Antwoorden uit om te voorkomen dat deelnemers geplaatste vragen beantwoorden.
-
Als u wilt toestaan dat deelnemers anoniem vragen kunnen plaatsen, schakelt u de wisselknop Anonieme berichten in.
Opmerking: Antwoorden en reacties van deelnemers zullen niet anoniem zijn.
-
Als u wilt dat een organisator vragen bekijkt voordat deze worden geplaatst, schakelt u de wisselknop Vragen beheren in.
Opmerking: Zodra u dit hebt ingeschakeld, kunt u het niet meer uitschakelen. Antwoorden worden niet gemodereerd.
-
-
Selecteer Opslaan.
Zie Q&A in Microsoft Teams-vergaderingen voor meer informatie.
Een Town hall verlaten of beëindigen
Als u een Town hall wilt verlaten, selecteert u Verlaten in de hoek van uw Teams-venster. Hierdoor wordt de gebeurtenis niet voor iedereen beëindigd.
Een Town hall beëindigen:
-
Selecteer de vervolgkeuzepijl naast Verlaten in de hoek van het Teams-venster.
-
Selecteer Vergadering beëindigen.
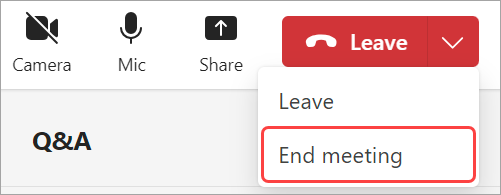
Hiermee wordt het evenement voor iedereen beëindigd en wordt de opname gestopt.










