Vergaderingsnotities maken in Microsoft Teams
Houd uw vergaderingen georganiseerd en effectief met vergadernotities. Voeg een agenda, notities en taken toe die anderen rechtstreeks in Teams kunnen zien en bewerken. Zodra deze zijn toegevoegd, kunnen vergaderingsnotities ook worden gedeeld en bewerkt in Office.com met een lusdocument.
Mensen die niet rechtstreeks worden uitgenodigd voor een vergadering, hebben mogelijk beperkte toegang tot de bijbehorende vergaderingsnotities. Voor de beste ervaring bewerkt u notities voor of na een vergadering vanuit uw Teams-agenda of de webbrowser.
Opmerking: Externe deelnemers kunnen geen vergaderingsnotities openen of bewerken.
Notities starten voor een vergadering
Plan uw vergadering en help deelnemers zich voor te bereiden door een agenda toe te voegen die anderen kunnen zien en bewerken. Elke deelnemer of organisator kan notities maken en wijzigingen bekijken terwijl deze worden aangebracht.
Een vergadering maken met vergadernotities
-
Ga naar uw Teams-agenda.
-
Selecteer + Nieuwe vergadering om een vergadering te plannen.
-
Selecteer in Detailsde optie Een agenda toevoegen

-
Een agenda, notities of taken toevoegen.
-
Selecteer Verzenden. Deelnemers ontvangen een uitnodiging voor een gebeurtenis met de vergadernotities bijgevoegd.
Vergaderingsnotities toevoegen of wijzigen in een bestaande vergadering
-
Ga naar uw Teams-agenda.
-
Selecteer de vergadering waaraan u vergaderingsnotities wilt toevoegen.
-
Als de vergadering deel uitmaakt van een reeks, selecteert u Reeks weergeven om de hele reeks te wijzigen.
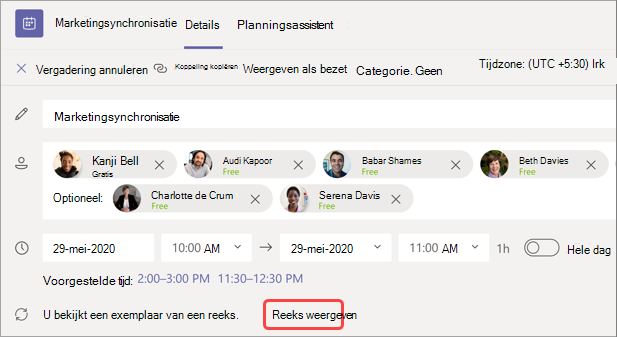
-
-
Voeg toe aan de agenda of selecteer Een agenda toevoegen

Updates naar de agenda wordt automatisch opgeslagen en weergegeven voor andere personen.
Belangrijk: Wijzigingen in een reeks vergaderingen worden toegepast op alle toekomstige vergaderingen in die reeks. Wijzigingen in één vergadering zijn alleen van invloed op die vergadering.
Notities openen tijdens een vergadering
Werk samen tijdens een vergadering door een agenda te plannen, belangrijke details bij te houden en taken te maken. Wijzigingen in vergaderingsnotities kunnen live worden bekeken door personen in de vergadering. Elke deelnemer of organisator heeft toegang tot vergaderingsnotities en kan agenda-items of taken toewijzen aan specifieke personen door ze te taggen.
Vergadernotities toevoegen tijdens een vergadering:
-
Neem deel aan uw Teams-vergadering.
-
Selecteer Notities

-
Een agenda, notities of taken toevoegen.
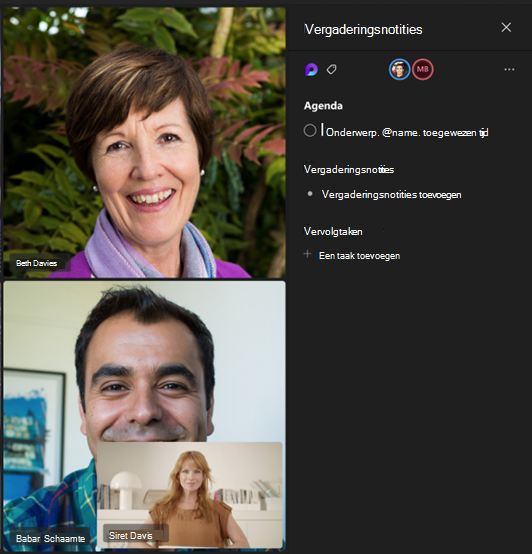
Tip: @mention iemand om ze te taggen in een agenda- of taakitem.
Notities openen na een vergadering
Vergaderingsnotities worden automatisch opgeslagen en kunnen worden bekeken en bewerkt nadat de vergadering is beëindigd.
Toegang krijgen tot vergaderingsnotities na een vergadering:
-
Ga naar uw Teams-agenda.
-
Selecteer de vorige vergadering waarin u notities wilt weergeven.
-
Selecteer Details van vergadering uitvouwen.
-
Selecteer Details > Notities

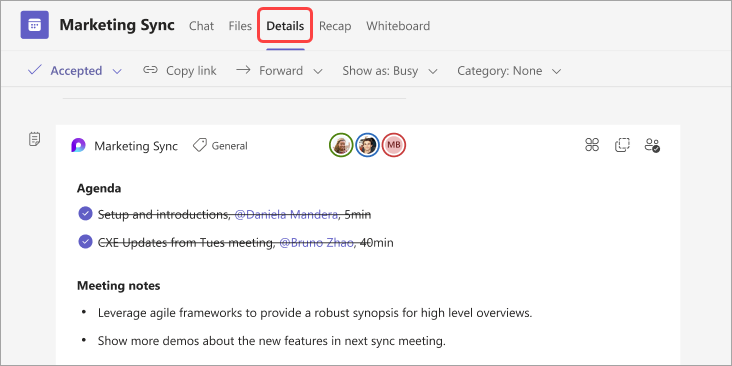
-
Selecteer Verzenden > update om wijzigingen op te slaan en te verzenden.
Vergaderingsnotities in samenvatting
Bekijk een gedetailleerdere uitsplitsing van uw vergadering in de samenvatting van de vergadering, waar u toegang hebt tot notities, transcripties en meer.
Toegang krijgen tot vergaderingsnotities in de samenvatting van de vergadering:
-
Ga naar uw Teams-agenda.
-
Selecteer de vorige vergadering waarin u notities wilt weergeven.
-
Selecteer Details van vergadering uitvouwen.
-
Selecteer Samenvatting > Notities

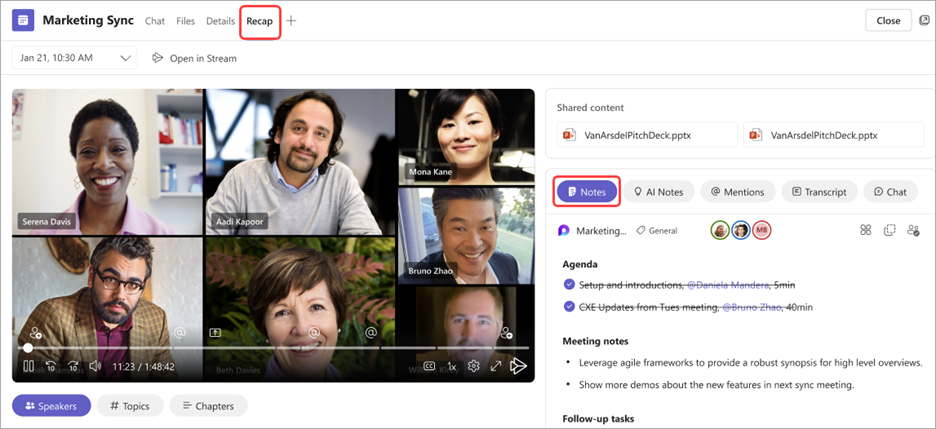
Als u deelneemt aan een Teams-vergadering vanaf uw mobiele apparaat, hebt u tijdens en na de vergadering nog steeds toegang tot notities.
Opmerking: Wanneer u plant vanaf uw mobiele apparaat, kunt u geen notities toevoegen aan de agenda-uitnodiging. Als u notities wilt toevoegen aan de uitnodiging vóór een vergadering, plant u vanaf uw bureaubladapparaat.
Notities openen tijdens een vergadering
Werk samen tijdens een vergadering door een agenda te plannen, belangrijke details bij te houden en taken te maken.
Toegang krijgen tot notities tijdens een vergadering:
-
Deelnemen aan een Teams-vergadering.
-
Tik op Meer opties... > Notities

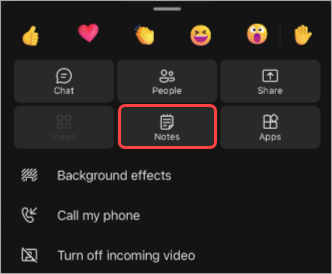
Voeg vanaf hier toe aan de agenda, bewerk notities en stel vervolgtaken in. Wijzigingen in notities worden live weergegeven terwijl ze worden aangebracht. Wijs agenda-items en taken toe aan specifieke personen in uw vergadering door ze te taggen.
Notities openen na een vergadering
Vergaderingsnotities worden automatisch opgeslagen en zijn toegankelijk nadat de vergadering is beëindigd.
Notities openen na een vergadering:
-
Open de chat van de vergadering van waaruit u notities wilt openen.
-
Tik in de chat op Apps > Notities

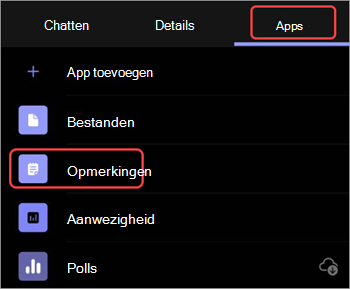
Ga vanaf hier verder met het bewerken van notities, het voltooien van vervolgtaken en meer. Wijzigingen worden voor iedereen weergegeven terwijl ze worden aangebracht.










