Samenvatting van vergadering in Microsoft Teams
Bekijk snel de opnamen van Teams-vergaderingen met een samenvatting van de vergadering. Bekijk de opname van een vergadering, gedeelde inhoud en meer zonder tussen schermen of apps te schakelen.
Samenvatting van vergadering
Samenvattingen van vergaderingen zijn beschikbaar na geplande vergaderingen die zijn opgenomen of getranscribeerd. Als u uw vergadering niet kunt opnemen of transcriberen, neemt u contact op met uw IT-beheerder.
Bekijk in een samenvatting van een vergadering de opname-, transcriptie-, gedeelde bestanden, notities, agenda en vervolgtaken van een vergadering.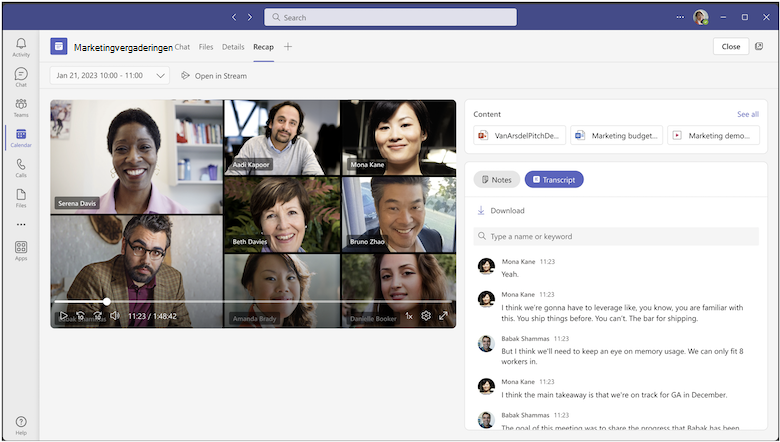
In dit artikel
Samenvatting van vergadering weergeven
Intelligente samenvatting van vergaderingen (Teams Premium)
Tijdlijnmarkeringen (Teams Premium)
Sprekermarkeringen (Teams Premium)
Samenvatting van vergadering weergeven
Als u een samenvatting van een vergadering wilt bekijken, selecteert u het tabblad Samenvatting in de vergaderingschat nadat de vergadering is beëindigd.
Je kunt ook de vergaderingschat openen en Samenvatting weergeven selecteren in de miniatuur van de vergadering. 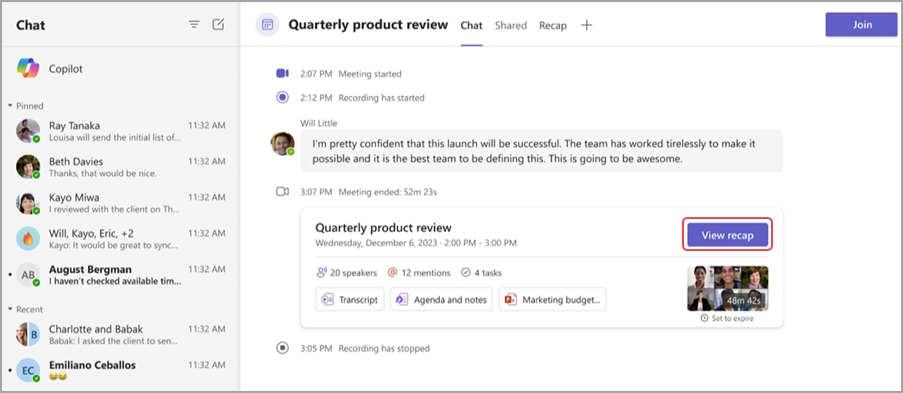
In terugkerende vergaderingen kunt u eenvoudig samenvattingen van een vergadering bekijken. Open de gebeurtenisdetails in uw Teams-agenda en selecteer Samenvatting. Selecteer vervolgens een exemplaar in de vervolgkeuzelijst. 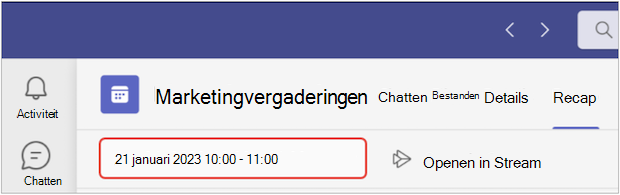
Opmerking: De samenvatting van vergaderingen biedt momenteel geen ondersteuning voor directe vergaderingen of Teams-oproepen.
Intelligente samenvatting van vergadering
Notities:
-
Intelligente samenvatting is beschikbaar als onderdeel van Teams Premium, een invoegtoepassingslicentie die extra functies biedt om Teams-vergaderingen persoonlijker, intelligenter en veiliger te maken. Neem contact op met uw IT-beheerder om toegang te krijgen tot Teams Premium.
-
Intelligente samenvatting is ook beschikbaar als onderdeel van de Copilot voor Microsoft 365-licentie.
Krijg een persoonlijker overzicht van uw vergaderingen met intelligente samenvatting van vergaderingen, beschikbaar in Teams Premium. Bespaar tijd met ai-functies die u direct naar de momenten brengen die u zoekt.
Ondersteunde talen
Engels, Vereenvoudigd Chinees, Frans, Duits, Italiaans, Japans, Spaans, Portugees, Nederlands, Zweeds, Deens, Fins, Russisch, Noors (Bobokmal), Koreaans, Chinees (Traditioneel, Taiwan), Pools, Turks, Arabisch, Hebreeuws, Portugees (Portugal), Tsjechisch, Hongaars, Oekraïens en Thai.
Zie Ondersteunde talen voor Microsoft Copilot voor meer informatie. Als de gesproken en getranscribeerde talen van uw vergadering worden ondersteund, zijn alle AI-functies beschikbaar in Teams Premium.
Belangrijk: Door AI gegenereerde inhoud is gebaseerd op de transcriptie van de vergadering en wordt mogelijk gemaakt door GPT en andere AI-modellen. De door AI gegenereerde inhoud kan soms onnauwkeurig, onvolledig of ongepast zijn. Microsoft werkt voortdurend aan het verbeteren van de technologie om deze gevallen te verminderen.
Tijdlijnmarkeringen
Tijdlijnmarkeringen worden weergegeven langs de tijdlijn van een opname van een vergadering en laten zien welke onderdelen het meest relevant voor u zijn. Bekijk tijdlijnmarkeringen door de muisaanwijzer boven een opname van een vergadering te houden. Selecteer er een om rechtstreeks naar dat deel van de opname te gaan. 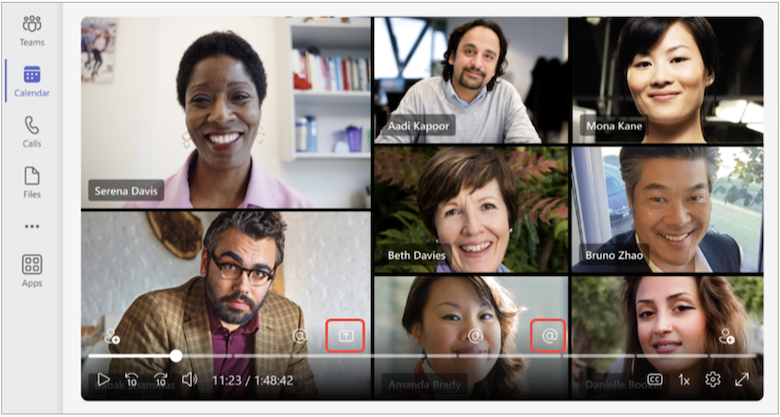
Als uw naam is vermeld, ziet u het @ -pictogram. Selecteer het @ -pictogram om direct naar dat deel van de opname te gaan. U kunt ook een transcriptie bekijken van wat er is gezegd en wie het heeft gezegd door het transcriptievenster te openen. Alleen u kunt uw eigen naammarkeringen zien.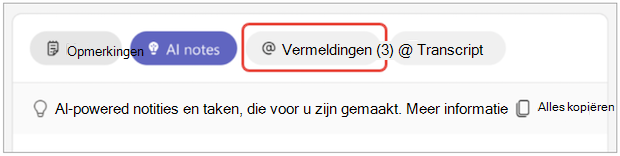
Notities:
-
Als u naammarkeringen wilt gebruiken, moet uw vergadering worden opgenomen of getranscribeerd.
-
Naamvermeldingen werken alleen als de naam van iemand in de transcriptie overeenkomt met de weergavenaam.
Markeringen toevoegen en verlaten De markeringen deelnemen en verlaten worden weergegeven wanneer u deelneemt aan de vergadering en de vergadering verlaat. Wanneer u een opname van een vergadering afspeelt, beweegt u de muisaanwijzer over de tijdlijn om te zien wanneer u lid bent geworden of bent vertrokken. Selecteer een markering om naar dat deel van de opname te gaan.
Alleen u kunt uw eigen join zien en markeringen laten staan.
Markeringen voor schermshares Bekijk presentaties of andere gedeelde inhoud met markeringen voor schermshares. Markeringen voor schermshares worden weergegeven wanneer iemand het scherm heeft gedeeld.
Beweeg de muisaanwijzer over de tijdlijn voor het opnemen van de vergadering om de markeringen voor schermshares weer te geven. Selecteer de markering om naar dat deel van de opname te gaan.
AI-notities
Bekijk door AI gegenereerde notities en opvolgingstaken van uw vergadering door AI-notities te selecteren. AI-notities zijn beschikbaar voor vergaderingen die worden getranscribeerd in een ondersteunde taal. De vergadering moet ook vijf minuten of langer duren.
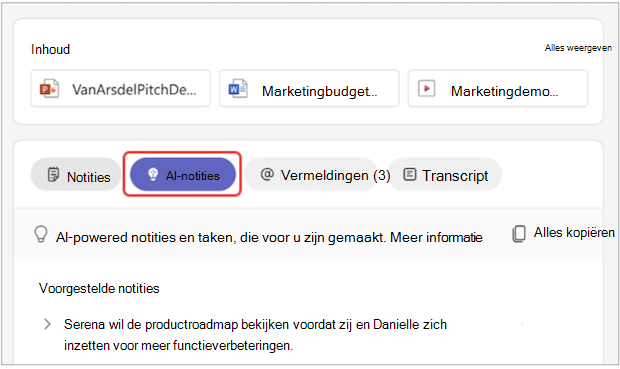
Notities:
-
Als u deze functie wilt gebruiken, moet uw vergadering ten minste zijn getranscribeerd. Voor de beste samenvattingservaring kunt u uw vergadering opnemen en transcriberen.
-
AI-notities kunnen er anders uitzien op basis van de transcriptietaal van uw vergadering. Dit komt door verschillen in AI-taalmodellen. We blijven deze functies verbeteren.
Sprekermarkeringen
Met de weergave Luidsprekers met AI kunt u specifieke sprekers vinden en hun belangrijkste punten bekijken in een opname van een vergadering. Selecteer Sprekers om te zien wie heeft gesproken en wanneer. Selecteer de luidsprekerbalk van iemand om te watch wanneer hij of zij heeft gesproken.
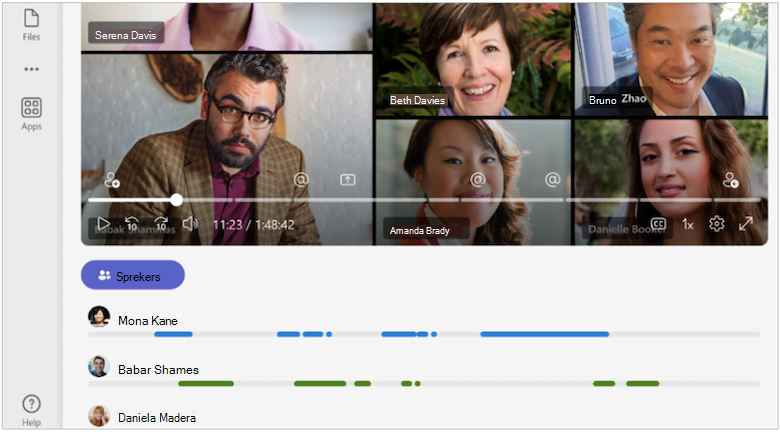
Opmerking: Als u deze functie wilt gebruiken, moet uw vergadering worden opgenomen en getranscribeerd.
Samenvattingen en transcripties
Zie Videotranscripties en bijschriften enintelligente samenvattingsgegevens, privacy en beveiliging weergeven, bewerken en beheren voor meer informatie over hoe opnamen, transcripties en andere gegevens die deze ervaring mogelijk maken, worden opgeslagen.
Topics en hoofdstukken
Hoofdstukken en onderwerpen verdelen een vergadering in secties met behulp van trefwoorden uit de transcriptie van de vergadering, inhoud die wordt gedeeld met PowerPoint Live en meer.
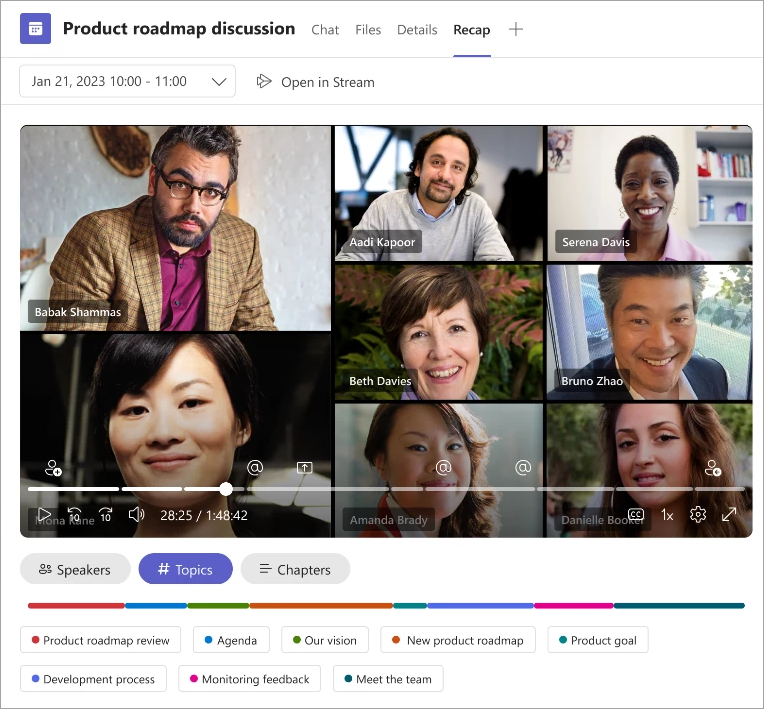
Opmerking: Als u deze functie wilt gebruiken, moet uw vergadering worden opgenomen en getranscribeerd.
Meer informatie over automatisch gegenereerde hoofdstukken vindt u in Teams-vergaderingsvideo's en in PowerPoint Live opnamen van vergaderingen.
Copilot
Gebruik Copilot in Recap om belangrijke punten van uw vergadering samen te vatten, vervolgtaken te genereren en meer. Zie Aan de slag met Copilot in Microsoft Teams-vergaderingenvoor meer informatie.
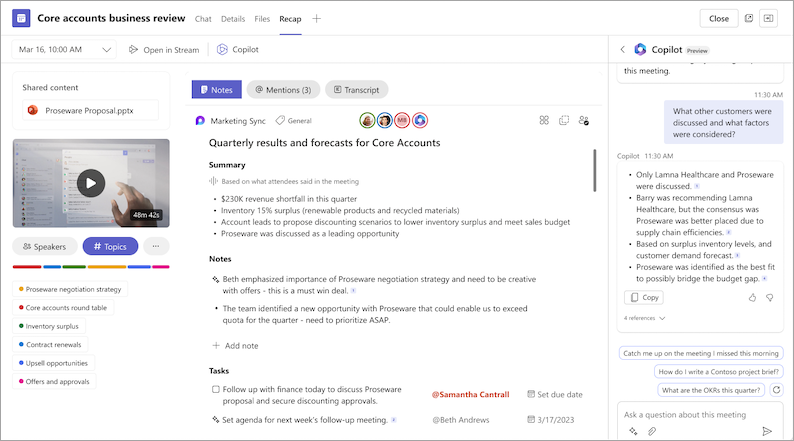
Veelgestelde vragen
Welke gegevens gebruikt Teams om intelligente samenvatting te bieden?
Teams gebruikt de transcriptie van de vergadering, aanwezigheidsgegevens en PPT Live-gegevens om AI-functies te bieden in Intelligent Recap.
Slaat Teams vergadergegevens op?
Teams slaat vergaderingsgegevens op, maar Microsoft heeft er geen toegang toe. Hoe het wordt opgeslagen, is afhankelijk van het vergaderingsbeleid dat is ingesteld door uw IT-beheerder. Uw vergaderingsgegevens worden opgeslagen in de geografische regio die aan uw organisatie is gekoppeld. Opnamen van vergaderingen worden opgeslagen in OneDrive en SharePoint, in overeenstemming met het Microsoft Purview-beleid. Meer informatie over het beheren van uw SharePoint-governance vindt u hier.
Verlopen door AI gegenereerde notities en door AI gegenereerde taken?
Door AI gegenereerde notities en door AI gegenereerde taken verlopen volgens het beleid van uw organisatie. Neem contact op met uw IT-beheerder voor meer informatie.
Wie heeft toegang tot de intelligente samenvatting van mijn vergaderingen?
Mensen in uw organisatie hebben toegang tot de intelligente samenvatting van uw vergadering als ze zijn uitgenodigd voor de vergadering. Iedereen die niet is uitgenodigd of zich niet in uw organisatie bevindt, heeft geen toegang, zelfs niet als ze de opnamekoppeling of Teams Premium hebben.
Verwante onderwerpen
Een vergadering opnemen in Teams
Samenvatting van vergadering
Samenvattingen van vergaderingen zijn beschikbaar na geplande vergaderingen die zijn opgenomen of getranscribeerd. Als u uw vergadering niet kunt opnemen of transcriberen, neemt u contact op met uw IT-beheerder.
In een samenvatting van een vergadering kunt u de transcriptie van de vergadering, de opname van de vergadering als de vergadering is opgenomen, gedeelde inhoud en nog veel meer bekijken.
Samenvatting van vergadering weergeven
Nadat een getranscribeerde of opgenomen vergadering is beëindigd, hebt u toegang tot de samenvatting van de vergadering vanuit de vergaderingschat of teams-agendagebeurtenis.
Als u toegang wilt krijgen tot een samenvatting van een vergadering vanuit een chat, opent u de vergaderingschat en tikt u op Apps > Samenvatting. U kunt de samenvatting ook openen door op de miniatuur van de opname of transcriptie te tikken.
Als u de samenvatting in andere vergaderingen binnen een reeks wilt bekijken, tikt u op de reeks uitnodigen in uw Teams-agenda en tikt u op Apps > Samenvatting. Tik vervolgens op de datum en tijd van de vergadering die u wilt bekijken.
Opmerking: Samenvatting van vergaderingen biedt geen ondersteuning voor directe vergaderingen of Teams-oproepen.
Intelligente samenvatting van vergadering
Notities:
-
Intelligente samenvatting is beschikbaar als onderdeel van Teams Premium, een invoegtoepassingslicentie die extra functies biedt om Teams-vergaderingen persoonlijker, intelligenter en veiliger te maken. Neem contact op met uw IT-beheerder om toegang te krijgen tot Teams Premium.
-
Intelligente samenvatting is ook beschikbaar als onderdeel van de Copilot voor Microsoft 365-licentie.
Krijg een persoonlijker overzicht van uw vergaderingen met intelligente samenvatting van vergaderingen, beschikbaar in Teams Premium. Bespaar tijd met ai-functies die u direct naar de momenten brengen die u zoekt.
Ondersteunde talen
Veel talen worden ondersteund in intelligente samenvatting. Zie Ondersteunde talen voor Microsoft Copilot voor meer informatie. Als de gesproken en getranscribeerde talen van uw vergadering worden ondersteund, zijn alle AI-functies beschikbaar in Teams Premium.
Belangrijk: Door AI gegenereerde inhoud is gebaseerd op de transcriptie van de vergadering en wordt mogelijk gemaakt door GPT en andere AI-modellen. De door AI gegenereerde inhoud kan soms onnauwkeurig, onvolledig of ongepast zijn. Microsoft werkt voortdurend aan het verbeteren van de technologie om deze gevallen te verminderen.
Opname
Als u een vergadering opneemt, is de opname beschikbaar in de samenvatting van de vergadering nadat de vergadering is beëindigd. U kunt tussen tabbladen tikken om verschillende elementen van de opname te bekijken.
Tik op het pictogram volledig scherm voor een meer meeslepende weergave-ervaring.
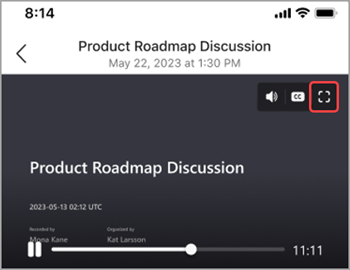
AI-notities
Bekijk handmatige en door AI gegenereerde notities en opvolgingstaken van uw vergadering door AI-notities te selecteren. AI-notities zijn beschikbaar voor vergaderingen die langer dan vijf minuten duurden en in het Engels zijn getranscribeerd.
Als u AI-notities in een samenvatting van een vergadering wilt zien, tikt u op AI-notities.
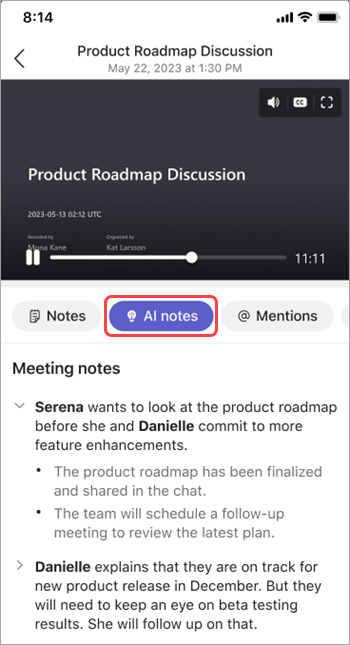
Notities:
-
Als u deze functie wilt gebruiken, moet uw vergadering worden getranscribeerd.
-
Vanwege verschillen in AI-taalmodellen kunnen AI-notities anders worden opgemaakt, afhankelijk van de transcriptietaal van uw vergadering. We blijven deze functies verbeteren.
Vermeldingen
Vermeldingen zijn onderdelen van een vergadering wanneer uw naam door iemand anders is genoemd.
Als u vermeldingen van uw naam in de samenvatting van de vergadering wilt zien, tikt u op @ Vermeldingen. U ziet alle exemplaren waarin uw naam is uitgesproken, evenals een tijdstempel van wanneer de vermelding plaatsvond.
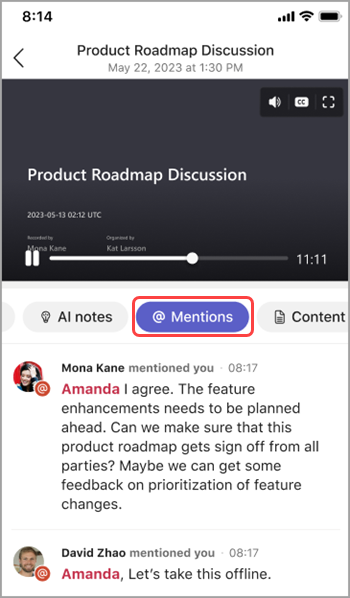
Notities:
-
Als u naammarkeringen wilt gebruiken, moet uw vergadering worden getranscribeerd.
-
Naamvermeldingen werken alleen als de naam van iemand in de transcriptie overeenkomt met de weergavenaam.
Content
Tik in een samenvatting van een vergadering op Inhoud om alle bestanden van de vergadering weer te geven. U kunt bestanden bekijken die zijn gekoppeld aan de vergadering, die zijn gedeeld in een chatgesprek of die betrekking hebben op de vergadering.
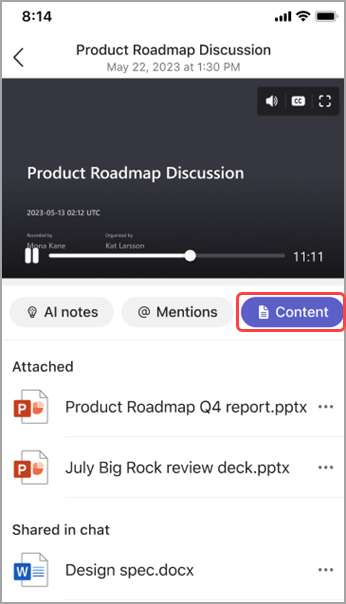
Luidsprekers
De weergave Luidsprekers is een ai-functie waarmee u snel specifieke luidsprekers en hun belangrijkste punten kunt vinden in een opname van een vergadering. Tik op Sprekers om te zien wie wanneer heeft gesproken. Tik op de speakerbalk van iemand om te watch wanneer hij of zij tijdens de vergadering heeft gesproken.
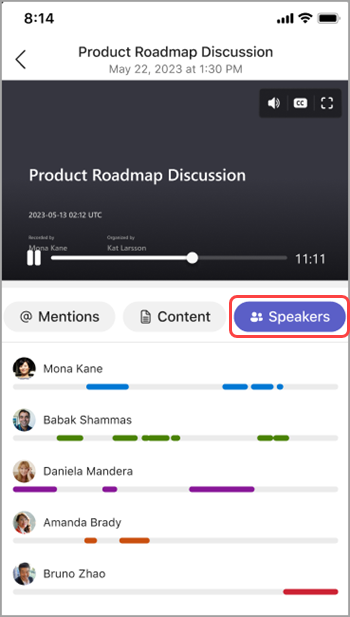
Opmerking: Als u deze functie wilt gebruiken, moet uw vergadering worden getranscribeerd.
Copilot
Als u Copilot in Teams gebruikt, hebt u toegang tot de copilot-functionaliteit in Recap. Zie Aan de slag met Copilot in Microsoft Teams-vergaderingenvoor meer informatie.
Veelgestelde vragen
Welke gegevens gebruikt Teams om intelligente samenvatting te bieden?
Teams gebruikt de transcriptie van de vergadering, aanwezigheidsgegevens en PPT Live-gegevens om AI-functies te bieden in Intelligent Recap.
Slaat Teams vergadergegevens op?
Teams slaat vergaderingsgegevens op, maar Microsoft heeft er geen toegang toe. Hoe het wordt opgeslagen, is afhankelijk van het vergaderingsbeleid dat is ingesteld door uw IT-beheerder. Uw vergaderingsgegevens worden opgeslagen in de geografische regio die aan uw organisatie is gekoppeld. Opnamen van vergaderingen worden opgeslagen in OneDrive en SharePoint, in overeenstemming met het Microsoft Purview-beleid. Meer informatie over het beheren van uw SharePoint-governance vindt u hier.
Verlopen door AI gegenereerde notities en door AI gegenereerde taken?
Door AI gegenereerde notities en door AI gegenereerde taken verlopen volgens het beleid van uw organisatie. Neem contact op met uw IT-beheerder voor meer informatie.
Wie heeft toegang tot de intelligente samenvatting van mijn vergaderingen?
Mensen in uw organisatie die zijn uitgenodigd voor de vergadering, hebben toegang tot de Intelligent Recap. Iedereen die niet is uitgenodigd, heeft geen toegang, zelfs niet als ze de opnamekoppeling of Teams Premium hebben. Mensen buiten uw organisatie hebben ook geen toegang, zelfs niet als ze zijn uitgenodigd.
Verwante onderwerpen
Een vergadering opnemen in Teams










