Inzichten van informele bijeenkomsten in Microsoft Teams
Krijg waardevolle inzichten in informele bijeenkomsten en doelgroepen rapporten en analyses van informele bijeenkomsten in Microsoft Teams. Bekijk realtimegegevens tijdens een informele bijeenkomst, inclusief het aantal kijkers, uit welke landen of regio's mensen deelnemen en meer. Meer informatie over eerdere details van informele bijeenkomsten met rapporten van informele bijeenkomsten.
In dit artikel
Realtime-analyse door organisatoren
Realtime-analyse openen en exporteren
Rapporten van informele bijeenkomsten bekijken en downloaden
Realtime-analyse door organisatoren
Opmerking: Realtime-analyse door organisatoren is beschikbaar als onderdeel van Teams Premium, een invoegtoepassingslicentie die extra functies biedt om Teams-vergaderingen persoonlijker, intelligenter en veiliger te maken. Neem contact op met uw IT-beheerder om toegang te krijgen tot Teams Premium.
Tijdens een informele bijeenkomst kunnen organisatoren en mede-organisatoren realtime evenementanalyses bekijken, zoals het aantal kijkers, het land of de regio van deelnemers en meer. De analyse bestaat uit verschillende gegevenswidgets, waaronder diagrammen en grafieken, uitsplitsingstabellen en een tijdlijn voor de kijkervaring.
Diagrammen en grafieken
Vier overzichtsdiagrammen tonen de belangrijkste metrische gegevens van een informele bijeenkomst.
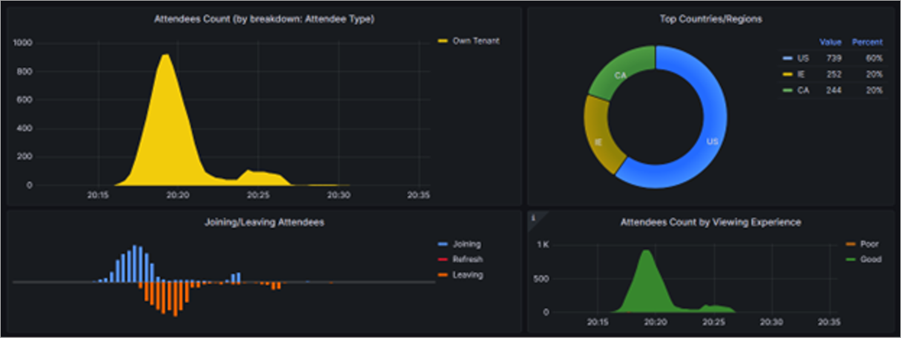
-
Aantal deelnemers: toont het aantal verbonden kijkers in de loop van de tijd. Kan worden gewijzigd om kijkers een specifieke uitsplitsing weer te geven (bijvoorbeeld het type deelnemer).
-
Belangrijkste landen/regio's: toont de verdeling van kijkers per land of regio.
-
Deelnemende/vertrekkende deelnemers: geeft aan of deelnemers deelnemen, vernieuwen of vertrekken op bepaalde momenten tijdens het evenement.
-
Aantal deelnemers per weergave-ervaring: geeft aan of kijkers een goede ervaring (groen) of een slechte ervaring (oranje) hebben.
Uitsplitsingstabellen
De uitsplitsingstabellen bieden een gedetailleerde uitsplitsing per dimensie, met inbegrip van het aantal kijkers, de ervaring, het percentage rebuffering en de lengte van de sessie.
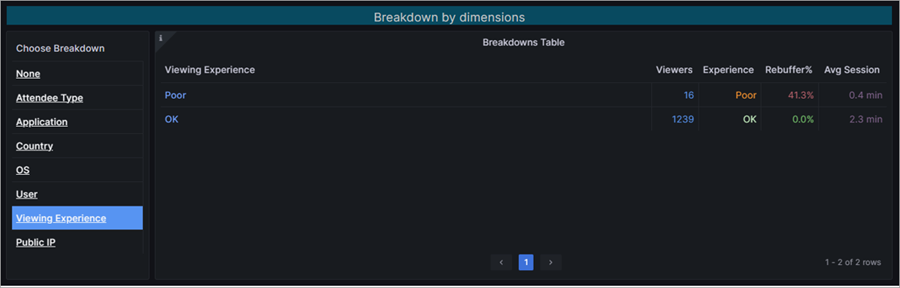
Dimensies zijn onder andere:
-
Geen: geeft alle kijkers weer.
-
Deelnemertype: groepeert kijkers op basis van hun organisatie (dezelfde organisatie, gast, enzovoort).
-
Toepassing: groepeert kijkers op basis van de toepassing waarmee ze kijken (bijvoorbeeld Microsoft Edge, Teams voor desktop, enzovoort).
-
Land: toont kijkers op basis van regio's.
-
Besturingssysteem: groepeert kijkers op hun besturingssystemen.
-
Gebruiker: geeft een lijst met kijkers afzonderlijk weer op basis van hun Azure Active Directory-object-id (AAD).
-
Weergave-ervaring: groepeert kijkers op basis van hun ervaring (goed of slecht).
-
Openbare IP: groepeert kijkers op basis van de eerste drie octetten van hun openbare IP-adres.
Tijdlijn voor weergave-ervaring
De tijdlijn van de weergave-ervaring laat zien wanneer deelnemers een goede of slechte kijkervaring hadden tijdens een informele bijeenkomst. Dit wordt gegenereerd op basis van het feit of deelnemers rebuffering of stilstaande videoframes hebben ervaren.
|
Percentage rebuffering |
Kleurcode |
Vastberadenheid |
|---|---|---|
|
Minder dan 2,5% |
Groen |
Een ervaring wordt als goed beschouwd wanneer er minder dan 2,5% rebuffering is tijdens het evenement. |
|
Meer dan 2,5% |
Sinaasappel |
Een ervaring wordt als slecht beschouwd wanneer er meer dan 2,5% rebuffering is en er sprake is van een substantiële gebruikersbasis. |
U kunt tijdlijngegevens bekijken op basis van verschillende dimensies.
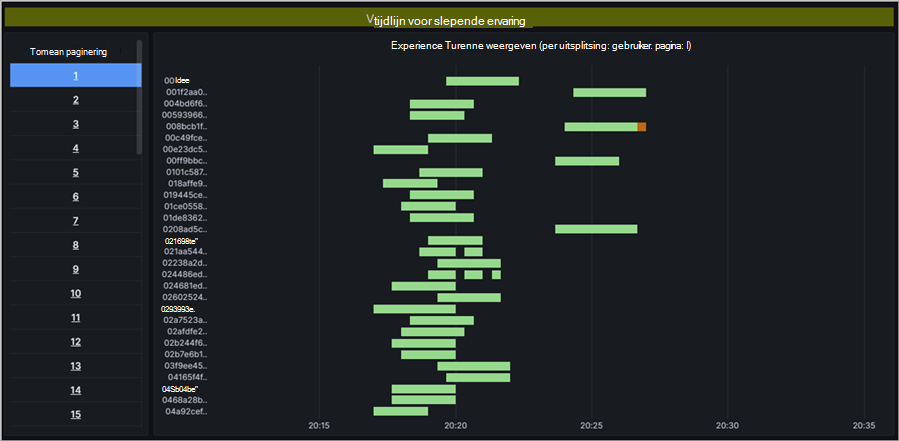
Als u gedetailleerdere gegevens wilt zien, markeert u een gedeelte van een grafiek door te klikken en uw cursor te slepen over de sectie waarover u meer details wilt. Wanneer u loslaat, worden de gegevens vernieuwd om alleen het gemarkeerde tijdsbereik weer te geven.
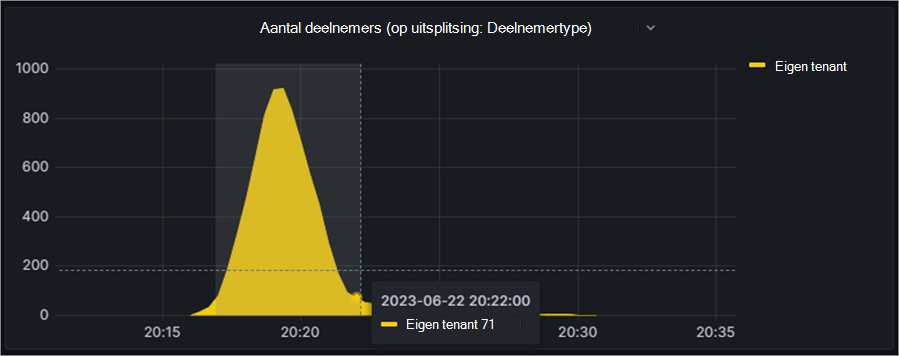
Realtime-analyse openen en exporteren
Opmerking: Realtime-analyse door organisatoren is beschikbaar als onderdeel van Teams Premium, een invoegtoepassingslicentie die extra functies biedt om Teams-vergaderingen persoonlijker, intelligenter en veiliger te maken. Neem contact op met uw IT-beheerder om toegang te krijgen tot Teams Premium.
Voor toegang tot realtime analyses:
-
Ga naar uw Teams-agenda.
-
Open een informele bijeenkomst.
-
Selecteer Gebeurtenis beheren .
-
Ga naar Rapporten en selecteer Evenement-inzichten weergeven.
De gegevens zijn beschikbaar zodra de informele bijeenkomst begint en zijn maximaal 28 dagen toegankelijk
Om analysegegevens van viewer te exporteren:
-
Open de gegevenswidget die u wilt exporteren.
-
Selecteer de vervolgkeuzepijl naast de naam van de widget.
-
Selecteer Inspecteren > Gegevens om exportopties te bekijken.
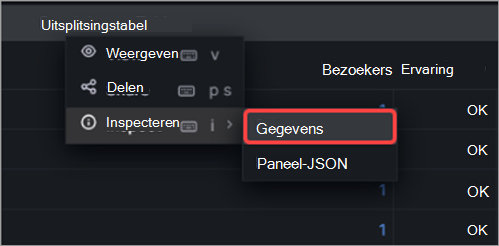
-
Selecteer de gewenste exportopties.
-
Selecteer CSV downloaden.
Rapporten van informele bijeenkomsten bekijken en downloaden
Nadat een informele bijeenkomst is afgelopen, bekijkt u de rapporten van de informele bijeenkomst om te zien hoeveel deelnemers er bij uw evenement waren, hoe lang het evenement duurde en de gemiddelde aanwezigheidstijd. Bekijk de rollen van deelnemers, deelname- en vertrektijden en hoe lang ze hebben deelgenomen.
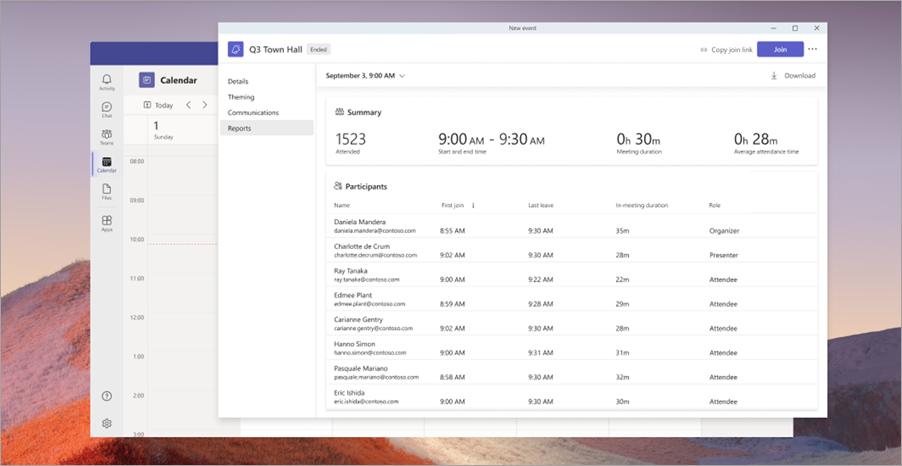
Om een rapport van een informele bijeenkomst te bekijken:
-
Ga naar uw Teams-agenda.
-
Open een vorige informele bijeenkomst.
-
Selecteer Rapporten.
-
Als u andere rapporten van informele bijeenkomsten wilt bekijken, selecteert u de datum en tijd. Kies vervolgens de datum van het rapport dat u wilt bekijken.
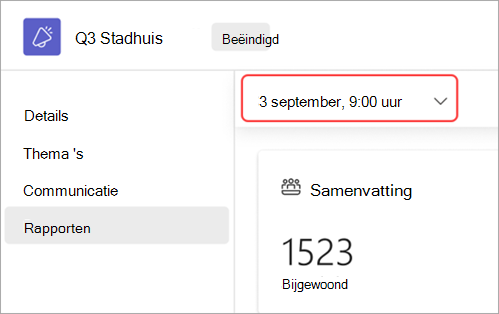
-
Selecteer Downloaden om het rapport op uw apparaat te downloaden en op te slaan.










