Video gebruiken in Microsoft Teams
Er zijn veel manieren om uw video-ervaring (en de video die u met anderen deelt) aan te passen wanneer u deelneemt aan een Teams-vergadering of -gesprek.
Zet uw video aan of uit.
Vóór een vergadering
Als u uw video vóór een vergadering wilt inschakelen, selecteert u Camera 
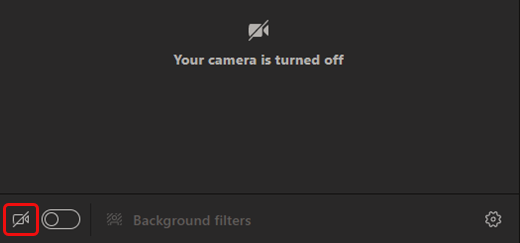
Tijdens een vergadering
Misschien wilt u uw video tijdens een vergadering in- en uitschakelen, bijvoorbeeld als u liever wilt dat mensen u alleen zien terwijl u aan het praten bent. Ga op elk gewenst moment tijdens de vergadering naar de besturingselementen voor de vergadering en selecteer Camera 

Opmerking: Zorg ervoor dat uw camera wordt uitgeschakeld als het scherm tijdens een vergadering wordt vergrendeld door naar Instellingen > Privacy te gaan en de wisselknop Mijn camera en microfoon uitschakelen wanneer mijn scherm wordt vergrendeld in te schakelen. Start Teams opnieuw om deze instelling te activeren.
Uw achtergrond wijzigen
Als u wilt veranderen wat er achter u in uw video verschijnt, kunt u de achtergrond vervagen of deze volledig vervangen door een willekeurige afbeelding.
Wanneer u uw audio en video instelt voor een vergadering, selecteert u Achtergrondfilters 
Opmerking: Als u de optie voor het inschakelen van achtergrondeffecten niet ziet, is de functie mogelijk nog niet beschikbaar op uw apparaat.
Zie voor meer informatie over het wijzigen van de achtergrond het artikel De achtergrond wijzigen voor een Teams-vergadering.
Videofilters gebruiken
Pas uw videofeed aan met de videofilters zoals Zachte focus en Helderheid aanpassen. Zachte focus zorgt voor een vloeiend effect voor uw gezicht over video. De helderheid aanpassen verbetert de videokwaliteit wanneer de belichting slecht is. Zie Videofilters toepassen in Teams-vergaderingen voor meer informatie over videofilters.
Filters zijn standaard uitgeschakeld. Als u videofilters wilt toepassen, gaat u naar het deelvenster Apparaatinstellingen > Video-instellingen en schakelt u vervolgens de wisselknop naast het gewenste filter in.

Filter voor zachte focus
Uw weergave wijzigen
Galerie
Galerie is de standaardweergave tijdens een Teams-vergadering. In Teams voor desktop kunt u aanpassen hoe u de video van uw en andere personen ziet tijdens een vergadering. Wijzig het aantal personen dat u ziet in het vergadervenster, geef prioriteit aan het zien van personen met hun camera's ingeschakeld of plaats uw eigen video op het scherm.
Notities:
-
De galerieweergave van maximaal 49 video's van deelnemers wordt alleen ondersteund in de bureaublad-app van Teams.
-
Wanneer de galerieweergave in een nieuw venster wordt geopend, worden op elk apparaat maximaal negen videodeelnemers weergegeven.
-
Ondersteunde apparaten: Windows-apparaten met de Intel-processor van de 11e generatie (of nieuwer) met vier of meer kernen en Mac-apparaten met Apple Silicon (M1- en M2-chipsets of nieuwer).
-
Om de best mogelijke audio- en videokwaliteit te bieden, kunnen we het aantal video's dat u tegelijk ziet verminderen als u een beetje weinig bandbreedte of apparaatgeheugen hebt.
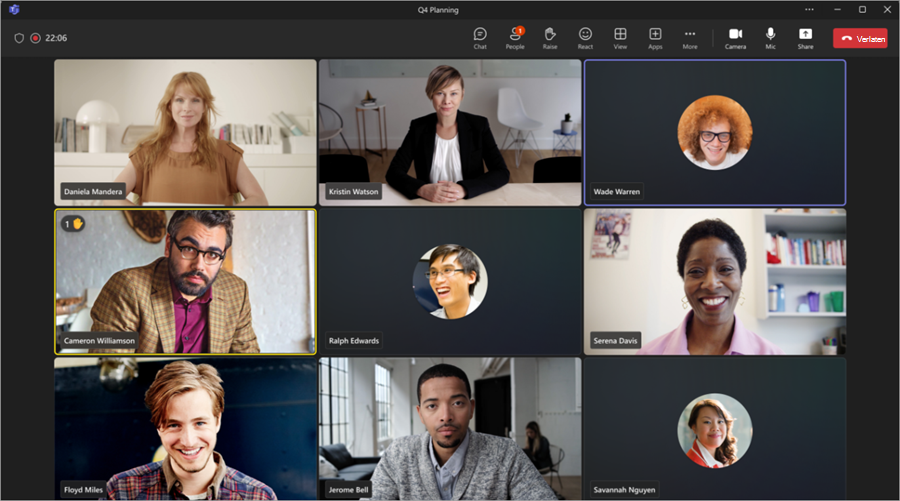
Voor mensen die hun video's niet hebben ingeschakeld, toont Teams in plaats daarvan hun profielfoto (of hun initialen als ze er nog geen hebben toegevoegd).
Galeriegrootte wijzigen
Wijzig de galeriegrootte tijdens een vergadering om meer of minder personen in het vergadervenster weer te geven. In Teams voor desktop kunt u ervoor kiezen om 4, 9, 16 of 49 personen tegelijk weer te geven, afhankelijk van het aantal personen in uw vergadering. In Teams voor web kunt u 4 of 9 personen tegelijk zien. Op andere apparaten worden mogelijk minder video's van deelnemers weergegeven op basis van de hardwaremogelijkheden van elk apparaat.
Opmerking: Als u deze instelling wilt aanpassen, controleert u eerst of de galerieweergave is geselecteerd onder Weergave 
De galeriegrootte wijzigen:
-
Selecteer

-
Selecteer Maximale galeriegrootte selecteren.
-
Kies hoeveel personen u wilt zien.
Prioriteit geven aan video's
In de galerieweergave worden deelnemers standaard even goed weergegeven in het vergadervenster, ongeacht of hun camera's zijn in- of uitgeschakeld. U kunt ervoor kiezen om prioriteit te geven aan video en meer mensen te zien met hun camera ingeschakeld.
Opmerking: Als u deze instelling wilt aanpassen, controleert u eerst of de galerieweergave is geselecteerd onder Weergave 
Prioriteit geven aan video:
-
Selecteer

-
Selecteer Prioriteit geven aan video.
Uw video verplaatsen
Bekijk meer videofeeds van anderen tijdens uw vergadering door uw videofeed in het vergadervenster te verplaatsen. U kunt uw video buiten het vergadervenster plaatsen of helemaal verbergen.
Opmerking: Als u deze instelling wilt aanpassen, controleert u eerst of de galerieweergave is geselecteerd onder Weergave 
De positie van uw video wijzigen:
-
Selecteer

-
Selecteer Meer opties > Mij uit galerie verwijderen.
U kunt uw video weer in de galerie plaatsen door 
Uw video verbergen:
-
Selecteer

-
Selecteer Meer opties > Mij verbergen.
Met deze optie wordt uw video alleen verborgen in uw weergave. Anderen in uw vergadering kunnen uw video nog steeds zien, tenzij u uw camera uitschakelt. U kunt uw video weer op het scherm weergeven door Weergave 
Opmerking: De nieuwe galerieweergave, video prioritering en het herpositioneren van video's zijn beschikbaar als onderdeel van het openbare preview-programma en kunnen verdere wijzigingen ondergaan voordat ze openbaar worden uitgebracht. Als u toegang wilt krijgen tot deze en andere toekomstige functies, schakelt u over naar de Teams openbare preview.
Grote galerie
In grote vergaderingen worden in de grote galerieweergave van Teams maximaal 49 video's van deelnemers tegelijk weergegeven in het vergadervenster.
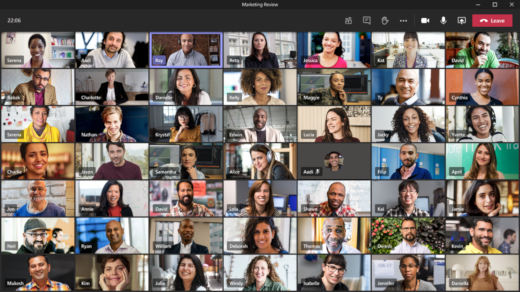
Opmerking: Als niemand video deelt, kan de grote galerie niet worden geselecteerd in het menu.
Wanneer meer dan 49 deelnemers deelnemen aan een Teams-vergadering, kunt u ze allemaal bekijken in een galerie met pagina's. In de weergave Grote galerie worden navigatiebesturingselementen < > onder aan de galerie weergegeven wanneer er meer dan 49 deelnemers zijn. Gebruik deze navigatiebesturingselementen om meer deelnemers weer te geven of te betrekken.
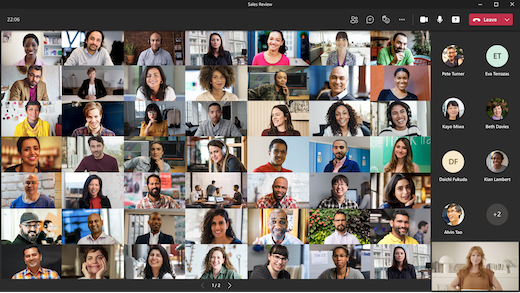
Modus Samenwerken
Het voelt alsof u zich in een gedeelde ruimte bevindt met iedereen in uw vergadering met de modus Samen. Naamlabels en statuspictogrammen worden weergegeven naast elke persoon, met hun namen, reacties en meer.
Als u de modus Samen wilt inschakelen, selecteert u Weergave 

Als u organisator of presentator van een vergadering bent, kunt u kiezen uit verschillende scènes.
De scène wijzigen:
-
Selecteer de naam van de scène in de linkerbenedenhoek van het scherm.
-
Kies onder Kies een scène de gewenste scène en selecteer Toepassen. De scène wordt gewijzigd voor iedereen die zich in de modus Samen bevindt.
Opmerking: In de klassikale scène wordt de organisator van de vergadering (of welke presentator het eerst deelneemt) automatisch gescheiden van de andere deelnemers.
Seats toewijzen in de modus Samen
Plaatsen toewijzen in een vergadering:
-
Schakel de modus Samen in een vergadering in.
-
Selecteer Scène wijzigen > Seats toewijzen.
-
Selecteer onder Een deelnemer selecteren de naam van een deelnemer en houd deze ingedrukt. Sleep ze vervolgens naar een voorkeurszetel om deze aan hen toe te wijzen.
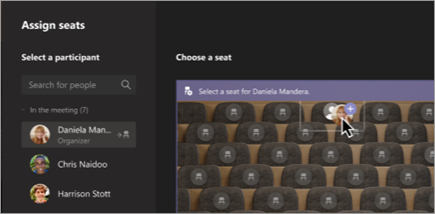
-
Selecteer een stoel en houd deze ingedrukt en sleep deze naar de naam van een deelnemer onder Selecteer een deelnemer om deze toe te wijzen.
-
-
Selecteer Toewijzen om de nieuwe zitplaatsindeling toe te passen.
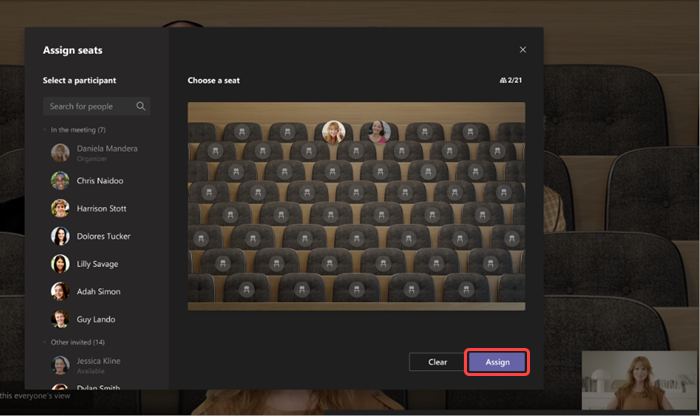
Standaard ziet iedereen de nieuwe stoeltoewijzing in de modus Samen. Als u deelnemers de weergave wilt laten wijzigen, schakelt u De weergave van iedereen maken uit.
Opmerking: Alleen de organisator van de vergadering kan plaatsen toewijzen.
2x2 (alleen web)
Als u Teams op het web gebruikt (Edge of Chrome), ziet u maximaal vier videostreams tegelijk. Neem deel aan een Teams-vergadering en vraag uw deelnemers om hun camera's in te schakelen om een 2x2-raster van vier deelnemersvideo's tegelijk weer te geven.
Opmerking: 2x2-video op de webversie van Teams (Edge en Chrome) is beschikbaar als onderdeel van het openbare preview-programma en kan verdere wijzigingen ondergaan voordat deze openbaar wordt uitgebracht. Als u toegang wilt krijgen tot deze en andere toekomstige functies, schakelt u over naar de Teams openbare preview.
Focus op inhoud
Beschikbaar wanneer inhoud wordt gedeeld. Dit is de weergave die u wilt gebruiken wanneer u de inhoud van de presentatie wilt laten opvallen zonder dat de video-feeds van andere personen worden weergegeven.
-
Neem deel aan uw vergadering.
-
Selecteer in de besturingselementen van de vergadering de optie

De video van iemand vastmaken
Als u de video van iemand wilt vastmaken aan uw weergave, ongeacht wie er praat, selecteert u Meer opties 
Uw eigen video vastmaken
Als u uw eigen video wilt vastmaken, selecteert u Meer opties 

Een video aanbevelen
Het spotlighten van een video is net als er een vastzetten voor iedereen in de vergadering. Als u een organisator of presentator bent, kunt u de video van iedereen (met inbegrip van uw eigen video) kiezen als de belangrijkste video die wordt weergeven.
Als u de video van iemand anders wilt aanbevelen, klikt u er met de rechtermuisknop op en selecteert u Spotlight.
Als u uw eigen video wilt aanbevelen, selecteert u deelnemers weergeven. Klik vervolgens onder Deelnemers met de rechtermuisknop op uw naam en selecteer Spotlight. U kunt de video van anderen ook op deze manier onder de aandacht brengen.
Zie De video van iemand in een Teams-vergadering aanbevelen voor meer informatie.
Het kader van een video wijzigen
In Teams worden sommige video's bijgesneden om ze beter op het scherm te passen. Als u een andere weergave van een bepaalde video wilt, bijvoorbeeld als iemand uit de video is bijgesneden of als er slechts een deel van het gezicht wordt weergegeven, selecteert u Meer opties 
Selecteer Frame vullen om een bijgesneden weergave te zien.
Wanneer u deelneemt aan een Teams-vergadering of belt via de mobiele app, kunt u uw video-ervaring (en de video die u met anderen deelt) op verschillende manieren aanpassen.
Zet uw video aan of uit.
Vóór een vergadering
Als u uw video vóór een vergadering wilt inschakelen, selecteert u Video inschakelen 
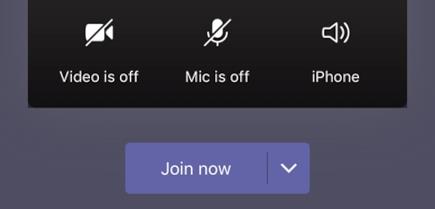
Tijdens een vergadering
Misschien wilt u uw video tijdens een vergadering in- of uitschakelen, bijvoorbeeld als u liever wilt dat mensen u alleen zien terwijl u aan het praten bent. Ga tijdens de vergadering naar de besturingselementen voor de vergadering onder aan het scherm en tik op Video inschakelen 
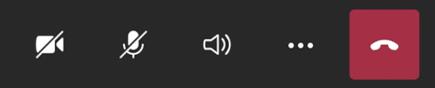
Vervaag uw achtergrond
U kunt uw achtergrond voor of tijdens een vergadering vervagen als u niet wilt dat anderen kunnen zien wat er zich achter u bevindt. U wordt duidelijk en helder weergegeven terwijl alles op de achtergrond subtiel is weggewerkt.
Tik vóór de vergadering op Achtergrond vervagen 
Zie voor meer informatie over het wijzigen van de achtergrond het artikel De achtergrond wijzigen voor een Teams-vergadering.
Uw weergave wijzigen
Pas aan hoe u de video van anderen ziet tijdens een Teams-vergadering met Weergaven . In een grote vergadering wilt u bijvoorbeeld zoveel mogelijk videofeeds tegelijk bekijken.
In de volgende voorbeelden ziet u de standaardgalerieweergave op verschillende apparaten.
Voorbeeld van telefoonweergave
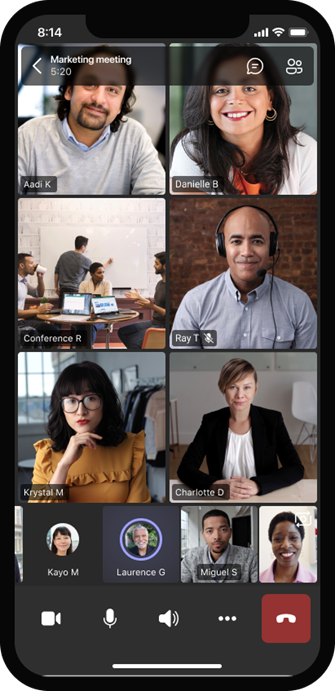
Voorbeeld van tabletweergave
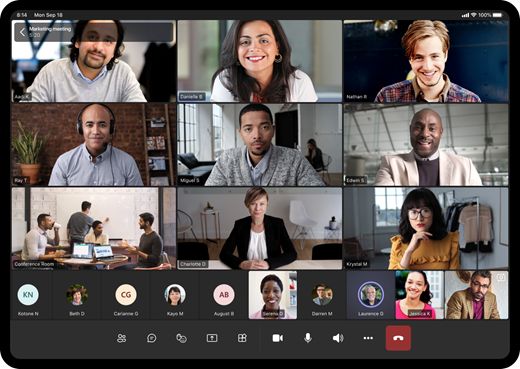
-
Selecteer Meer opties

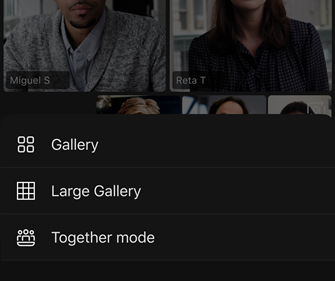
-
Welke u ook kiest, knijp in of uit om in te zoomen en uw weergave aan te passen.
Galerie
De standaardweergave wanneer u deelneemt aan een vergadering. Als er meer dan zeven anderen aanwezig zijn (acht als u een tablet gebruikt), worden in Teams de personen weergegeven die hun video hebben ingeschakeld en degenen die het meest spreken. Uw videofeed bevindt zich altijd in de rechterbenedenhoek van het scherm.
-
Als u een telefoon gebruikt, kunt u onder aan het scherm maximaal acht aanbevolen deelnemersvideo's en 15 extra personen zien om door te schuiven.
-
Als u een tablet gebruikt, ziet u onder aan het scherm maximaal negen aanbevolen deelnemersvideo's en 20 extra personen om door te schuiven.
Grote galerie
Deze optie is beschikbaar wanneer de camera van ten minste negen personen is ingeschakeld. U kunt maximaal 100 video's van deelnemers bekijken (maar niet allemaal tegelijk).
Het maximum aantal personen dat u in één keer op het scherm kunt zien, is afhankelijk van uw apparaat en de bijbehorende software.
|
Apparaattype |
iOS 13 of hoger |
iOS 12 of eerder |
Android 9 of hoger (of groter dan 4 GB RAM) |
Android 8 of lager (of minder dan 4 GB RAM) |
|---|---|---|---|---|
|
Telefoon |
10 personen tegelijk |
49 personen tegelijk (lagere resolutie) |
10 personen tegelijk |
49 personen tegelijk (lagere resolutie) |
|
Tablet |
Negen personen tegelijk |
49 personen tegelijk (lagere resolutie) |
Negen personen tegelijk |
49 personen tegelijk (lagere resolutie) |
-
Swipe naar links of rechts om meer deelnemers weer te geven of te betrekken.
Modus Samenwerken
Geeft u het gevoel dat u zich met iedereen in de vergadering in dezelfde gedeelde ruimte bevindt. De modus samenwerken is beschikbaar wanneer een vergadering ten minste vijf personen bevat.
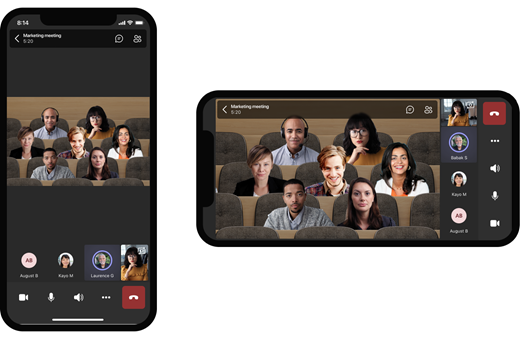
Als u organisator of presentator van een vergadering bent, kunt u kiezen uit verschillende scènes. Als u de scène wilt wijzigen, tikt u op de naam van de scène in de linkerbenedenhoek van het scherm.
Kies onder Kies een scène de gewenste scène en selecteer Toepassen. De scène wordt gewijzigd voor iedereen die zich in de modus Samen bevindt.
Opmerking: In de klassikale scène wordt de organisator van de vergadering (of welke presentator het eerst deelneemt) automatisch gescheiden van de andere deelnemers.
De video van iemand vastmaken
Als u de video van iemand aan uw weergave wilt vastmaken, ongeacht wie er praat, houdt u de gewenste video ingedrukt en tikt u vervolgens op Vastmaken voor mij.
Een video aanbevelen
Wanneer een video wordt uitgelicht, wordt deze in feite vastgemaakt voor iedereen in de vergadering. Op dit moment kunt u de spotlights in de mobiele app niet starten of stoppen, maar wanneer iemand die de bureaublad-app gebruikt een video uitlicht, wordt die video voor u uitgelicht, net zoals voor personen in de bureaublad-app.
U krijgt ook een melding dat de video is uitgelicht.
Zie De video van iemand in een Teams-vergadering aanbevelen voor meer informatie.










