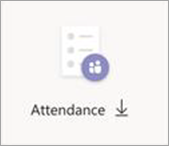Een vergadering plannen met registratie in Microsoft Teams
In plaats van uitnodigingen voor vergaderingen te verzenden die een koppeling Deelnemen aan vergadering bevatten, kunt u uw vergadering openbaar maken en deelnemers laten registreren. U werpt een breder netwerk op voor deelnemers en stelt uw deelnemers in staat om belangrijke informatie over hun interesses te verstrekken.
In dit artikel
Over vergaderingen met registratie
Het registratieformulier aanpassen
Het registratierapport weergeven
Presentatoren toevoegen na het verzenden van de uitnodiging
Details van de vergadering bewerken en deelnemers informeren
Over vergaderingen met registratie
In vergaderingen met registratie hebben de organisator en presentatoren meer controle dan in een gewone vergadering. Deelnemers zijn standaard:
-
Wacht in de lobby totdat de organisator of een presentator hen in de vergadering laat.
-
Kan geen inhoud delen.
Als de vergadering is geopend voor het publiek, worden deelnemers gedempt en wordt hun video uitgeschakeld wanneer ze deelnemen.
Presentatoren kunnen polls tijdens de vergadering gebruiken om het publiek te betrekken en informatie te verzamelen.
Opmerking: Momenteel bieden kanaalvergaderingen en terugkerende vergaderingen geen ondersteuning voor registratie van deelnemers.
De vergadering plannen
-
Ga naar uw Teams-agenda.
-
Selecteer Nieuwe vergadering.
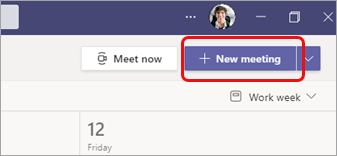
-
Selecteer registratie vereisen in de details van de vergadering.
-
Selecteer in de vervolgkeuzelijst Fof personen in uw organisatie of Voor iedereen (voor een vergadering die openbaar is).
Notities:
-
Als u de optie Registratie vereisen niet ziet, neemt u contact op met uw IT-beheerder.
-
Neem contact op met uw IT-beheerder als u een openbare vergadering wilt plannen, maar niet Voor iedereen wordt weergegeven in het vervolgkeuzemenu.
-
-
Voer in de details van de vergadering een titel in voor de vergadering, de datum, de begin- en eindtijd en een beschrijving.
De informatie die u op deze pagina invoert, is alleen voor presentatoren van de vergadering. Deelnemers zien deze niet. Als u wilt, kunt u een andere begintijd instellen voor deelnemers aan de vergadering, zodat u tijd hebt om u voor te bereiden met de presentatoren voordat de deelnemers deelnemen. (Zie Het registratieformulier aanpassen voor instructies.)Opmerking: We raden u aan het vergaderingsbeleid zo in te stellen dat deelnemers in de lobby moeten wachten, zodat u of een presentator hen in de vergadering kan laten wanneer u er klaar voor bent. Zie Instellingen voor deelnemers wijzigen voor een Teams-vergadering voor instructies.
Presentatoren toevoegen (optioneel)
Als u wilt toestaan dat personen naast uzelf tijdens de vergadering inhoud kunnen presenteren, vermeldt u ze op de uitnodiging. Presentatoren hoeven zich niet te registreren voor de vergadering.
Opmerking: Als u presentatoren toevoegt nadat u de uitnodiging voor de vergadering hebt verzonden, moet u extra stappen uitvoeren; zie Presentatoren toevoegen na het verzenden van de uitnodiging.
-
Voer in het veld Vereiste presentatoren toevoegen hun namen in.
-
Als er optionele presentatoren zijn, selecteert u Optionele presentatoren en voert u hun namen in.
Een anonieme presentator neemt als deelnemer deel aan de vergadering. U moet ze een presentator maken zodat ze inhoud kunnen delen:
-
Selecteer Deelnemers weergeven in de besturingselementen voor de vergadering om een lijst met alle personen in de vergadering weer te geven.
-
Beweeg de muisaanwijzer over de naam van de persoon van wie u de rol wilt wijzigen en selecteer Meer opties

Het registratieformulier aanpassen
Potentiële deelnemers aan een vergadering krijgen dit formulier wanneer ze de koppeling voor de registratie van de vergadering selecteren. Ze vullen het in en verzenden deze om de koppeling deelnemen voor de vergadering te ontvangen.
-
Selecteer registratieformulier weergeven in de details van de vergadering.

Een aangepaste afbeelding toevoegen (optioneel)
U kunt een banner of een andere afbeelding toevoegen aan de bovenkant van het registratieformulier voor deelnemers.
-
Selecteer Een afbeelding toevoegen boven aan de pagina.
-
Selecteer Een afbeelding uploaden, zoek en selecteer de afbeelding die u wilt gebruiken en selecteer Gereed.
-
Selecteer nogmaals Gereed .
Als u de afbeelding wilt verwijderen, selecteert u de X in de rechterbovenhoek van de pagina.
Basisgegevens van de vergadering invoeren voor deelnemers
-
Voer de titel, datum, begin- en eindtijd en beschrijving van de vergadering in. U kunt ook de luidsprekers vermelden, samen met hun bios.
De informatie die u op deze pagina invoert, is voor de deelnemers aan de vergadering. Als u wilt, kunt u een andere begintijd instellen voor presentatoren van vergaderingen, zodat u tijd hebt om u voor te bereiden met de presentatoren voordat de deelnemers deelnemen.
Als u deelnemers wilt laten wachten in de lobby voordat ze worden toegelaten tot de vergadering, raadpleegt u Instellingen voor deelnemers wijzigen voor een Teams-vergadering.
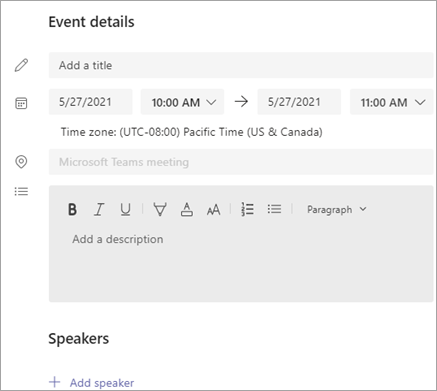
Extra velden kiezen
Het formulier dat deelnemers invullen, bevat drie vereiste velden: Voornaam, Achternaam en Email. Jij bepaalt de rest.
-
Selecteer onder Registreren voor deze gebeurtenis de optie Veld toevoegen om een lijst met veelgebruikte velden weer te geven.
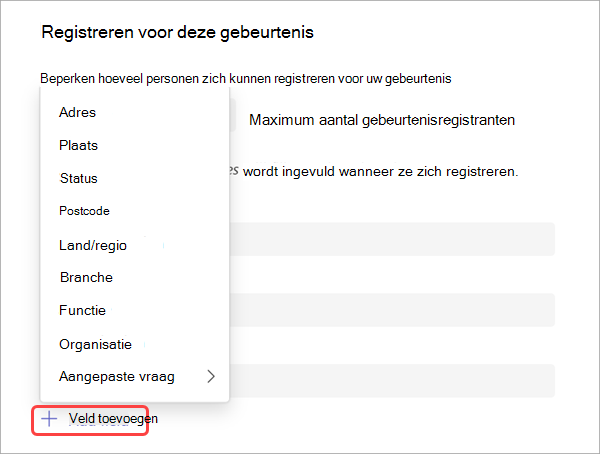
-
Selecteer een veld in de vervolgkeuzelijst.
-
Wanneer het veld wordt weergegeven in het formulier, selecteert u het vak Vereist als u wilt vereisen dat deelnemers die gegevens opgeven. Ze kunnen zich niet registreren voor uw vergadering als ze de regel leeg laten.
-
Herhaal stap 1-3 zo nodig. Als u een veld wilt verwijderen, selecteert u X rechts.
Aangepaste velden maken
U kunt elke hoeveelheid aanvullende informatie aanvragen, bijvoorbeeld met betrekking tot de marketingdoelen van uw vergadering of om u te helpen bij het plannen van uw trainingssessie.
-
Selecteer Veld toevoegen > Aangepaste vraag en geef aan of de deelnemer gegevens invoert in de vragenlijst (selecteer Invoer) of kiest uit opties die u opgeeft (selecteer Keuze).
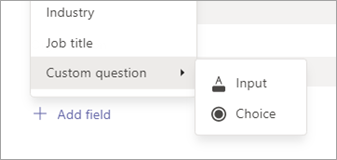
-
Als u Invoer hebt gekozen, voert u uw vraag in het veld onder Aangepaste vraag in.
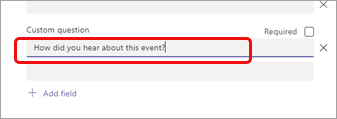
-
Als u Keuze hebt gekozen, voert u uw vraag in onder Aangepaste vraag, selecteert u Optie toevoegen totdat u het aantal opties hebt dat u wilt opgeven en voert u de opties in.
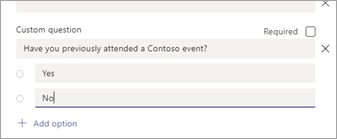
-
Als u een voorbeeld van het registratieformulier wilt bekijken, selecteert u Weergeven in browser in de rechterbovenhoek van de pagina.
-
Selecteer Opslaan wanneer u klaar bent.
-
Als u het formulier wilt sluiten, selecteert u de X in de rechterbovenhoek.
Opmerking: Het registratieformulier wordt gemaakt als een webformulier op de Mijn site van de organisator in SharePoint. Registranten voeren hun registratiegegevens in via een met TLS versleutelde verbinding tussen hun browser en de SharePoint-service. Wanneer een registrant een registratie indient, worden de gegevens, versleuteld, rechtstreeks opgeslagen in de SharePoint-gegevensopslaglocatie van uw organisatie als een lijst op de Mijn site van de organisator.
Organisatoren kunnen reageren op aanvragen van registranten om rechten van betrokkenen uit te oefenen door rechtstreeks toegang te krijgen tot hun registratielijsten in SharePoint. Beheerders kunnen gebruikmaken van de DSR-richtlijnen op Office 365 aanvragen van betrokkenen voor de AVG en CCPA.
De uitnodiging verzenden
Nadat u de basisgegevens voor zowel presentatoren als deelnemers hebt voltooid, eventuele extra presentatoren hebt toegevoegd en het registratieformulier hebt aangepast, verzendt u de uitnodiging.
Belangrijk: U moet dit doen, zelfs als u de enige presentator bent.
-
Selecteer Verzenden in de rechterbovenhoek van de pagina.
De presentatoren ontvangen de uitnodiging.
De registratiekoppeling wordt actief, zodat potentiële deelnemers zich kunnen registreren.
De vergadering bekend maken
Maak enthousiasme en verzamel een publiek voor uw vergadering door de details en registratiekoppeling te delen met potentiële deelnemers. U kunt het evenement bekendmaken via sociale media, websites, e-mail, chats, enzovoort. (De koppeling wordt actief nadat u de uitnodiging voor de vergadering hebt verzonden.)
De registratiekoppeling kopiëren
-
Dubbelklik op de vergaderingsgebeurtenis in uw agenda.
-
Selecteer Registratiekoppeling kopiëren boven aan de pagina.
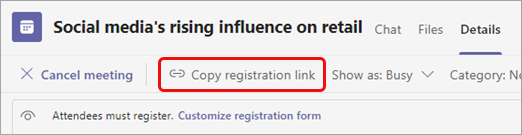
Opmerking: U kunt de koppeling ook kopiëren vanuit het registratieformulier.
U kunt nu de koppeling in uw aankondigingen en berichten plakken.
Het registratierapport weergeven
Nadat u de uitnodiging voor de vergadering hebt verzonden en uw vergadering openbaar hebt gemaakt, kunt u bijhouden wie zich heeft geregistreerd en wat ze hebben ingevoerd op het registratieformulier.
-
Dubbelklik in uw agenda op de vergadering.
-
Selecteer Registratie om het rapport te downloaden.
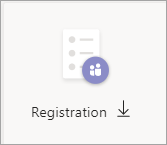
Presentatoren toevoegen na het verzenden van de uitnodiging
Wanneer u presentatoren toevoegt aan de vergadering nadat u de uitnodiging hebt verzonden, moet u hen toestemming geven om te presenteren. U kunt dit doen door een vergaderoptie te wijzigen vóór de vergadering of door de rol van de vergadering te wijzigen tijdens de vergadering.
Opmerking: Als u een externe (gast)presentator wilt toevoegen, volgt u de tweede procedure.
Een presentator toevoegen vóór de vergadering:
-
Dubbelklik op de gebeurtenis in uw agenda.
-
Voeg de nieuwe presentator toe aan de regel Presentatoren of Optionele presentatoren in de uitnodiging.
-
Selecteer Update verzenden in de rechterbovenhoek van het scherm.
-
Dubbelklik op de gebeurtenis in uw agenda.
-
Selecteer Opties wijzigen.

-
Selecteer Rollen.
-
Voer in het veld Presentatoren kiezen de naam in van de extra presentator.
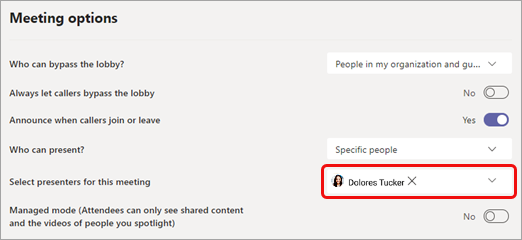
-
Selecteer Opslaan onderaan de pagina.
Als u deelnemers aan de vergadering op de hoogte wilt stellen van de nieuwe presentator, raadpleegt u Details van vergadering bewerken en deelnemers informeren: geregistreerde deelnemers informeren.
Iemands rol wijzigen tijdens de vergadering:
-
Verzend de informatie over het deelnemen aan de vergadering naar de persoon die zal presenteren. De informatie is beschikbaar onderaan de vergaderingsgebeurtenis in de agenda, onder Microsoft Teams-vergadering.
-
Laat de presentator tijdens de vergadering de vergadering binnen.
-
Selecteer Mensen

-
Wijs de naam aan van de persoon van wie u de rol wilt wijzigen en selecteer Meer opties

Details van de vergadering bewerken en deelnemers informeren
Presentatoren informeren:
Wijzigingen in een van de basisgegevens van de vergadering (titel, presentatoren, datum en tijd) worden per e-mail naar de presentatoren verzonden.
-
Dubbelklik in uw agenda op de vergaderingsgebeurtenis.
-
Breng uw wijzigingen aan.
-
Selecteer Update verzenden in de rechterbovenhoek van de pagina.
Geregistreerde deelnemers informeren:
Wijzigingen in de datum en tijd worden per e-mail verzonden naar de geregistreerde deelnemers.
-
Dubbelklik in uw agenda op de vergaderingsgebeurtenis.
-
Selecteer Registratieformulier aanpassen.
-
Selecteer Bewerken in de linkerbovenhoek van het formulier.
-
Breng uw wijzigingen aan.
-
Selecteer Opslaan in de linkerbovenhoek van het formulier.
Belangrijk: Selecteer in het vak Update verzenden?de optie Verzenden.
De vergadering annuleren
Er wordt een annuleringsmail verzonden naar de presentatoren en geregistreerde deelnemers.
-
Dubbelklik in uw agenda op de vergaderingsgebeurtenis.
-
Selecteer Vergadering annuleren.
-
Voeg een optioneel annuleringsbericht toe en selecteer Vergadering annuleren.
Opmerking: Deelnemers kunnen hun registratie annuleren via het e-mailbericht met de koppeling Deelnemen.
Het aanwezigheidsrapport na de vergadering weergeven
Download na de vergadering het aanwezigheidsrapport om te zien wie er aan de vergadering heeft deelgenomen en hoe lang. U kunt dit vergelijken met het registratierapport om een vollediger beeld te krijgen van het succes van de vergadering.
-
Dubbelklik in uw agenda op de vergaderingsgebeurtenis.
-
Selecteer de knop Aanwezigheid om het rapport te downloaden.