Spraakisolatie in gesprekken en vergaderingen van Microsoft Teams
In drukke omgevingen, zoals luchthavens, drukke werkruimten of externe instellingen met achtergrondgeklets, kan omgevingsgeluid teams-oproepen en -vergaderingen verstoren. Spraakisolatie, een geavanceerd niveau van ruisonderdrukking dat gebruikmaakt van AI om uw stem alleen te filteren op omgevingsgeluid en andere stemmen, zorgt voor duidelijke communicatie zonder afleiding voor uw collega's of klanten tijdens uw Teams-vergaderingen.
Hoe het werkt
Spraakisolatie werkt met behulp van geavanceerde AI-algoritmen binnen het Teams-platform. Wanneer een gebruiker zijn of haar spraakprofiel inschrijft, analyseert de functie audio-invoer in realtime om de stem van de gebruiker te identificeren te midden van achtergrondruis en andere stemmen. Eenmaal geïsoleerd, maakt spraakisolatie gebruik van adaptieve filtertechnieken om storende luidsprekers en externe ruis te onderdrukken, zodat alleen de stem van de gebruiker naar andere deelnemers wordt verzonden.
Opmerking: De functie voor spraakisolatie wordt eerst gestart op een Windows-pc. Ondersteuning op MacOS volgt.
Aan de slag
-
Als u spraakisolatie wilt inschakelen voor uw Teams-oproepen of -vergaderingen, moet u een spraakprofiel hebben ingesteld. Als u uw spraakprofiel wilt instellen, raadpleegt u: Microsoft Teams Intelligent Speakers gebruiken om deelnemers in de ruimte te identificeren in een transcriptie van een vergadering.
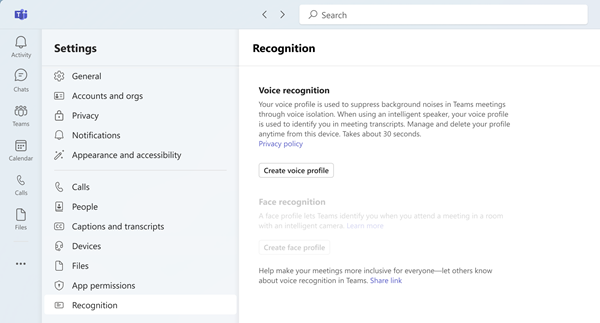
Opmerking: Als u het tabblad Herkenning niet ziet in uw Microsoft Teams-bureaubladclient, is de functie mogelijk niet ingeschakeld voor uw tenant. Neem contact op met uw IT-beheerder voor meer informatie.
-
Standaard is de wisselknop ruisonderdrukking ingeschakeld voor alle Teams-gebruikers. Zodra u de installatie van uw spraakprofiel hebt voltooid, wordt de optie voor spraakisolatie automatisch voor u geselecteerd. Als u dit wilt controleren, gaat u naar uw audio-instellingen in uw Teams-vergadering en schuift u omlaag naar de wisselknop Ruisonderdrukking . Schakel de wisselknop Ruisonderdrukking in als deze nog niet is ingeschakeld en u de suboptie spraakisolatie beschikbaar zou moeten zien.
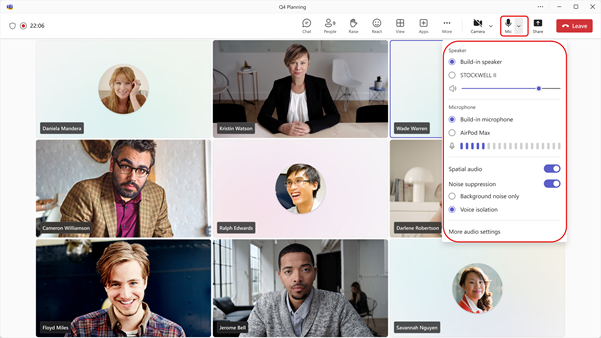
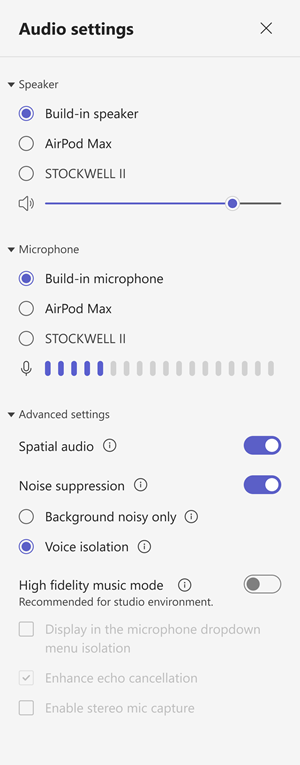
Gebruik
Nadat u de functie voor spraakisolatie hebt ingeschakeld, ziet u enkele wijzigingen in uw Teams-vergadering om u te informeren wanneer en hoe de functie werkt. Zie de onderstaande tabel voor een uitleg van de wijzigingen.
|
Wijzigingen in de gebruikersinterface |
Wat betekent dit? |
|---|---|
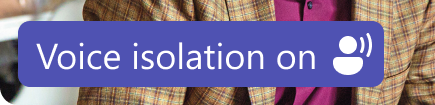 |
De functie voor spraakisolatie is ingeschakeld en klaar voor uw Teams-gesprek of -vergadering. |
 |
Als u deelneemt aan de vergadering terwijl uw audio is gedempt, ziet u het pictogram Dempen naast de banner. |
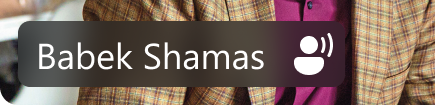 |
Alleen uw naam wordt weergegeven. Er wordt geen ongewenste audio gedetecteerd. Spraakisolatie heeft de status Gereed. |
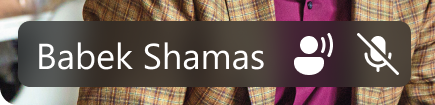 |
Ongewenste audio wordt gedetecteerd, het filteren van ongewenste ruis en stemmen wordt uitgevoerd. |
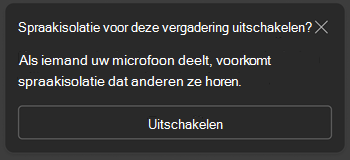 |
U ontvangt deze melding als iemand in de buurt wordt gedetecteerd (u en een collega delen bijvoorbeeld uw laptop voor de huidige vergadering). Als u wilt dat ze worden gehoord, selecteert u de optie Spraakisolatie uitschakelen. |
Probleemoplossing
We weten dat spraakisolatie belangrijk is om de kwaliteit van uw Teams-gesprekken en vergaderaudio te waarborgen. Hoewel dit zelden het geval is, wordt u in Teams onmiddellijk gewaarschuwd om u te informeren en te adviseren over het oplossen van problemen.
Als u de functie voor spraakisolatie wilt gebruiken, moeten gebruikers eerst hun spraakprofiel registreren. Gebruikers kunnen hun spraak- en gezichtsprofiel inschrijven onder Instellingen -> Herkenning in de Microsoft Teams-bureaubladclient zolang het inschrijvingsbeleid is ingeschakeld voor hun organisatie. Als u problemen ondervindt met het inschrijven van uw stem, controleert u of u zich in een relatief stille omgeving bevindt of wijzigt u de verbonden microfoon om de kwaliteit van uw audio te verbeteren. Ga voor meer informatie naar Microsoft Teams Intelligent Speakers gebruiken om deelnemers in de ruimte te identificeren in een transcriptie van een vergadering.
Notities: Als u deze waarschuwingen regelmatig ziet of merkt dat uw uitvoeraudio vaak onduidelijk of onderdrukt is, raden we het volgende aan:
-
Zorg ervoor dat uw Teams-client is bijgewerkt. Als u een optie ziet voor het bijwerken van uw Teams-client, moet u dit doen voordat u opnieuw spraakisolatie probeert.
-
Uw spraakprofiel verwijderen en opnieuw inschrijven om ervoor te zorgen dat Teams het meest recente spraakprofiel heeft zodat Spraakisolatie goed werkt.
|
Alert |
Wat betekent dit? |
|---|---|
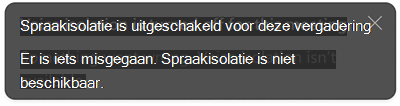 |
Er is een probleem met het inschakelen van de optie voor spraakisolatie voor uw Teams-vergadering. Sluit Teams af en start opnieuw. De functie voor spraakisolatie wordt opnieuw geladen. |
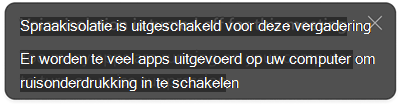 |
Uw desktopcomputer ondervindt prestatieproblemen en biedt momenteel geen ondersteuning voor het uitvoeren van geavanceerde ruisonderdrukkingsmodellen in Teams. U kunt dit oplossen door de andere apps die op uw desktopcomputer worden uitgevoerd, te beëindigen. Schakel de optie voor spraakisolatie opnieuw in via de vervolgkeuzelijst Audio of Audio-instellingen. |
Verwante artikelen
Achtergrondgeluid verminderen in Microsoft Teams-vergaderingen - Microsoft Ondersteuning
Set-CsTeamsMeetingPolicy (SkypeForBusiness) | Microsoft Learn










