Planowanie seminarium internetowego w aplikacji Microsoft Teams
Utwórz seminarium internetowe, ustal jego datę i godzinę, dodaj współorganizatorów i osoby prowadzące oraz wprowadź elementy planu i notatki do przejrzenia przez inne osoby prowadzące przed wydarzeniem.
W tym artykule
Tworzenie seminarium internetowego
Duplikowanie seminarium internetowego
Dodawanie współorganizatorów seminarium internetowego
Dodawanie osób prowadzących seminarium internetowe
Pokazywanie lub ukrywanie osób prowadzących w witrynie wydarzenia
Tworzenie seminarium internetowego
-
W kalendarzu aplikacji Teams wybierz strzałkę obok pozycji Nowe spotkanie i wybierz pozycję Seminarium internetowe.
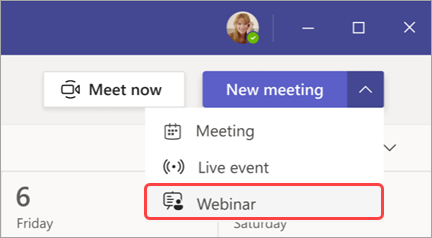
-
Wprowadź szczegóły seminarium internetowego.
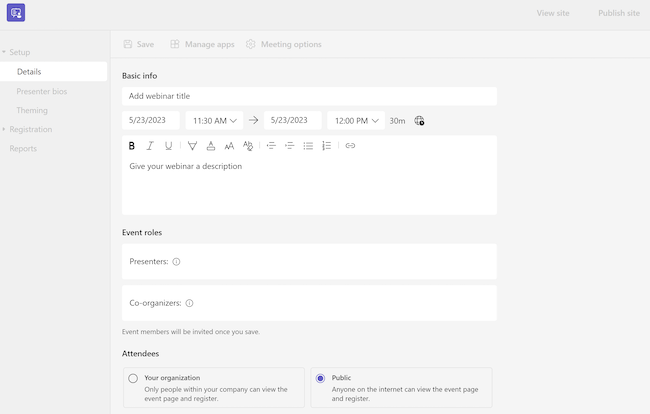
-
Na stronie Nowe seminarium internetowe wprowadź tytuł i datę seminarium internetowego, jego godzinę rozpoczęcia i zakończenia oraz opis. Do wydarzenia możesz również dodać osoby prowadzące i współorganizatorów.
Porada: Rozważ ustawienie późniejszego czasu rozpoczęcia dla uczestników formularza rejestracyjnego, aby dać sobie i prezenterom czas na wspólne przygotowanie się przed rozpoczęciem wydarzenia.
-
Domyślnie seminarium internetowe będzie publiczne lub otwarte dla wszystkich osób w organizacji i spoza tej organizacji w celu zarejestrowania się. Możesz zmienić ją z publicznego na Twoją organizację, dzięki czemu strona wydarzenia i rejestracja będą dostępne tylko dla osób z Twojej organizacji.
-
W sekcji notatek ze spotkania możesz dodawać elementy planu i notatki, a także przypisywać osoby prowadzące zadania przed seminarium w sieci Web. Te informacje są udostępniane tylko osobom prowadzącym.
Uwaga: Uczestnicy nie zobaczą szczegółów wprowadzonych w tym formularzu.
-
-
Wybierz pozycję Zapisz , aby przejść do rejestracji.
Uwaga: Po zapisaniu zdarzenia zaproszenia będą wysyłane do uczestników automatycznie.
Duplikowanie seminarium internetowego
Duplikuj istniejące seminarium internetowe, aby zastosować wszystkie szczegóły i ustawienia do nowego seminarium w sieci Web. Możesz duplikować minie i nadchodzące seminaria internetowe znajdujące się w kalendarzu aplikacji Teams.
Po zduplikowaniu istniejącego seminarium w sieci Web nowe seminarium w sieci Web będzie miało takie samo:
-
Tytuł
-
Opis
-
Osoby prowadzące i współorganizatorzy
-
Motyw wydarzenia
-
Ustawienia rejestracji
-
Dostosowane wiadomości e-mail
-
Opcje spotkania
Aby zduplikować seminarium internetowe:
-
W kalendarzu aplikacji Teams kliknij prawym przyciskiem myszy poprzednie lub nadchodzące seminarium internetowe, które chcesz zduplikować.
-
Wybierz pozycję Zduplikowane zdarzenie

-
Ustaw datę i godzinę nowego zdarzenia oraz edytuj wszystkie szczegóły zdarzenia, które chcesz zmienić.
-
Wybierz pozycję Zapisz.
Możesz również zduplikować seminarium internetowe, klikając je dwukrotnie w kalendarzu aplikacji Teams i wybierając pozycję Duplikuj zdarzenie 
Uwaga: Jeśli duplikujesz zdarzenie, które nie zostało zmodyfikowane lub dołączone w ciągu ostatnich 60 dni, jego opcje spotkania nie zostaną przeniesione. Zduplikowane zdarzenie będzie miało domyślne opcje spotkania.
Dodawanie współorganizatorów seminarium internetowego
Współorganizatorzy seminariów internetowych mogą pomóc w zarządzaniu zdarzeniami, edytując formularze rejestracyjne, dostosowując motyw wydarzenia i nie tylko.
Współorganizatorzy mogą modyfikować zdarzenie na wiele tych samych sposobów, z wyjątkiem tego, że współorganizatorzy nie mogą zmieniać sekcji Szczegóły seminarium internetowego (data, godzina itp.). Można dodać maksymalnie 10 współorganizatorów, tylko z Twojej organizacji.
Aby dodać współorganizatora do seminarium w sieci Web:
-
Postępuj zgodnie z powyższymi instrukcjami, aby utworzyć seminarium w sieci Web.
-
Jeśli już utworzono seminarium internetowe, otwórz je w kalendarzu aplikacji Teams i wybierz pozycję Zarządzaj zdarzeniem.
-
-
W sekcji Szczegóły wprowadź nazwy współorganizatorów w obszarze Współorganizatorzy.
-
Wybierz pozycję Zapisz.
Dodawanie osób prowadzących seminarium internetowe
Aby zezwolić innym osobom na prezentowanie zawartości podczas seminarium internetowego, wprowadź je w zaproszeniu. Osoby prowadzące nie muszą się rejestrować. Dołączą do seminarium internetowego w taki sam sposób, jak dołączają do zwykłych spotkań.
Aby dodać osoby prowadzące podczas tworzenia seminarium w sieci Web:
-
Postępuj zgodnie z powyższymi instrukcjami, aby utworzyć seminarium w sieci Web.
-
Jeśli już utworzono seminarium internetowe, otwórz je w kalendarzu aplikacji Teams i wybierz pozycję Zarządzaj zdarzeniem.
-
-
W sekcji Szczegóły wprowadź nazwy osób prowadzących w obszarze Osoby prowadzące z Twojej organizacji.

-
Wybierz pozycję Zapisz.
Dodaj zewnętrzne osoby prowadzące
Łatwe dodawanie do seminarium internetowego maksymalnie 20 osób prowadzących z zewnątrz. Osoby prowadzące zewnętrzne to osoby prowadzące, które są anonimowe, spoza Twojej organizacji lub nie korzystają z aplikacji Teams.
Po dodaniu osoby prowadzącej zewnętrznej otrzyma ona unikatowy link dołączania, który pozwoli jej wejść do seminarium internetowego bez czekania w poczekalni.
Uwaga: Osoby prowadzące zewnętrzne muszą dołączyć w aplikacji Teams dla komputerów stacjonarnych. Dołączanie do zewnętrznych osób prowadzących w sieci Web i na urządzeniach przenośnych nie jest obecnie obsługiwane.
Aby dodać zewnętrzną osobę prowadzącą:
-
Przejdź do kalendarza aplikacji Teams.
-
Wybierz nadchodzące seminarium internetowe i wybierz pozycję Zarządzaj zdarzeniem.
-
Dodaj zewnętrzne osoby prowadzące.
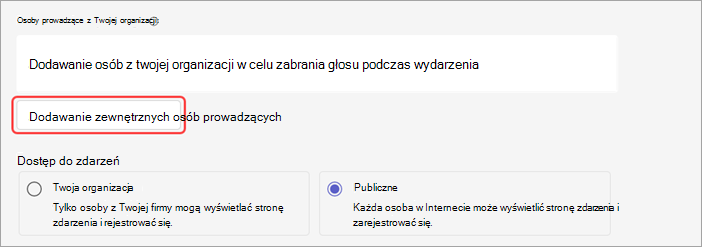
-
W pozycji Zewnętrzne osoby prowadzącewprowadź adresy e-mail zewnętrznych osób prowadzących, które chcesz dodać.
-
Wybierz pozycję Zapisz i wyślij zaproszenia

Uwagi:
-
Osoby prowadzące gości muszą zalogować się przy użyciu swoich kont gości, aby dołączyć do spotkania. Anonimowe osoby prowadzące nie muszą logować się za pomocą konta Microsoft.
-
Osoby prowadzące zewnętrzne nie powinny przesyłać dalej swoich linków. Mogą dołączyć za pomocą tego samego linku na maksymalnie trzech urządzeniach.
-
Jeśli gość nie uwierzytelnił się pomyślnie podczas dołączania do wydarzenia, zostanie umieszczony w poczekalni. W tym miejscu organizator wydarzenia lub osoba prowadząca może zatwierdzić lub odrzucić jego prośbę o dołączenie do wydarzenia.
Pokazywanie lub ukrywanie osób prowadzących w witrynie zdarzenia
Podczas planowania seminarium internetowego w witrynie wydarzenia pojawi się sześć pierwszych osób prowadzących na liście osób prowadzących. Możesz zaprezentować różne osoby prowadzące, zmieniając ich kolejność na liście w szczegółach seminarium internetowego.
Aby zmienić kolejność osób prowadzących seminarium internetowe:
-
Otwórz seminarium internetowe w kalendarzu aplikacji Teams.
-
W obszarze Konfiguracja wybierz pozycję Osoby prowadzące.
-
Na liście osób prowadzących umieść wskaźnik myszy na osobie prowadzącej, którą chcesz przenieść.
-
Zaznacz i przytrzymaj uchwyt przeciągania

-
Przenoszenie osoby prowadzącej w inne miejsce na liście.
-
Zwolnij uchwyt przeciągania

-
Wybierz pozycję Publikuj witrynę , gdy wszystko będzie gotowe do opublikowania zmian.
Aby uzyskać więcej opcji, wybierz nazwę osoby prowadzącej i wybierz miejsce, w którym chcesz przenieść osobę z menu rozwijanego. Na przykład:
-
Wybierz pozycję Do


-
Wybierz pozycję Ukryj przed uczestnikami


Wygeneruj ponownie lub skopiuj link do dołączenia z zewnątrz
Aby ponownie wygenerować lub skopiować link, do których dołączają zewnętrzne osoby prowadzące:
-
Otwórz seminarium internetowe w kalendarzu aplikacji Teams.
-
W szczegółach seminarium internetowego wybierz pozycję Zewnętrzne osoby prowadzące.
-
Wybierz link unikatowego dołączenia.
-
Wybierz pozycję Kopiuj, aby skopiować link do schowka, lub ponownie załaduj, aby ponownie wygenerować nowy.
Zmiana szczegółów seminarium internetowego
Po utworzeniu i zapisaniu seminarium internetowego pojawi się ono w kalendarzu aplikacji Teams, gdzie możesz zarządzać jego szczegółami.
Aby zmienić szczegóły seminarium internetowego po utworzeniu zdarzenia:
-
Przejdź do kalendarza aplikacji Teams i wybierz seminarium internetowe, które chcesz edytować.
-
Wybierz pozycję Zarządzaj zdarzeniem

-
Zmienianie i dodawanie szczegółów wydarzenia, osób prowadzących lub współorganizatorów.
-
Wybierz pozycję Zapisz.
Uwagi:
-
Użytkownicy zarejestrowani, oczekujący na rejestrację lub oczekujący na seminarium w sieci Web automatycznie otrzymają wiadomość e-mail z szczegółowymi zmianami daty lub godziny zdarzenia.
-
Jeśli zdarzenie zostało już opublikowane, strona zdarzenia zostanie automatycznie zaktualizowana w celu odzwierciedlenia zapisanych zmian.
Rozwiązywanie problemów
-
Co zrobić, jeśli występują problemy z dołączeniem do spotkania?
Upewnij się, że dołączasz do spotkania zalogowanego za pomocą konta, za pomocą którego otrzymano zaproszenie na spotkanie lub link do spotkania. Osoby zaproszone bez konta Microsoft mogą dołączyć do spotkania anonimowo.
2. Zaproszono mnie jako osobę prowadzącą zewnętrzną, ale link dołączania nie działa.
Twój unikatowy link umożliwiający dołączenie jako osoba prowadząca będzie działać tylko wtedy, gdy zalogujesz się do aplikacji Teams za pomocą tej samej wiadomości e-mail, za pomocą której otrzymano link do dołączania. Nie możesz zalogować się przy użyciu innego konta i użyć linku, a nie możesz dołączyć anonimowo za pomocą linku.










