Izolacja głosu w połączeniach i spotkaniach w aplikacji Microsoft Teams
W tętniących życiem środowiskach, takich jak lotniska, zatłoczone obszary robocze lub konfiguracje zdalne z paplaniną w tle, hałas otoczenia może zakłócić rozmowy i spotkania w aplikacji Teams. Izolacja głosu , zaawansowany poziom redukcji szumów, który wykorzystuje SI do filtrowania głosu tylko z poziomu otaczającego szumu i innych głosów, zapewnia wyraźną komunikację bez rozpraszania uwagi twoich współpracowników lub klientów podczas spotkań w aplikacji Teams.
Jak to działa
Izolacja głosu działa przy użyciu zaawansowanych algorytmów sztucznej inteligencji na platformie Teams. Gdy użytkownik zarejestruje swój profil głosowy, funkcja analizuje dane wejściowe audio w czasie rzeczywistym, aby zidentyfikować jego głos w tle i innych głosach. Po odizolowaniu izolacja głosu wykorzystuje adaptacyjne techniki filtrowania, aby tłumić zakłócanie głośników i nadmiarowy hałas, zapewniając, że tylko głos użytkownika jest przesyłany do innych uczestników.
Uwaga: Funkcja izolacji głosu zostanie najpierw uruchomiona na komputerze z systemem Windows. Pomoc techniczna w systemie MacOS do obserwowania.
Wprowadzenie
-
Aby umożliwić izolację głosu podczas połączeń lub spotkań w aplikacji Teams, musisz mieć skonfigurowany profil głosowy. Aby skonfigurować swój profil głosowy, zobacz: Używanie inteligentnych głośników aplikacji Microsoft Teams do identyfikowania uczestników w pokoju w transkrypcji spotkania.
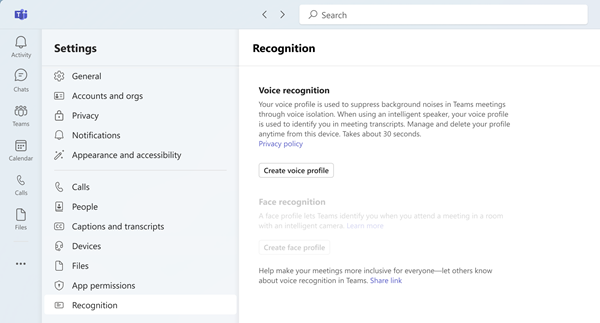
Uwaga: Jeśli nie widzisz karty Rozpoznawanie w kliencie klasycznym aplikacji Microsoft Teams, ta funkcja może nie być włączona dla Twojej dzierżawy. Skontaktuj się z administratorem IT, aby uzyskać więcej informacji.
-
Domyślnie przełącznik redukcji szumu jest włączony dla wszystkich użytkowników aplikacji Teams. Po zakończeniu konfigurowania profilu głosowego opcja izolacji głosu zostanie automatycznie wybrana dla Ciebie. Aby to sprawdzić, przejdź do ustawień dźwięku na spotkaniu w aplikacji Teams i przewiń w dół do przełącznika Redukcja szumu . Włącz przełącznik Redukcja szumu, jeśli nie jest jeszcze włączony, i powinna być widoczna podmenu Izolacja głosu.
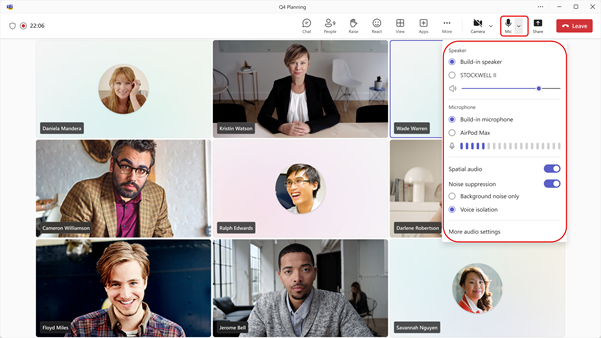
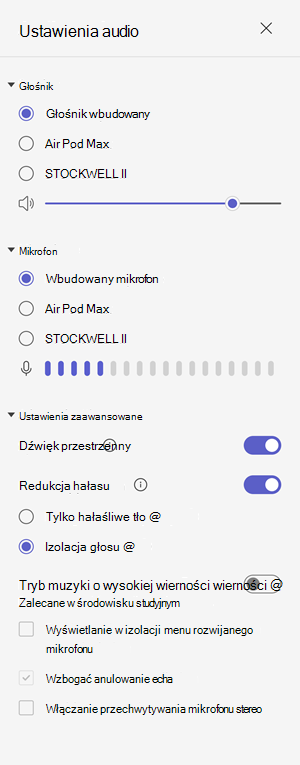
Jak skorzystać
Po włączeniu funkcji izolacji głosu zobaczysz pewne zmiany na spotkaniu w aplikacji Teams, aby poinformować Cię, kiedy i jak działa ta funkcja. Objaśnienie zmian można znaleźć w poniższej tabeli.
|
Zmiany interfejsu użytkownika |
Znaczenie |
|---|---|
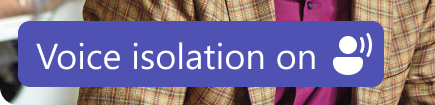 |
Funkcja izolacji głosu jest włączona i gotowa do połączenia lub spotkania w aplikacji Teams. |
 |
Jeśli dołączysz do spotkania z wyciszonym dźwiękiem, obok transparentu zobaczysz ikonę Wycisz. |
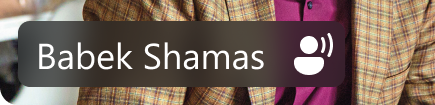 |
Zostanie wyświetlona tylko Twoja nazwa. Nie wykryto niechcianego dźwięku, izolacja głosu jest w stanie gotowym. |
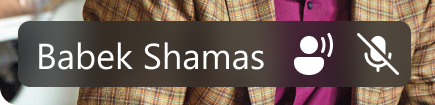 |
Niechciany dźwięk jest wykrywany, filtrowanie niechcianego hałasu i głosów jest w toku. |
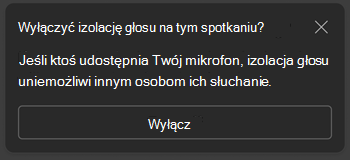 |
Otrzymasz to powiadomienie, jeśli w pobliżu zostanie wykryta osoba (np. Ty i współpracownik udostępniacie swój laptop na bieżące spotkanie). Jeśli chcesz, aby były słyszane, wybierz opcję "Wyłącz izolację głosu". |
Rozwiązywanie problemów
Wiemy, że izolacja głosu jest ważna w zapewnianiu jakości połączeń i dźwięku spotkania w aplikacji Teams. W rzadkich przypadkach, jeśli wystąpią jakiekolwiek problemy, aplikacja Teams natychmiast powiadomi Cię o tym i poinformuje, jak rozwiązać problem.
Aby korzystać z funkcji izolacji głosu, użytkownicy muszą najpierw zarejestrować swój profil głosowy. Użytkownicy mogą zarejestrować swój profil głosu i twarzy w obszarze Ustawienia - rozpoznawanie > w kliencie komputerowym aplikacji Microsoft Teams, o ile zasady rejestracji są włączone dla ich organizacji. Jeśli występują problemy z zarejestrowaniem głosu, upewnij się, że jesteś w stosunkowo cichym środowisku lub spróbuj zmienić podłączony mikrofon, aby poprawić jakość dźwięku. Aby dowiedzieć się więcej, odwiedź stronę Używanie inteligentnych głośników aplikacji Microsoft Teams do identyfikowania uczestników w pokoju w transkrypcji spotkania.
Uwagi: Jeśli te alerty są często wyświetlane lub dźwięk wyjściowy jest często niejasny lub pomijany, zalecamy wykonanie następujących czynności:
-
Upewnij się, że Twój klient usługi Teams został zaktualizowany. Jeśli widzisz opcję Zaktualizuj klienta aplikacji Teams, upewnij się, że robisz to przed ponowną próbą izolacji głosu.
-
Usunięcie i ponowne zarejestrowanie profilu głosowego w celu zapewnienia, że aplikacja Teams ma najnowszy profil głosowy, aby izolacja głosu działała prawidłowo.
|
Uwaga |
Znaczenie |
|---|---|
 |
Występuje problem z włączeniem opcji izolacji głosu dla spotkania w aplikacji Teams. Zamknij i uruchom ponownie aplikację Teams, a funkcja izolacji głosu zostanie ponownie załadowana. |
 |
Na Twoim komputerze stacjonarnym występują problemy z wydajnością i w tej chwili nie można obsługiwać uruchamiania zaawansowanych modeli redukcji szumów w aplikacji Teams. Aby rozwiązać ten problem, zakończ działanie innych aplikacji uruchomionych na komputerze stacjonarnym. Ponownie włącz opcję izolacji głosu z menu rozwijanego Audio lub ustawień dźwięku. |
Powiązane artykuły
Set-CsTeamsMeetingPolicy (SkypeForBusiness) | Microsoft Learn










