Wyświetlanie transkrypcji na żywo podczas spotkań w aplikacji Microsoft Teams
Podczas dowolnego spotkania w usłudze Teams możesz rozpocząć transkrypcję na żywo. Tekst jest wyświetlany wraz ze spotkaniem wideo lub audio w czasie rzeczywistym, łącznie z imieniem i nazwiskiem osoby mówiącej (chyba że zdecyduje się je ukryć) i sygnaturą czasową.
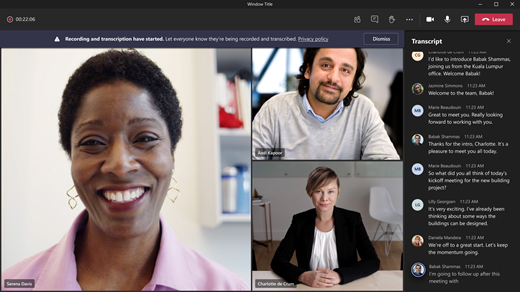
W tym artykule
Wyświetlanie transkrypcji na żywo
Zmienianie języka transkrypcji
Transkrypcja przetłumaczona na żywo
Ukryj lub pokaż transkrypcję na żywo
Zatrzymaj transkrypcję na żywo
Udostępnij transkrypcję uczestnikom mobilnym
Kto może uruchamiać, zatrzymywać, wyświetlać i pobierać transkrypcję?
Przegląd
Transkrypcja na żywo może zwiększyć produktywność spotkania i uwzględniać uczestników niesłyszących lub niedosłyszących lub mających różne poziomy biegłości językowej. Uczestnicy znajdujący się w głośnym otoczeniu będą również wdzięczni za pomoc wizualną.
Osoby mogą wybrać jeśli nie chcą być identyfikowane w transkrypcjach spotkań. Aby uzyskać szczegółowe informacje, zobacz ukryj swoją tożsamość w podpisach i transkrypcjach spotkań.
Ograniczenia
Dostępna jest transkrypcja na żywo:
-
W wersji klasycznej usługi Teams.
-
Dla klientów z następującymi licencjami jednostek SKU: Office 365 E1, Office 365 A1, Office 365/Microsoft 365 A3, Office 365/Microsoft 365 A5, Microsoft 365 E3, Microsoft 365 E5, Microsoft 365 F1, Office 365/Microsoft 365 F3, Microsoft 365 Business Basic, Microsoft 365 Business Standard, Microsoft 365 Business Premium.
Ważne: Jeśli Twoja organizacja używa usługi OneDrive dla Firm i programu SharePoint do nagrywania spotkań, administrator IT powinien włączyć opcję Zezwól na transkrypcję w zasadach spotkań usługi Teams i zachęcić użytkowników do rozpoczęcia transkrypcji na każdym spotkaniu. Spowoduje to udostępnienie podpisów w nagraniu po spotkaniu.
Uwaga: Jeśli nie widzisz opcji transkrypcji, administrator IT nie włączył tej funkcji dla Ciebie.
Po spotkaniu zapisana transkrypcja jest dostępna do celów referencyjnych i pobrania w usłudze Teams na komputerze stacjonarnym i w sieci Web.
Uwaga: Osoby, które dołączają do spotkania dzwoniąc na numer telefonu podany w szczegółach spotkania, nie będą mogły wyświetlić transkrypcji.
Wyświetlanie transkrypcji na żywo
-
Przejdź do kontrolek spotkania i wybierz pozycję Więcej akcji

-
Wybierz pozycję Rejestruj i transkrybuj


Porada: Jeśli chcesz również nagrać spotkanie, wybierz ponownie pozycję Więcej opcji 
Wszyscy uczestnicy widzą powiadomienie o tym, że spotkanie jest transkrybowane. Transkrypcja jest wyświetlana po prawej stronie ekranu.
Zmienianie języka transkrypcji
Język transkrypcji musi być taki sam jak język, w którym prowadzone jest spotkanie. Aby zmienić ustawienie języka:
-
Po prawej stronie ekranu będzie widoczna transkrypcja na żywo. W prawym górnym rogu okna transkrypcji wybierz pozycję Ustawienia transkrypcji

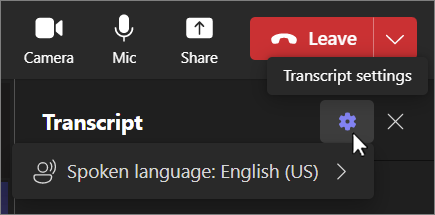
-
Umieść wskaźnik myszy na języku mówionym. i wybierz inny język, w którym wszyscy uczestnicy spotkania mówią.
-
Wybierz opcję Potwierdź. Transkrypcja będzie teraz wyświetlana w tym języku.
Ważne: Zmiana ustawienia języka mówionego ma wpływ na wszystkich. Język transkrypcji (oraz podpisy) zmieni się dla wszystkich uczestników spotkania.
Transkrypcja ma maksymalnie 41 różnych opcji językowych:
Angielski (STANY ZJEDNOCZONE), angielski (Kanada), angielski (Indie), angielski (Zjednoczone Królestwo), angielski (Australia), angielski (Nowa Zelandia), arabski (Emiraty Arabskie) (wersja zapoznawcza), arabski (Arabia Saudyjska) (wersja zapoznawcza), chiński (chiny uproszczone), chiński (tradycyjny, Hongkong SAR), chiński (tradycyjny, Tajwan) (wersja zapoznawcza), czeski (Czechy) (wersja zapoznawcza), duński (Dania), holenderski (Belgia) (wersja zapoznawcza), holenderski (Holandia), francuski (Kanada), francuski (Francja), fiński (Finlandia) (wersja zapoznawcza), niemiecki (Niemcy), grecki (Grecja) (wersja zapoznawcza), hebrajski (Izrael) (wersja zapoznawcza), hindi (Indie), węgierski (Węgry), włoski (Włochy), japoński (Japonia), koreański (Korea) (wersja zapoznawcza), norweski (Norwegia), polski (Polska) (wersja zapoznawcza), portugalski (Brazylia), portugalski (Portugalia) (wersja zapoznawcza), rumuński (Rumunia) (wersja zapoznawcza), Rosyjski (Rosja) (wersja zapoznawcza), słowacki (Słowacja) (wersja zapoznawcza), hiszpański (Meksyk), hiszpański (Hiszpania), szwedzki (Szwecja), tajski (Tajlandia) (wersja zapoznawcza), turecki (Turcja) (wersja zapoznawcza), ukraiński (Ukraina) (wersja zapoznawcza), wietnamski (wersja zapoznawcza), walijski (Zjednoczone Królestwo)
Ukryj lub pokaż transkrypcję na żywo
-
Przejdź do kontrolek spotkania i wybierz Więcej akcji

-
Wybierz pozycję Rejestruj i transkrybuj



Uwaga: Wulgaryzmy są zasłaniane gwiazdkami.
Transkrypcja przetłumaczona na żywo
Uwaga: Transkrypcja przetłumaczona na żywo jest dostępna w ramach Teams Premium — dodatkowej licencji, która zapewnia dodatkowe funkcje, dzięki którym spotkania w usłudze Teams są bardziej spersonalizowane, inteligentne i bezpieczne. Aby uzyskać dostęp do usługi Teams Premium, skontaktuj się z administratorem IT.
Lepiej się zrozumiej podczas spotkania, tłumacząc transkrypcję spotkania na język, w którym czujesz się najlepiej.
Aby przetłumaczyć transkrypcję podczas spotkania:
-
Dołącz do spotkania w aplikacji Teams.
-
W okienku transkrypcji wybierz pozycję Ustawienia transkrypcji

-
Umieść wskaźnik myszy na języku transkrypcji i wybierz język, na który chcesz przetłumaczyć transkrypcję.
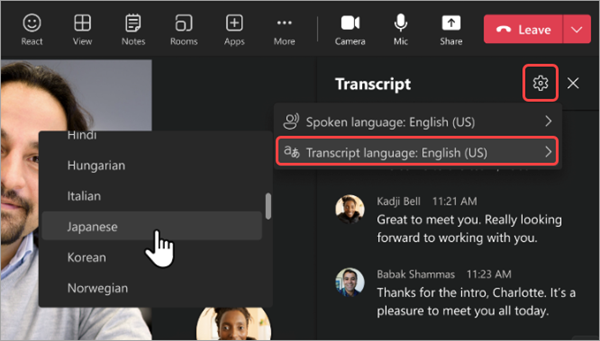
Aby wyświetlić oryginalne i przetłumaczone transkrypcje obok siebie, włącz przełącznik Pokaż zarówno oryginał, jak i tłumaczenie .
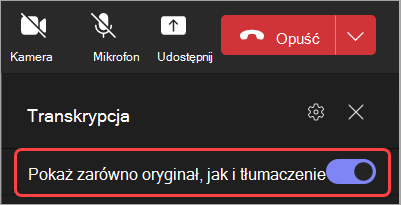
Uwagi:
-
Przetłumaczone transkrypcje nie są przechowywane. Przechowywana jest tylko oryginalna transkrypcja. Jeśli uczestnicy dołączą do spotkania z opóźnieniem, będą mogli wyświetlić przetłumaczoną transkrypcję tylko z punktu, w którym dołączyli do spotkania.
-
Filtrowanie wulgaryzmów nie jest obsługiwane w przypadku transkrypcji.
Zatrzymywanie i ponowne uruchamianie transkrypcji na żywo
Organizator spotkania i osoby prowadzące mogą zatrzymać i ponownie uruchomić transkrypcję podczas spotkania. (Aby uzyskać informacje o rolach organizatora i osoby prowadzącej, zobacz Role na spotkaniu w usłudze Teams).
-
Przejdź do kontrolek spotkania i wybierz pozycję Więcej akcji

-
Wybierz pozycję Rejestruj i transkrybuj

Transkrypcja zostanie zatrzymana automatycznie, gdy wszyscy uczestnicy opuszczą spotkanie.
Pobierz transkrypcję
Po zakończeniu spotkania transkrypcja jest natychmiast dostępna w zdarzeniu spotkania w kalendarzu. Uczestnicy spotkania mogą ją pobrać jako plik DOCX lub VTT.
-
Wybierz pozycję Czat

-
Otwórz czat spotkania i wybierz transkrypcję.
-
Powyżej transkrypcji wybierz strzałkę w dół obok pozycji Pobierz

Porada: Po spotkaniu, wraz z transkrypcją wszystkie inne dostępne elementy związane ze spotkaniem (dołączone dokumenty, notatki ze spotkania, nagranie) będą również dostępne na karcie Szczegóły po otwarciu zdarzenia spotkania.
Usuń transkrypcję
Organizator spotkania może usunąć transkrypcję.
-
Otwórz spotkanie i przejdź do pozycji Nagrania i transkrypcje.
-
Wybierz pozycję Usuń

Aby dowiedzieć się więcej o usuwaniu transkrypcji, zobacz Edytowanie lub usuwanie transkrypcji spotkania w usłudze Microsoft Teams.
Kto może uruchamiać, zatrzymywać, wyświetlać i pobierać transkrypcję?
|
Typ uczestnika spotkania |
Rozpoczynanie i zatrzymywanie transkrypcji |
Wyświetl transkrypcję w czasie rzeczywistym |
Wyświetl transkrypcję po spotkaniu |
Pobierz transkrypcję po spotkaniu |
|---|---|---|---|---|
|
Organizator |
Tak |
Tak |
Tak |
Tak |
|
Osoba z tej samej dzierżawy* |
Tak |
Tak |
Tak |
Tak |
|
Osoba z innej dzierżawy |
Nie |
Tak |
Nie |
Nie |
|
Anonimowe |
Nie |
Tak |
Nie |
Nie |
Dzięki Teams Premium organizatorzy spotkań mogą łatwo zarządzać tym, kto może nagrywać i transkrybować spotkania w aplikacji Teams. Istnieją dwie opcje umożliwiające nagrywanie i transkrypcję spotkania: organizatorzy i współorganizatorzy lub organizatorzy, współorganizatorzy i osoby prowadzące.
* Twoja dzierżawa to wszystkie osoby, które współużytkują wspólny dostęp do usługi Teams, zgodnie z definicją administratora IT.
Uwagi:
-
Transkrypcja na żywo aplikacji Teams jest przechowywana na koncie organizatora spotkania w usłudze Exchange Online. Dostęp do transkrypcji można uzyskać za pośrednictwem czatu spotkania i na karcie Nagrania i transkrypcje w usłudze Teams, dopóki organizator spotkania nie usunie transkrypcji.
-
Początkowa wersja transkrypcji spotkania nie będzie obsługiwać stosowania zasad przechowywania, zbierania elektronicznych materiałów dowodowych ani archiwizacji ze względów prawnych. W związku z tym cykl życia transkrypcji spotkań będzie zależeć od ręcznego zarządzania przez organizatorów spotkania.
-
Jeśli używasz usługi Cloud Video Interop (CVI) do dołączania do spotkań w aplikacji Teams, skontaktuj się z dostawcą CVI, aby upewnić się, że uczestnicy CVI otrzymają powiadomienie o transkrypcji po jej rozpoczęciu.
Ważne: Firma Microsoft zastrzega sobie prawo do ograniczenia usług transkrypcji i tłumaczenia, z odpowiednim wyprzedzeniem, w celu ograniczenia nadmiernego użycia i/lub oszustw oraz utrzymania wydajności usługi. Te usługi obejmują napisy na żywo, napisy i funkcje transkrypcji dostępne w produktach usługi Office 365, takich jak Microsoft Teams, PowerPoint, Stream i inne.
Dla administratorów IT
Podczas spotkania w aplikacji Teams możesz rozpocząć transkrypcję postępowania na żywo. Tekst jest wyświetlany wraz ze spotkaniem wideo lub audio w czasie rzeczywistym, łącznie z imieniem i nazwiskiem osoby mówiącej (chyba że zdecyduje się je ukryć) i sygnaturą czasową.
Rozpoczynanie/zatrzymywanie transkrypcji
-
Podczas spotkania naciśnij pozycję Więcej akcji


-
Aby zatrzymać transkrypcję, naciśnij pozycję Więcej akcji


Uzyskiwanie dostępu do transkrypcji
Po zakończeniu spotkania możesz wyświetlić jego transkrypcję w historii czatu spotkania. Uzyskaj dostęp do transkrypcji, naciskając link w wiadomości czatu Zakończone spotkanie twojego zespołu lub naciskając pozycję Więcej > Pliki.
Uwaga: Aplikacja mobilna Teams obsługuje obecnie wyświetlanie transkrypcji po zakończeniu spotkania. Transkrypcja na żywo jest dostępna tylko w aplikacji Teams dla komputerów stacjonarnych.











