Zmienianie tła podczas spotkań w aplikacji Microsoft Teams
Zachowaj prywatność tła podczas spotkań w aplikacji Teams, rozmywając lub zmieniając tło. Przekaż własne obrazy lub wybierz jeden z obrazów tła już dostępnych w aplikacji Teams.
W aplikacji Teams Premium zastosuj markowe logo lub obrazy do tła.
Uwaga: Rozmycie lub zamiana tła może nie uniemożliwiać, aby informacje poufne były widoczne dla innych osób biorących w ramach połączenia lub spotkania.
Zmienianie tła
Przed spotkaniem
-
Przejdź do kalendarza aplikacji Teams.
-
Wybierz spotkanie i wybierz pozycję Dołącz.
-
Na ekranie przed dołączeniem wybierz pozycję Efekty i awatary

-
Wybierz pozycję Rozmyj

-
Wybierz tło aplikacji Teams, aby zastosować je do kanału wideo, lub przekaż i zastosuj własne.
-
Aby użyć własnego obrazu, wybierz pozycję Więcej efektów wideo > Dodaj nowy, a następnie wybierz jeden z nich do przekazania z komputera. Upewnij się, że jest to plik .JPG, .PNG lub .BMP.
-
-
Aby wyłączyć efekty tła, wybierz pozycję Brak. Tło będzie się utrzymywać we wszystkich spotkaniach i połączeniach, dopóki nie zmienisz go ponownie.
Uwaga: Jeśli nie widzisz tej opcji w menu, ta funkcja może być niedostępna na urządzeniu.
Podczas spotkania
-
Dołącz do spotkania w aplikacji Teams.
-
W kontrolkach spotkania wybierz pozycję Więcej akcji


-
Wybierz pozycję Ustawienia wideo.
-
Wybierz pozycję Rozmyj

-
Wybierz tło aplikacji Teams, aby zastosować je do kanału wideo.
-
Wybierz pozycję Dodaj nowy

-
-
Wybierz pozycję Podgląd , aby wyświetlić tło przed jego zastosowaniem.
-
Wybierz opcję Zastosuj.
Uwagi:
-
Użytkownicy systemu Linux nie mogą korzystać z tej funkcji.
-
Efekty tła nie są dostępne, jeśli korzystasz z aplikacji Teams za pośrednictwem zoptymalizowanej infrastruktury pulpitów wirtualnych (VDI).
Używanie SI do ozdabiania tła podczas spotkania
Skorzystaj z nowego efektu Dekoruj wygenerowanego przez AI w aplikacji Teams, aby jeszcze bardziej spersonalizować swoje tła. Dostępnych jest pięć opcji do wyboru:
-
Oczyść: Tidies się otoczenie, usuwając bałagan i tworząc bardziej usprawnione i minimalistyczne estetyczne.
-
Fancy: Zawiera wystawne i eleganckie elementy dekoracyjne, takie jak tapety, świece i żyrandole.
-
Szklarnia: Dodaje rośliny i zieleń do przestrzeni.
-
Uroczystość: obejmuje świąteczne dekoracje, takie jak balony, streamery i oświetlenie.
-
Zaskocz mnie: Przełącza się między różnymi stylami i motywami, aby przekształcić swoją przestrzeń, w tym animację 2D, podwodną, projekt w stylu bloku przypominający Minecrafta i motyw promu kosmicznego.
Aby włączyć tę funkcję, wykonaj te same czynności, które opisano powyżej, aby zmienić tło przed spotkaniem lub w jego trakcie.
-
W menu efekty wideo wybierz pozycję Udekoruj.
-
Jeśli aparat jest obecnie włączony, zostanie on wyłączony podczas wybierania nowego tła. Po wyświetleniu monitu wybierz przycisk Start , aby wyłączyć kamerę i wyświetlić odpowiednie opcje.
-
Po wybraniu motywu wybierz pozycję Generuj , aby wyświetlić podgląd opcji.
-
Wybierz pozycję Wygeneruj więcej, aby uzyskać więcej opcji do wyboru. Możesz również wybrać inny motyw przed wygenerowaniem więcej. Wcześniej wygenerowana opcja pozostanie dostępna.
-
Wybierz pozycję Zastosuj i włącz wideo, aby zastosować tło.
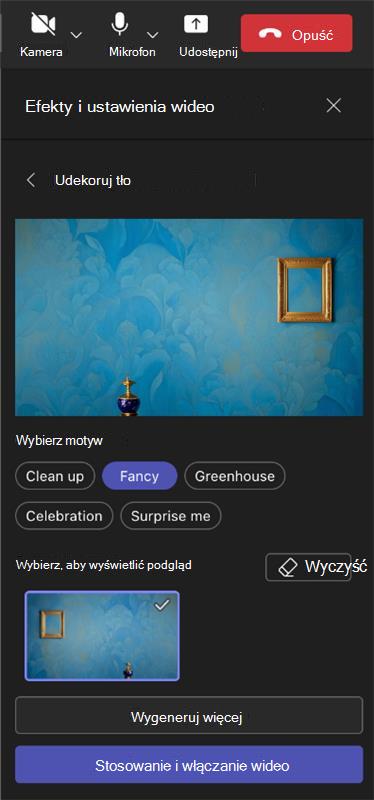
Zmienianie tła
Przed spotkaniem
-
Przejdź do kalendarza aplikacji Teams.
-
Naciśnij spotkanie i naciśnij pozycję Dołącz.
-
Na ekranie przed dołączeniem naciśnij pozycję Efekty i awatary

-
Naciśnij pozycję Rozmyj

-
Naciśnij tło aplikacji Teams, aby zastosować je do kanału wideo lub przekazać i zastosować własne.
-
Aby użyć własnego obrazu, naciśnij pozycję Więcej efektów wideo > Dodaj nowy, a następnie naciśnij obraz w celu przekazania.
-
-
Naciśnij pozycję Brak , aby wyłączyć efekty tła.
-
-
Naciśnij pozycję D.
Tło będzie się utrzymywać we wszystkich spotkaniach i połączeniach, dopóki nie zmienisz go ponownie.
Uwaga: Jeśli nie widzisz tej opcji w menu, ta funkcja może być niedostępna na urządzeniu.
Podczas spotkania
-
Dołącz do spotkania w aplikacji Teams.
-
W kontrolkach spotkania naciśnij pozycję Więcej


-
Naciśnij pozycję Rozmycie , aby rozmyć tło.
-
Wybierz tło aplikacji Teams, aby zastosować je do kanału wideo, lub przekaż i zastosuj własne.
-
Aby użyć własnego obrazu, wybierz pozycję Więcej efektów wideo > Dodaj nowy, a następnie wybierz jeden z nich do przekazania z komputera. Upewnij się, że jest to plik .JPG, .PNG lub .BMP.
-
-
Wybierz pozycję Brak , aby wyłączyć efekty tła.
-
-
Naciśnij pozycję Gotowe.
Tło będzie się utrzymywać we wszystkich spotkaniach i połączeniach, dopóki nie zmienisz go ponownie.
Wymagania dotyczące systemu Android
Aby zmienić tło, urządzenie z systemem Android musi mieć następujące funkcje:
-
Aplikacja mobilna Teams dla systemu Android (wersja 1416/1.0.0.2021143402 lub nowsza)
-
Android w wersji 10 lub nowszej
-
Procesor GPU
-
Qualcomm Adreno 610 lub nowszy
-
Arm Mali-G71 lub nowszy
-
Arm Mali-T720 lub nowszy
-










