Áudio espacial em reuniões do Microsoft Teams
Pode experimentar áudio espacial envolvente no Teams durante uma reunião de voz e vídeo ou dentro de espaços envolventes 3D. Tenha em atenção que a sua experiência de áudio espacial será diferente dentro e fora da área de partilha de ecrã do Teams para espaços envolventes . Veja os detalhes abaixo.
-
Em espaços envolventes 3D: o áudio espacial pode ajudá-lo a localizar espacialmente outras pessoas no espaço envolvente 3D.
-
A área de partilha de ecrã do Teams: enquanto estiver no espaço envolvente 3D, dentro da área de partilha de ecrã do Teams é onde tem interoperabilidade com utilizadores não envolventes no Teams. Ao mover-se para fora da área de partilha de ecrã, pode iniciar conversações laterais durante uma reunião do Teams. As pessoas dentro da área de partilha de ecrã terão diferentes efeitos de áudio espacial do que os que estão fora da área de partilha de ecrã.
-
-
Em reuniões de voz e vídeo: quando as pessoas falam, ouvirá as suas vozes provenientes das suas posições relativas no ecrã da reunião.
Áudio espacial em espaços envolventes 3D
O áudio espacial pode ajudá-lo a localizar espacialmente outras pessoas no espaço 3D. No espaço envolvente, irá ouvir as vozes dos outros participantes da reunião consoante a distância e a orientação espacial. Utilize o seu avatar para se aproximar da localização onde está a decorrer uma conversação para a ouvir mais claramente.
Para obter mais informações sobre o áudio espacial em espaços envolventes, veja como corrigir problemas de áudio.
Sugestão: Utilize um headset com fios para obter a experiência de áudio espacial completa.
Enquanto estiver na área de partilha de ecrã, o áudio espacial está ativado para garantir que todos os participantes dentro da área de partilha de ecrã, incluindo participantes não envolventes, possam ser ouvidos.
A área de partilha de ecrã do Teams
A área de partilha de ecrã do Teams é onde tem interoperabilidade com participantes não envolventes do Teams. Fora da área de partilha de ecrã, pode ter conversações laterais sem ser ouvido por utilizadores não envolventes. Para tornar as conversações laterais possíveis, o áudio espacial é tratado de forma diferente dentro e fora da área de partilha de ecrã.
Nota: A gravação da reunião do Teams só irá captar as vozes e as pessoas na área de partilha de ecrã. Se alguém sair da área de partilha de ecrã, a sua voz e presença não serão gravadas ou transcritos.

A área de partilha de ecrã está marcada por um limite fraco que rodeia a galeria, o ecrã e a área de estar do Teams.
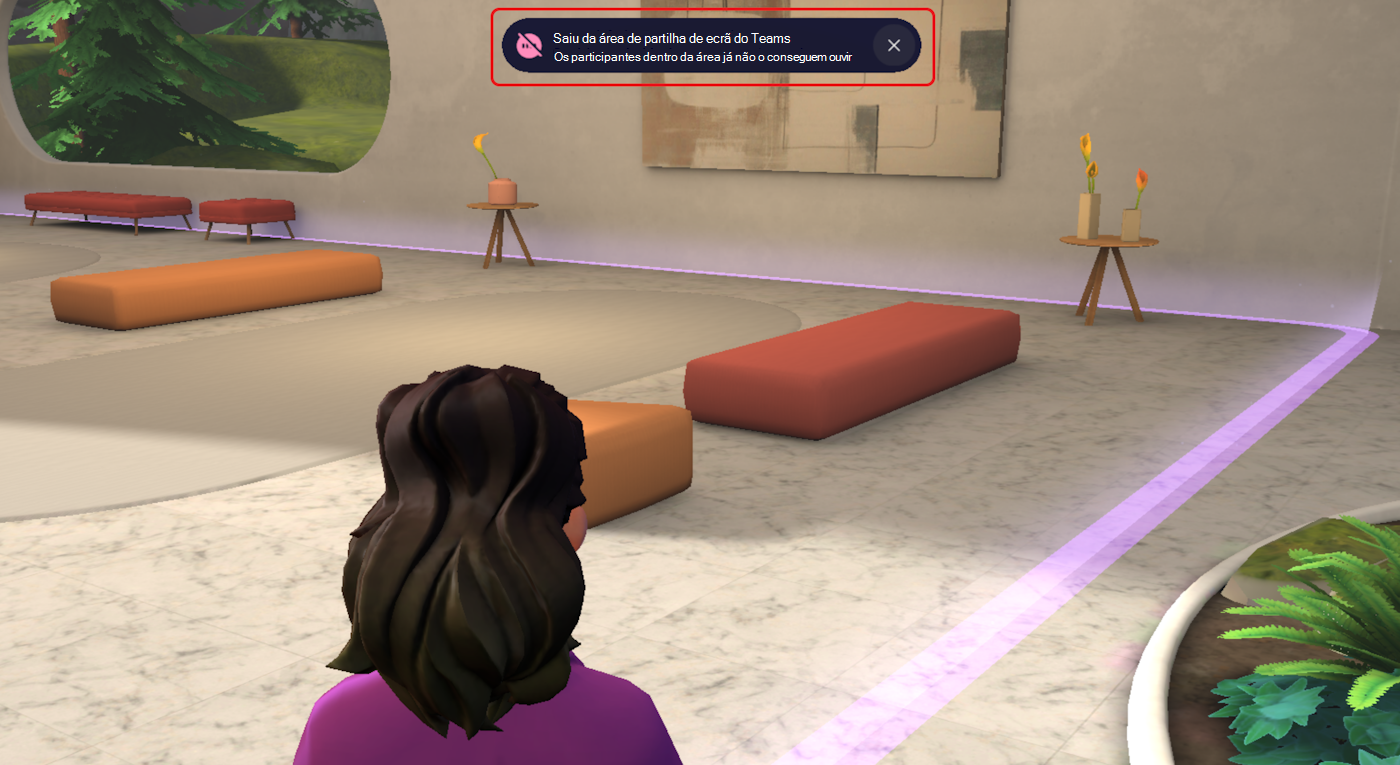
Um som suave de desvanecimento e desvanecimento permite-lhe saber que ultrapassou o limite e pode parecer proveniente do ambiente geral e da área de partilha de ecrã. Também receberá uma notificação que indica que está a entrar ou a sair da área de partilha de ecrã e quem pode ouvi-lo enquanto fala.
-
À medida que muda para o Espaço envolvente (3D) numa reunião do Teams, estará dentro da área de partilha de ecrã. Irá ouvir um som de brilho que indica a sua proximidade com o limite da área da partilha de ecrã para deteção espacial.
-
Ao aderir ao Espaço Envolvente, existem indicações de áudio que melhoram a consciência espacial dos utilizadores.
-
Ouvirá um sinal sonoro de tom baixo quando tiver entrado com êxito no espaço envolvente.
-
O seu avatar chegará dentro do limite da área da partilha de ecrã. O limite da área da partilha de ecrã emite um som brilhante que aumenta no volume à medida que se aproxima do mesmo.
-
Nota: O som de brilho só pode ser ouvido pelo utilizador que está a percorrer o limite da área da partilha de ecrã, o que não interrompe uma reunião ativa.
Introduzir a área de partilha de ecrã
Quando entrar na área de partilha de ecrã, ouvirá todos os participantes num volume base igual com áudio direcional. Por exemplo, se alguém estiver à sua direita, verá a sua voz como proveniente da direita. Verá todos os participantes da reunião na galeria do Teams e não ouvirá os participantes nem os sons das salas fora da área.
Dentro da área de partilha de ecrã, o volume de som do Teams e dos utilizadores envolventes é relativamente plano e diminui em direção ao limite da área de partilha de ecrã. A ligeira espacialização facilita as conversações empresariais, como a definição tradicional da sala de conferências. O áudio proveniente da Galeria do Teams e de outros avatares dentro da área de partilha de ecrã será ligeiramente espacializado. Irá experimentar a direcionalidade do áudio para aumentar a sensação de presença espacial.
-
Os utilizadores dentro da área de partilha de ecrã podem ativar as legendas e transcrições em direto através do Teams ... Botão Mais em Idioma e voz. Apenas os avatares dentro da área de partilha de ecrã e os participantes da reunião do Teams serão legendados. Os avatares fora da área de partilha de ecrã não serão legendados ou transcritos e podem sentir-se seguros de que uma conversa lateral não faz parte do debate da reunião principal.
-
A gravação está atualmente limitada dentro do Espaço envolvente. As conversações dentro da área de partilha de ecrã podem ser gravadas. Atualmente, os avatares não têm capacidade para iniciar uma gravação. Apenas os participantes do Teams podem iniciar uma gravação. A gravação irá capturar todo o áudio de voz dentro da área de partilha de ecrã. O áudio de voz e o vídeo de avatares fora da área de partilha de ecrã não são capturados ao gravar.
Sair da área de partilha de ecrã
Quando sair da área de partilha de ecrã, não ouvirá participantes ou sons dentro da área de partilha de ecrã e os participantes da reunião também não o ouvirão, mesmo que esteja a utilizar a sua fase pessoal. Irá ouvir outros participantes que estão fora da área de partilha de ecrã.
Importante: Os participantes da reunião não envolventes não conseguem ver se um participante envolvente está dentro ou fora da área de partilha de ecrã. Por conseguinte, podem dirigir-se a alguém que veem na vista da galeria do Teams, mas essa pessoa poderá não conseguir ouvi-la.
As conversações laterais são incentivadas fora da área de partilha de ecrã. Os participantes dentro da área de partilha de ecrã não poderão ouvir outros avatares fora da área de partilha de ecrã. Da mesma forma, os avatares fora da área de partilha de ecrã não conseguirão ouvir outros avatares dentro da área de partilha de ecrã e os participantes do Teams.
-
Experimente áudio fora da área de partilha de ecrã como faria no mundo real. Quanto mais próximo estiver de outros avatares, mais alta será a sua voz; a sua voz tornar-se-á mais suave à medida que se afasta deles. Experimente todos os diferentes ambientes para ver como pode utilizar o espaço de reunião fora da área de partilha de ecrã.
O ambiente lakehouse tem uma área de estar de chat lateral junto à fossa de incêndio, onde você pode desfrutar de uma pausa com amigos. Você também pode encontrar uma vibração relaxante pelas esferas de meditação. Ative e desative o rádio na biblioteca. Não se preocupe, ninguém dentro da área de partilha de ecrã irá ouvi-lo. -
Perdeu o controlo do tempo na sua conversa lateral? Está preocupado que a reunião tenha terminado enquanto conversa com amigos? Não se preocupe, pode ouvir um murmúrio de multidão quando avatares e participantes do Teams estão a falar. Quando ninguém falar, ouvirás o silêncio! Saberá sempre quando uma reunião está em sessão enquanto conversa simultaneamente com amigos.
Áudio espacial em reuniões de voz e vídeo
Requisitos de compatibilidade
Ouça a sua reunião com áudio espacial com auscultadores estéreo ou altifalantes estéreo com fios USB ou os altifalantes estéreo incorporados do dispositivo. Atualmente, os dispositivos de áudio Bluetooth não são suportados para áudio espacial.
Para experimentar este efeito, a reunião tem de ter mais de dois participantes na vista de galeria.
Notas:
-
Para preservar a qualidade do áudio, o Teams desativará o áudio espacial se a largura de banda ou memória do computador da sua rede for baixa.
-
As chamadas um-para-um e reuniões grandes com mais de 100 participantes ainda não são suportadas.
Ativar áudio espacial
Pode ativar o áudio espacial antes e durante uma reunião do Teams.
Sugestões:
-
Se ativar o áudio espacial numa reunião com interpretação em direto, ouvirá o áudio original e traduzido no mesmo volume. Desative o áudio espacial e volte a participar na reunião para ouvir claramente a voz do intérprete com uma voz original reduzida.
-
Se ativar o áudio espacial numa reunião com o modo de música ativado, não receberá áudio de alta fidelidade. Desative o áudio espacial e, em seguida, volte a participar na reunião para desfrutar de áudio de banda completa.
Antes da reunião
-
No Teams, selecione Definições e muito mais


-
Selecione Dispositivos.
-
Em Definições de Áudio > Altifalante, selecione o seu dispositivo compatível no menu pendente.
-
Ative o botão de alternar Áudio espacial.
Estas alterações serão automaticamente guardadas e aplicadas a todas as reuniões futuras do Teams.
Na reunião
-
Aceda ao seu calendário do Teams e selecione a reunião em que pretende participar.
-
Selecione Aderir.
-
Selecione Abrir definições do dispositivo

-
Em Definições de Áudio > Altifalante, selecione o seu dispositivo compatível no menu pendente
-
Ative o botão de alternar Áudio espacial .
Sugestão: Também pode ativar o áudio espacial durante uma reunião ao selecionar Mais opções 
Tópicos relacionados
Introdução aos espaços envolventes no Microsoft Teams
Reduzir o ruído de fundo nas reuniões do Teams
Partilhar som a partir do seu computador numa reunião do Teams ou evento em direto










