Utilizar salas simultâneas em reuniões do Microsoft Teams
Em todas as reuniões, menos nas mais pequenas, pode ser difícil ter debates abertos e uma troca significativa de ideias. Com as salas simultâneas, as pessoas reúnem-se em pequenos grupos para conversas animadas e sessões de debate de ideias.
Apenas os organizadores de reuniões nas versões de ambiente de trabalho do Teams (Windows, Mac e VDI) podem criar e gerir salas simultâneas. Os organizadores ou apresentadores têm primeiro de participar na reunião para criar ou gerir salas simultâneas.
Notas: Estas funcionalidades não estão atualmente disponíveis nas salas simultâneas:
-
Adicionar pessoas à reunião a partir do painel do participante
-
Adicionar mais pessoas à conversa da reunião
-
A copiar as informações aderir à reunião
Importante: Não pode criar salas simultâneas se houver mais de 300 pessoas numa reunião. Da mesma forma, se criar salas simultâneas antes de uma reunião, não poderá convidar mais de 300 pessoas.
Para obter mais informações sobre como gerir grandes reuniões do Teams, consulte Melhores práticas para uma reunião grande no Teams.
Neste artigo
Sugestão: Para obter assistência adicional, consulte o Guia de resolução de problemas de salas simultâneas
Criar salas simultâneas
Pode atribuir automaticamente pessoas a salas simultâneas quando as criar. Se quiser mover pessoas mais tarde na reunião, terá de o fazer manualmente.
Para criar salas simultâneas, tem de ser um organizador ou apresentador da reunião que tenha sido nomeado gestor de salas simultânease da mesma organização que o organizador da reunião.
Criar salas simultâneas antes da reunião
Os organizadores ou apresentadores têm primeiro de participar na reunião para criar ou gerir salas simultâneas.
-
Aceda ao Calendário do Teams e abra o convite para a reunião.
-
Vá para Salas simultâneas e selecione Criar salas.
-
Escolha o número de salas que pretende (até 50) e selecione Adicionar salas.
Neste exemplo, foram criadas três salas, mas ainda ninguém lhes foi atribuído.
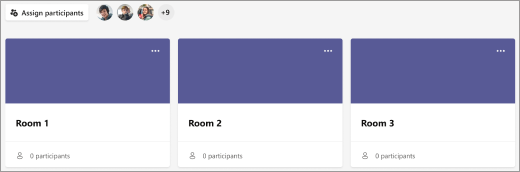
-
Selecione Atribuir participantes.
-
Escolha se pretende que o Teams atribua uniformemente pessoas às salas (Automaticamente) ou atribua pessoas por si próprio (Manualmente).
Assim que a reunião começar, pode abrir as salas simultâneas.
Criar salas simultâneas durante a reunião
-
Iniciar a reunião.
-
Nos controlos da reunião, selecione Salas simultâneas

-
Faça o seguinte:
-
Escolha o número de salas que deseja criar (até 50).
-
Escolha se pretende que o Teams atribua uniformemente pessoas às salas (Automaticamente) ou atribua pessoas por si próprio (Manualmente).
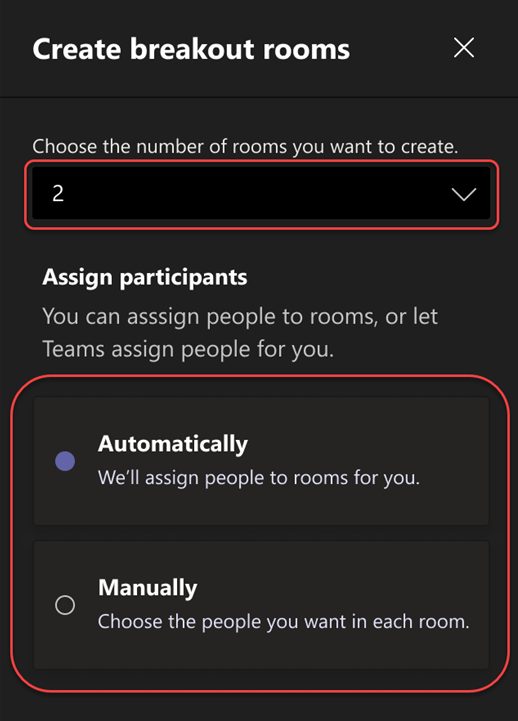
Nota: Não poderá atribuir automaticamente pessoas às salas simultâneas mais tarde na reunião.
-
-
Selecione Criar salas.
Alterar as definições da sala simultânea antes da reunião
Torne as suas reuniões mais eficientes ao ajustar as definições da sala simultânea antes de começarem. Os organizadores da reunião podem planear com antecedência criando e atribuindo nomes a salas simultâneas, ordenando participantes em salas, definindo temporizadores e muito mais.
Para alterar as definições da sala simultânea das reuniões que organizou, primeiro tem de participar na reunião:
-
Vá para o seu calendário do Teams e abra o convite para a reunião.
-
Aceda a Salas simultâneas e selecione Definições.
Atribuir pessoas às salas simultâneas manualmente
Atribua participantes a cada sala simultânea se não o tiver feito automaticamente ou precisar de reatribuir alguém a outra sala. Para atribuir pessoas, tem de ser um organizador ou apresentador de reuniões que tenha sido nomeado gestor de salas simultâneas e primeiro tem de participar na reunião.
Atribuir pessoas manualmente antes da reunião
-
Vá para o seu calendário do Teams e abra o convite para a reunião.
-
Vá para Salas simultâneas e selecione Atribuir participantes.
-
Escolha Manualmente e selecione Seguinte.
-
Selecione as pessoas que deseja numa sala ao selecionar as caixas de verificação junto aos nomes.
-
Selecione a seta para baixo ao lado de Atribuir e escolha uma sala para eles.
-
Repita os passos anteriores até que todos os participantes da reunião serem atribuídos a uma sala. Quando terminar, selecione Confirmar.
Atribuir pessoas manualmente durante a reunião
-
Nos controlos da reunião, selecione Salas simultâneas

-
Selecione Atribuir participantes. A partir desta janela, ordene as pessoas para ver a quem foi atribuído para onde ao selecionar a seta para baixo ao lado de Nome ou Sala.
-
Selecione as pessoas que deseja numa sala ao selecionar as caixas de verificação junto aos nomes.
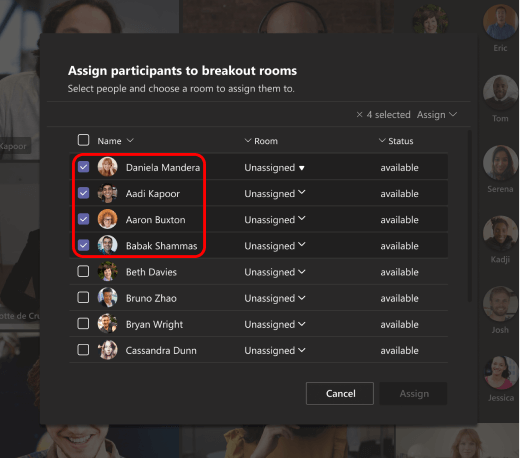
-
Selecione a seta para baixo ao lado de Atribuir e escolha uma sala para eles.
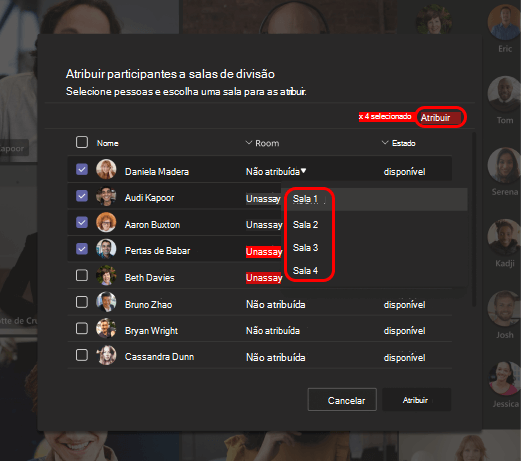
-
Repita os passos anteriores até que todos os participantes da reunião serem atribuídos a uma sala. Quando terminar, selecione Confirmar.
Se alguém se atrasar na reunião, selecione novamente Atribuir participantes para atribuí-los a uma sala.
Atribuir pessoas manualmente antes de uma reunião de canal
Para atribuir membros do canal a salas simultâneas antes do início de uma reunião de canal, primeiro tem de participar na reunião:
-
Abra o Teams no seu ambiente de trabalho e aceda ao seu canal de equipa.
-
Selecione o separador Salas simultâneas .
-
Selecione Atribuir participantes e ordenar membros do canal em salas simultâneas.
As reuniões com capacidades de sala simultânea estão limitadas a 300 participantes. Se o canal contiver mais de 300 membros, a pré-atribuição não estará disponível. Os organizadores da reunião também podem atribuir participantes a salas simultâneas durante a reunião.
Misturar participantes em salas simultâneas
Atribua aleatoriamente participantes a salas simultâneas antes e durante uma reunião. Baralhar todos ou apenas as pessoas que ainda não estão atribuídas a uma sala.
Baralhar participantes antes de uma reunião
-
A partir do seu calendário do Teams, abra a reunião com salas simultâneas.
-
Selecione Atribuir participantes > Shuffle.
-
No menu pendente Shuffle :
-
Selecione Todos para misturar todos os participantes.
-
Selecione Apenas pessoas não atribuídas para baralhar participantes que não tenham sido atribuídos a uma sala.
-
-
Selecione Guardar para reatribuir participantes a novas salas simultâneas.
Baralhar participantes durante uma reunião
-
Selecione Salas na barra de ferramentas da reunião.
-
Em Salas simultâneas, selecione Atribuir participantes > Shuffle.
-
No menu pendente Shuffle :
-
Selecione Todos para misturar todos os participantes.
-
Selecione Apenas pessoas não atribuídas para baralhar participantes que não tenham sido atribuídos a uma sala.
-
-
Selecione Guardar para reatribuir participantes a novas salas simultâneas.
Nomear os gestores de salas simultâneas
Se for o organizador da reunião, pode delegar os apresentadores para gerir as salas simultâneas da reunião.
Os gestores de salas simultâneas podem:
-
Adicionar e eliminar salas
-
Atribuir e reatribuir participantes às salas
-
Abrir e fechar salas
-
Entrar em qualquer sala
-
Definir limites de tempo para as sessões de sala
-
Enviar anúncios
-
Recriar as salas
Importante: Apenas uma pessoa de cada vez pode gerir as salas simultâneas de uma reunião.
Nomear gestores antes da reunião
-
Vá para o seu calendário do Teams e abra o convite para a reunião.
-
Aceda a Salas simultâneas e selecione Definições da sala

-
Ative a opção Atribuir apresentadores para gerir salas.
-
Selecione Pesquisar apresentadores e escolha quem pretende que sejam os gestores de salas simultâneas.
Nomear gestores durante a reunião
-
Nos controlos de reunião, selecione Salas simultâneas

-
Selecione Definições da sala

-
Ative a opção Atribuir apresentadores para gerir salas.
-
Se ninguém na reunião for designado como apresentador, selecione Ir para Opções de reunião para adicionar apresentadores e escolha quem pretende ser um gestor de salas.
-
Escolha os apresentadores a partir do menu pedente.
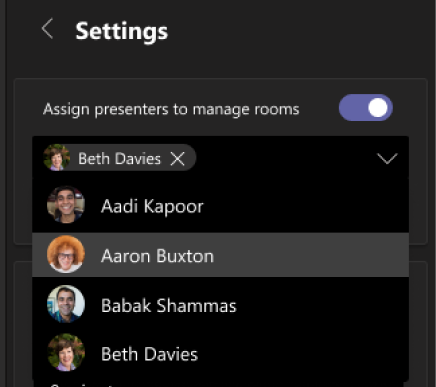
-
Selecione o botão Anterior < para guardar as alterações.
Assumir o controlo das salas simultâneas
Poderá ser um dos gestores de salas simultâneas na sua reunião. No entanto, apenas um de vocês de cada vez pode controlar as salas.
-
Nos controlos de reunião, selecione Salas simultâneas

Pode ver quem é o gestor atual (por exemplo, Daniela está no controlo).
-
Selecione Gerir salas.
É agora o gestor de salas simultâneas. Entrar em salas abertas, fazer um anúncio e muito mais.
Mudar o nome das salas simultâneas
Se quiser, mudar o nome de cada sala para refletir a sua finalidade (por exemplo, aquilo em que as pessoas naquela sala irão trabalhar).
-
Nos controlos da reunião, selecione Salas simultâneas

-
Paire o cursor sobre a sala, selecione Mais opções e, em seguida, Mudar o nome da sala.
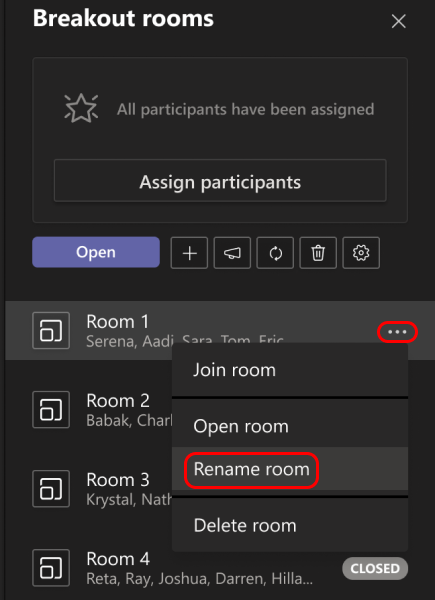
-
Introduza o novo nome e selecione Mudar o nome da sala.
Sugestão: Durante a reunião, pode eliminar todas as salas simultâneas e defini-las de forma diferente (consulte Recriar salas simultâneas a partir do zero).
Definir um limite de tempo para as sessões de sala simultânea
Quando se estabelece um limite de tempo, está visível um temporizador em cada sala simultânea, para que os participantes estejam cientes de quando a sessão terminará. Quando o tempo acabar, as salas fecham e os participantes regressam à reunião principal.
Nota: Se desativar a definição Mover automaticamente pessoas para salas (consulte Desativar a entrada automática em salas simultâneas), os participantes terão a opção de regressar à reunião principal ou sair da reunião quando a hora terminar.
-
Nos controlos da reunião, selecione Salas simultâneas

-
Selecione Definições de salas

-
Selecione Definir um limite de tempo e escolha a duração da sessão.
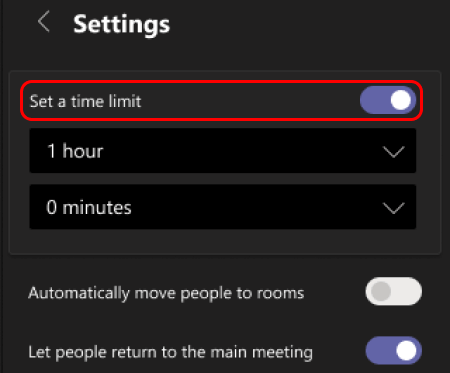
-
Selecione o botão Anterior < para guardar as alterações.
Começar a utilizar as salas simultâneas
Por predefinição, os participantes da reunião são movidos para as salas atribuídas assim que as abre, mas pode desativar esta definição (consulte Desativar a entrada automática em salas simultâneas).
-
Nos controlos da reunião, selecione Salas simultâneas

-
Efetue um dos seguintes procedimentos:
-
Para abrir todas as salas ao mesmo tempo, selecione Abrir.
-
Para abrir uma única sala, paire o cursor sobre a sala, selecione Mais opções e selecione Abrir sala.
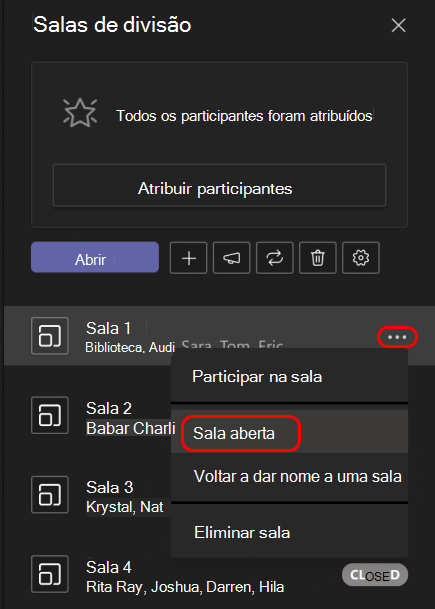
-
Pode abrir e fechar salas simultâneas mais do que uma vez durante uma reunião.
Entrar numa sala simultânea
Se for o organizador da reunião ou um gestor de salas simultâneas, pode entrar em qualquer uma das salas.
-
Nos controlos da reunião, selecione Salas simultâneas

-
Paire o cursor sobre a sala, selecione Mais opções e, em seguida, Entrar na sala.
Sair de uma sala simultânea
Nos controlos de reunião, selecione Retornar.
Interagir com participantes da sala simultânea
Enquanto organizador da reunião, pode enviar anúncios para todas as salas simultâneas e contribuir com qualquer um dos chats da sala.
Enviar um anúncio para todas as salas simultâneas
Pode querer dizer a todas as pessoas qual é o tempo restante da sessão simultânea, oferecer ideias de debate ou apenas fornecer atualizações gerais.
-
Nos controlos da reunião, selecione Salas simultâneas

-
Selecione Fazer um anúncio

-
Insira o seu anúncio e selecione Enviar.
Os participantes são notificados no chat da reunião para verificarem o seu anúncio.
Conversar em salas simultâneas
Cada sala simultânea tem a sua própria conversa. Todas as conversas estão disponíveis na sua lista principal de Chat do Teams. Aqui, pode conversar com os membros de qualquer sala simultânea.
Depois de entrar numa sala simultânea, também pode selecionar Chat 
Nota: Quando a sala simultânea fechar, a conversa da sala será terminada e não poderá continuar. No entanto, poderá, ainda assim, consultar o histórico de conversas e quaisquer ficheiros partilhados.
Fechar salas simultâneas
Quando fecha as salas simultâneas, os participantes regressam à reunião principal.
Nota: Se tiver desligado a definição Mover automaticamente pessoas para salas abertas (consulte Desativar a entrada automática em salas simultâneas), os participantes terão a opção de regressar à reunião principal ou sair da reunião quando as salas fecharem.
Fechar salas individualmente
-
Nos controlos da reunião, selecione Salas simultâneas

-
Paire o cursor sobre a sala, selecione Mais opções e, em seguida, Fechar sala.
Fechar todas as salas ao mesmo tempo
-
Nos controlos da reunião, selecione Salas simultâneas

-
Selecione Fechar.
Irá saber que as salas foram fechadas com êxito quando o estado mudar para Fechado.
Quando todos voltarem das salas simultâneas e estiver pronto para se reunir novamente como um grupo maior, selecione Continuar.
Notas:
-
As salas simultâneas permanecem abertas até que o organizador as feche manualmente, a menos que se defina um contador.
-
Se as salas forem reabertas mais tarde na reunião, os participantes mantêm as mesmas atribuições de sala que tinham anteriormente.
Atribuições de sala em reuniões recorrentes
A menos que o organizador atribua manualmente as pessoas das salas simultâneas, as mesmas salas e atribuições de salas estarão disponíveis para a próxima reunião.
Relatórios de presença para salas simultâneas
Se organizar uma reunião, pode obter informações sobre os respetivos participantes e a atividade da sala simultânea através de relatórios de presença. Saiba que sala simultânea cada pessoa se juntou, quando entrou na mesma e quando saiu.
Para ver os dados da sala simultânea de uma reunião:
-
Abra o Teams e selecione Calendário.
-
Localize a reunião na qual pretende obter informações e selecione-a para ver os detalhes da reunião.
-
Selecione Participação.
-
Em Participantes, selecione um participante para ver que sala simultânea entraram e a hora em que aderiram e deixaram a sala simultânea.
Para referenciar os dados da sala simultânea mais tarde, transfira o relatório de presenças no formato CSV.
Notas:
-
Apenas os organizadores da reunião podem ver relatórios de participação.
-
Os relatórios de presença não incluem dados de salas simultâneas eliminadas.
Opções adicionais
Desativar a entrada automática em salas simultâneas
Por predefinição, os participantes são movidos automaticamente para as salas simultâneas quando estas são abertas. Se desativar esta opção, os participantes receberão uma mensagem a pedir-lhes para entrarem numa sala simultânea. Selecionam Entrar na sala (Participar num dispositivo móvel) antes de serem movidos.
-
Nos controlos da reunião, selecione Salas simultâneas

-
Selecione Definições da sala

-
Desative a opção Mover automaticamente pessoas para salas.
-
Selecione o botão Anterior < para guardar as alterações.
Os participantes da reunião podem saber mais sobre como entrar e participar em salas simultâneas aqui: Entrar numa sala simultânea numa reunião do Teams.
Permitir que as pessoas regressem à reunião principal
Por predefinição, esta definição está desligada. Ativá-la dá aos participantes a opção de saírem das suas salas simultâneas e regressarem à reunião original para voltar a participar na discussão mais geral.
-
Nos controlos da reunião, selecione Salas simultâneas

-
Selecione Definições da sala

-
Ative a opção Permitir que as pessoas regressem à reunião principal.
-
Selecione o botão Anterior < para guardar as alterações.
Mover uma pessoa para uma sala simultânea diferente
Os participantes podem ser movidos quando as salas simultâneas estiverem abertas ou fechadas.
-
Nos controlos da reunião, selecione Salas simultâneas

-
Selecione Atribuir participantes e selecione a caixa de verificação ao lado do nome da pessoa que pretende mover.
-
Escolha uma nova sala para a pessoa, selecione Atribuir e depois Mover.
Adicionar outra sala simultânea
-
Nos controlos da reunião, selecione Salas simultâneas

-
Selecione Adicionar sala

Eliminar uma sala simultânea individual
-
Nos controlos da reunião, selecione Salas simultâneas

-
Paire o cursor sobre a sala e selecione Mais opções e, em seguida, Eliminar sala.
Eliminar todas as salas simultâneas de uma só vez
-
Nos controlos da reunião, selecione Salas simultâneas

-
Selecione Remover salas

Recriar salas simultâneas do zero
Durante uma reunião, pode eliminar todas as salas simultâneas, criar novas e reatribuir participantes às mesmas.
-
Nos controlos da reunião, selecione Salas simultâneas

-
Selecione Remover salas

-
Siga as instruções acima para criar novas salas simultâneas e atribuir-lhes pessoas.










