Informações da assembleia no Microsoft Teams
Obtenha informações valiosas sobre eventos e audiências de assembleias com relatórios e análise de assembleias no Microsoft Teams. Observe os dados em tempo real durante uma assembleia, incluindo a contagem de espectadores, os países ou regiões a partir dos quais as pessoas se juntam, e muito mais. Saiba mais sobre os detalhes de assembleias anteriores com os relatórios de assembleia.
Neste artigo
Análise do organizador em tempo real
Análise do organizador em tempo real
Nota: A análise do organizador em tempo real está disponível como parte do Teams Premium, uma licença de suplemento que fornece funcionalidades adicionais para tornar as reuniões do Teams mais personalizadas, inteligentes e seguras. Para obter acesso ao Teams Premium, contacte o seu administrador de TI.
Durante uma assembleia, os organizadores e co-organizadores podem ver análises de eventos em tempo real, como a contagem de visualizadores, o país ou região dos participantes e muito mais. A análise consiste em vários widgets de dados, incluindo gráficos, tabelas de divisões e uma linha cronológica de experiência de visualização.
Gráficos
Quatro gráficos de descrição geral mostram as principais métricas de uma assembleia.
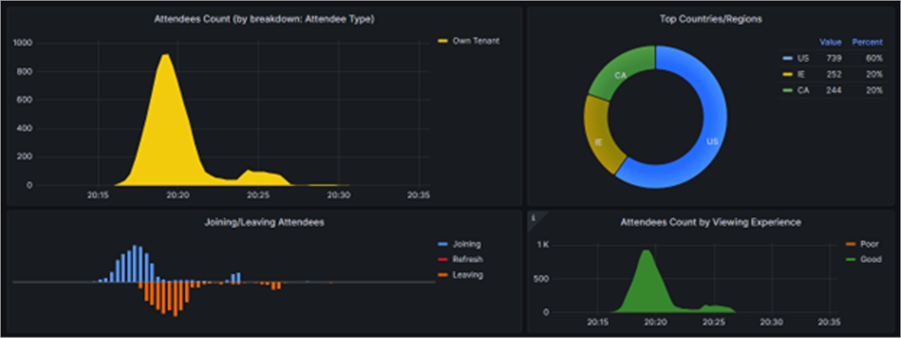
-
Contagem de Participantes: mostra o número de visualizadores ligados ao longo do tempo. Pode ser alterado para mostrar os visualizadores de uma divisão específica (ou seja, tipo de participante).
-
Principais Países/Regiões: mostra a distribuição de visualizadores pelos respetivos países ou regiões.
-
Participar/Sair dos Participantes: mostra se os participantes estão a aderir, a atualizar ou a sair em determinados pontos durante o evento.
-
Contagem de participantes por Experiência de Visualização: mostra se os visualizadores estão a ter uma boa experiência (verde) ou má experiência (laranja).
Tabelas de divisões
As tabelas de divisões fornecem uma forma de divisão detalhada por dimensão, incluindo contagem de visualizadores, experiência, percentagem de recolocações em memória intermédia e duração da sessão.
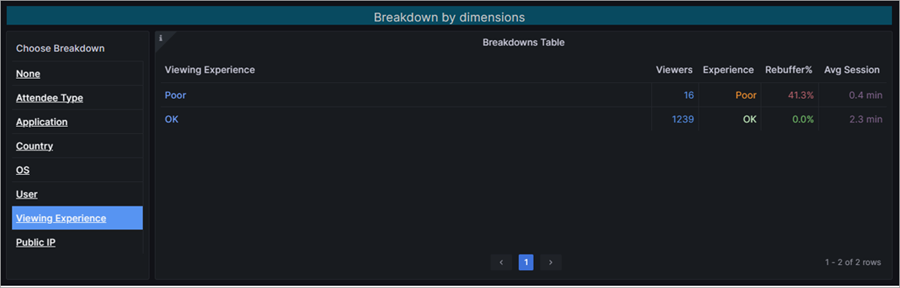
As dimensões incluem:
-
Nenhum: mostra todos os visualizadores.
-
Tipo de participante: agrupa os visualizadores com base na respetiva organização (mesma organização, convidado, etc.).
-
Aplicação: agrupa os visualizadores com base na aplicação com que estão a ver (ou seja, Microsoft Edge, Teams para ambiente de trabalho, etc.).
-
País: mostra os visualizadores com base nas regiões.
-
Sistema operativo: agrupa os visualizadores pelos respetivos sistemas operativos.
-
Utilizador: lista os visualizadores individualmente pelo respetivo ID de objeto do Azure Active Directory (AAD).
-
Experiência de visualização: agrupa os visualizadores pela sua experiência (boa ou má).
-
IP Público: agrupa os visualizadores pelos três primeiros octetos do respetivo endereço IP público.
Linha cronológica da experiência de visualização
A linha cronológica da experiência de visualização mostra quando os participantes estavam a ter uma boa ou má experiência de visualização durante uma assembleia. Esta é gerada com base no facto de os participantes terem ou não se deparado com recolocações em memória intermédia ou fotogramas de vídeo estáticos.
|
% de recolocação em memória intermédia |
Código de cores |
Determinação |
|---|---|---|
|
Menos de 2,5% |
Verde |
Uma experiência é considerada boa quando há menos de 2,5% de recolocação em memória intermédia durante o evento. |
|
Mais de 2,5% |
Laranja |
Uma experiência é considerada má quando há mais de 2,5% de recolocação em memória intermédia e está representada uma base de utilizadores substancial. |
Pode ver os dados da linha cronológica com base em diferentes dimensões.
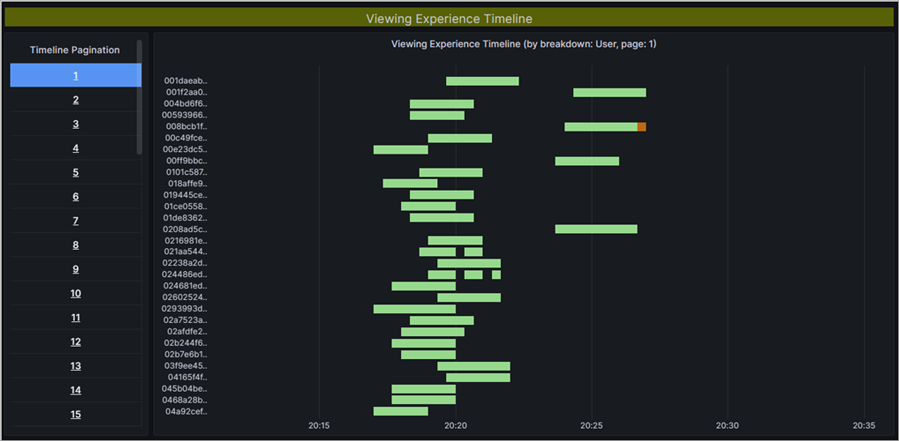
Para ver dados mais detalhados, realce uma parte de um gráfico ao clicar e arrastar o seu cursor sobre a secção sobre a qual pretende obter mais detalhes. Quando deixar de clicar, os dados serão atualizados para refletir apenas o intervalo de tempo realçado.
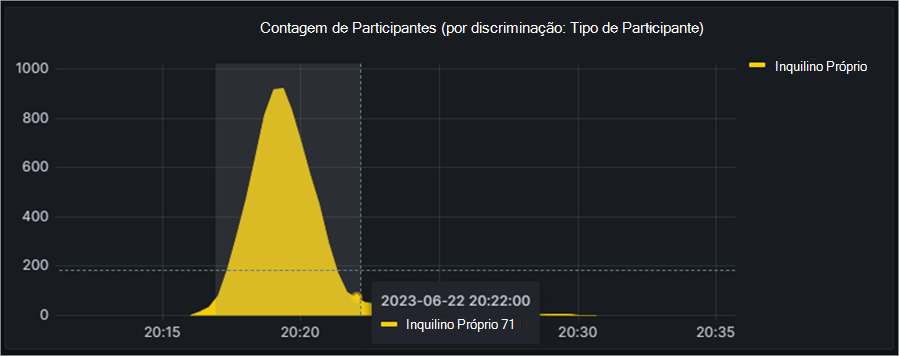
Aceda e exporte análises em tempo real
Nota: A análise do organizador em tempo real está disponível como parte do Teams Premium, uma licença de suplemento que fornece funcionalidades adicionais para tornar as reuniões do Teams mais personalizadas, inteligentes e seguras. Para obter acesso ao Teams Premium, contacte o seu administrador de TI.
Para aceder à análise em tempo real:
-
Aceda ao seu calendário do Teams.
-
Abra uma assembleia.
-
Selecione Gerir evento .
-
Aceda a Relatórios e selecione Ver informações de eventos.
Os dados estarão disponíveis assim que a assembleia começar e estarão acessíveis durante um período máximo de 28 dias
Para exportar dados de análise do visualizador:
-
Abra o widget de dados que pretende exportar.
-
Junto ao nome do widget, selecione a seta pendente.
-
Selecione Inspecionar > Dados para ver as opções de exportação.
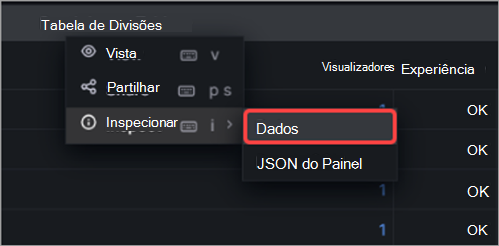
-
Selecione as suas opções de exportação preferidas.
-
Selecione Transferir CSV.
Veja e transfira relatórios de assembleia
Após o fim de uma assembleia, veja os relatórios de assembleia para ver quantos participantes estiveram no seu evento, quanto tempo durou o evento e o tempo médio de participação. Veja as funções dos participantes, as horas de adesão e de saída e durante quanto tempo participaram.
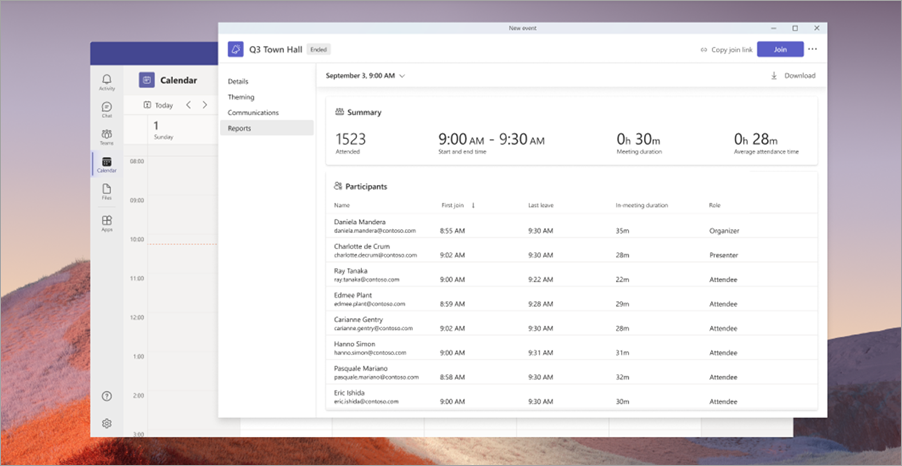
Para ver um relatório de assembleia:
-
Aceda ao seu calendário do Teams.
-
Abra um evento de assembleia anterior.
-
Selecione Relatórios.
-
Para ver outros relatórios de assembleia, selecione a data e hora. Em seguida, selecione a data do relatório que pretende ver.
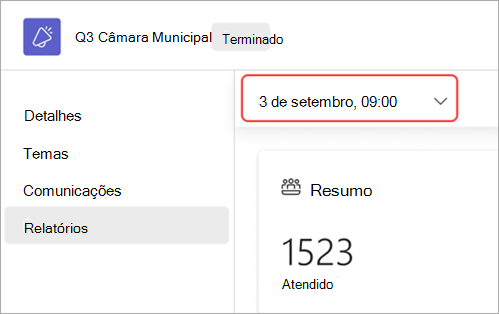
-
Selecione Transferir para guardar e transferir o relatório para o seu dispositivo.










