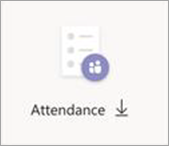Agendar uma reunião com registo no Microsoft Teams
Em vez de enviar convites para reuniões que contenham uma ligação Participar na reunião , pode divulgar a sua reunião e fazer com que os participantes se registem. Irá lançar uma rede mais ampla para os participantes e permitirá que os seus participantes forneçam informações importantes sobre os seus interesses.
Neste artigo
Acerca das reuniões com registo
Personalizar o formulário de registo
Adicionar apresentadores depois de enviar o convite
Acerca das reuniões com registo
Nas reuniões com registo, o organizador e os apresentadores têm mais controlo do que numa reunião normal. Por predefinição, os participantes:
-
Aguarde na sala de espera até que o organizador ou um apresentador os permita entrar na reunião.
-
Não é possível partilhar conteúdo.
Se a reunião estiver aberta ao público, os participantes são desativados e o respetivo vídeo é desativado quando participam.
Os apresentadores podem utilizar sondagens durante a reunião para envolver a audiência e recolher informações.
Nota: Atualmente, as reuniões de canal e as reuniões periódicas não suportam o registo de participantes.
Agendar a reunião
-
Aceda ao seu Calendário do Teams.
-
Selecione Nova reunião.
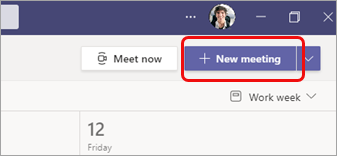
-
Na reunião Detalhes, selecione Exigir registo.
-
No menu pendente, selecione Fou pessoas na sua organização ou Para todos (para uma reunião aberta ao público).
Notas:
-
Se não vir a opção Exigir registo , contacte o administrador de TI.
-
Se quiser agendar uma reunião pública, mas não vir Para todas as pessoas no menu pendente, contacte o seu administrador de TI.
-
-
Na reunião Detalhes, introduza um título para a reunião, data, horas de início e de fim e uma descrição.
As informações que introduzir nesta página são apenas para os apresentadores da reunião. Os participantes não a verão. Se quiser, pode definir uma hora de início diferente para os participantes da reunião para que tenha tempo para se preparar com os apresentadores antes de os participantes participarem. (Consulte Personalizar o formulário de registo para obter instruções.)Nota: Sugerimos que defina a política de reunião para que os participantes aguardem na sala de espera para que você ou um apresentador possam deixá-los entrar na reunião quando estiver pronto. Para obter instruções, consulte Alterar as definições dos participantes para uma reunião do Teams.
Adicionar apresentadores (opcional)
Para permitir que as pessoas além de si apresentem conteúdo durante a reunião, liste-as no convite. Os apresentadores não precisam de se registar na reunião.
Nota: Se adicionar apresentadores depois de enviar o convite para a reunião, terá de efetuar passos adicionais; consulte Adicionar apresentadores depois de enviar o convite.
-
No campo Adicionar apresentadores necessários , introduza os respetivos nomes.
-
Se existirem apresentadores opcionais, selecione Apresentadores opcionais e introduza os respetivos nomes.
Um apresentador anónimo irá participar na reunião como participante. Terá de torná-los apresentadores para que possam partilhar conteúdos:
-
Selecione Mostrar participantes nos seus controlos de reunião para ver uma lista de todas as pessoas na reunião.
-
Paire o cursor sobre o nome da pessoa cuja função pretende alterar e selecione Mais opções

Personalizar o formulário de registo
Os potenciais participantes da reunião obtêm este formulário quando selecionam a ligação de registo da reunião. Preenchem-na e submetem-na para receber a ligação de participação para a reunião.
-
Na reunião Detalhes, selecione Ver formulário de registo.

Adicionar uma imagem personalizada (opcional)
Pode adicionar uma faixa ou outra imagem à parte superior do formulário de registo de participantes.
-
Selecione Adicionar uma imagem na parte superior da página.
-
Selecione Carregar uma imagem, localize e selecione a imagem que pretende utilizar e selecione Concluído.
-
Selecione Concluído novamente.
Para remover a imagem, selecione o X no canto superior direito da página.
Introduza os detalhes básicos da reunião para os participantes
-
Introduza o título, a data, as horas de início e de fim da reunião e a descrição. Também pode listar os altifalantes, juntamente com as respetivas biografias.
As informações que introduzir nesta página são para os participantes da reunião. Se quiser, pode definir uma hora de início diferente para os apresentadores da reunião para que tenha tempo para se preparar com os apresentadores antes de os participantes participarem.
Para que os participantes aguardem na sala de espera antes de serem admitidos na reunião, consulte Alterar as definições dos participantes para uma reunião do Teams.
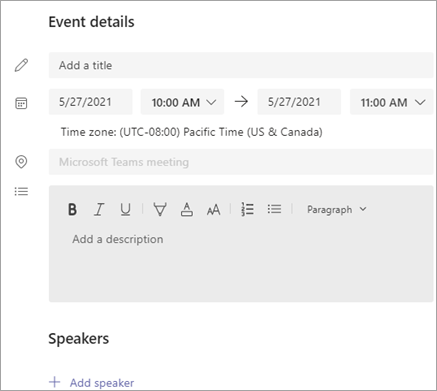
Escolher campos adicionais
O formulário que os participantes irão preencher inclui três campos necessários: Nome próprio, Apelido e Email. Decide o resto.
-
Em Registar para este evento, selecione Adicionar campo para ver uma lista de campos frequentemente pedidos.
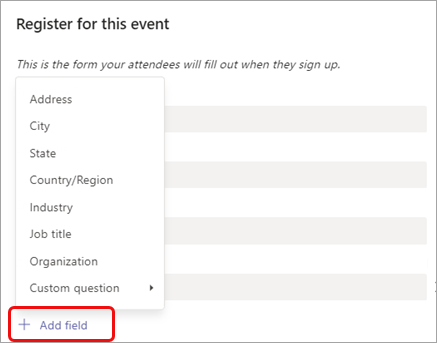
-
Selecione um campo no menu pendente.
-
Quando o campo aparecer no formulário, selecione a caixa Obrigatório se pretender que os participantes forneçam essa informação. Não poderão inscrever-se na sua reunião se deixarem a linha em branco.
-
Repita os passos 1 a 3, conforme necessário. Para eliminar um campo, selecione X à direita.
Criar campos personalizados
Pode pedir qualquer quantidade de informações adicionais, talvez relacionadas com os objetivos de marketing da sua reunião ou para ajudar a planear a sua sessão de formação.
-
Selecione Adicionar campo > Pergunta personalizada e indique se o participante irá introduzir informações no questionário (selecione Entrada) ou escolher entre as opções que fornecer (selecione Escolha).
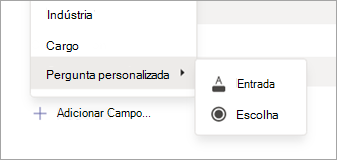
-
Se escolheu Entrada, introduza a sua pergunta no campo em Pergunta personalizada.
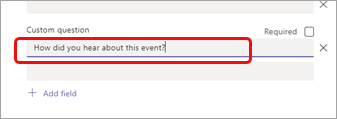
-
Se escolher Escolha, introduza a sua pergunta em Pergunta personalizada, selecione Adicionar opção até ter o número de opções que pretende fornecer e, em seguida, introduza as opções.
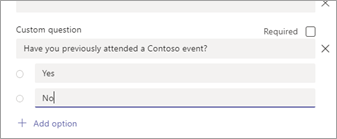
-
Para pré-visualizar o formulário de registo, selecione Ver no browser no canto superior direito da página.
-
Quando terminar, selecione Guardar.
-
Para fechar o formulário, selecione o X no canto superior direito.
Nota: O formulário de registo é criado como um formulário Web no Mysite do organizador no SharePoint. Os registos irão introduzir os respetivos dados de registo através de uma ligação encriptada por TLS entre o browser e o serviço SharePoint. Quando um registo submete um registo, o SharePoint armazena os dados, encriptados, diretamente na localização de armazenamento de dados do SharePoint da sua organização como uma lista no Mysite do organizador.
Os organizadores podem responder a pedidos de entidades de registo para exercer direitos de titulares de dados ao aceder diretamente às respetivas listas de registo no SharePoint. Os administradores podem utilizar a documentação de orientação do DSR fornecida em Office 365 Pedidos de Titulares de Dados para o RGPD e o CCPA.
Enviar o convite
Depois de concluir as informações básicas para apresentadores e participantes, adicionar apresentadores adicionais e personalizar o formulário de registo, envie o convite.
Importante: Tem de o fazer mesmo que seja o único apresentador.
-
Selecione Enviar no canto superior direito da página.
Os apresentadores receberão o convite.
A ligação de registo ficará ativa para que os potenciais participantes se possam registar.
Divulgar a reunião
Crie entusiasmo e reúna uma audiência para a sua reunião ao partilhar os detalhes e a ligação de registo com potenciais participantes. Poderá querer divulgar o evento através de redes sociais, sites, e-mail, conversas, etc. (A ligação fica ativa depois de enviar o convite para a reunião.)
Copiar a ligação de registo
-
Faça duplo clique no evento da reunião no seu calendário.
-
Selecione Copiar ligação de registo junto à parte superior da página.
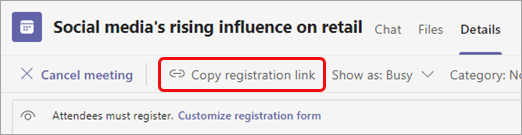
Nota: Também pode copiar a ligação do formulário de registo.
Agora, pode colar a ligação nos seus anúncios e mensagens.
Ver o relatório de registo
Depois de enviar o convite para a reunião e divulgar a sua reunião, controle quem se registou e o que introduziu no formulário de registo.
-
No seu calendário, faça duplo clique na reunião.
-
Selecione Registo para transferir o relatório.
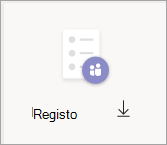
Adicionar apresentadores depois de enviar o convite
Quando adiciona apresentadores à reunião depois de enviar o convite, tem de dar-lhes permissão para apresentar. Pode fazê-lo ao alterar uma opção de reunião antes da reunião ou ao alterar a respetiva função durante a reunião.
Nota: Para adicionar um apresentador externo (convidado), siga o segundo procedimento.
Para adicionar um apresentador antes da reunião:
-
Faça duplo clique no evento no seu calendário.
-
Adicione o novo apresentador à linha Apresentadores ou Apresentadores opcionais no convite.
-
Selecione Enviar atualização no canto superior direito do ecrã.
-
Faça duplo clique no evento no seu calendário.
-
Selecione Alterar opções.

-
Selecione Funções.
-
No campo Escolher apresentadores, introduza o nome do apresentador adicional.
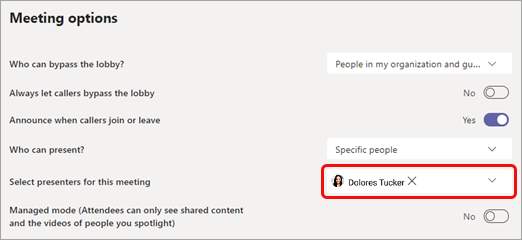
-
Selecione Guardar na parte inferior da página.
Para informar os participantes da reunião sobre o novo apresentador, consulte Editar detalhes da reunião e informar os participantes— Para informar os participantes registados.
Para alterar a função de alguém durante a reunião:
-
Envie as informações de participação na reunião à pessoa que irá apresentar. As informações estão disponíveis na parte inferior do evento de reunião no calendário, em Reunião do Microsoft Teams.
-
Na hora da reunião, deixe o apresentador entrar na reunião.
-
Selecione Pessoas

-
Aponte para o nome da pessoa cuja função pretende alterar e selecione Mais opções

Editar detalhes da reunião e informar os participantes
Para informar os apresentadores:
As alterações a qualquer uma das informações básicas da reunião (título, apresentadores, data e hora) serão enviados por e-mail aos apresentadores.
-
No seu calendário, faça duplo clique no evento da reunião.
-
Faça as suas alterações.
-
Selecione Enviar atualização no canto superior direito da página.
Para informar os participantes registados:
As alterações à data e hora serão enviados por e-mail aos participantes registados.
-
No seu calendário, faça duplo clique no evento da reunião.
-
Selecione Personalizar formulário de registo.
-
Selecione Editar no canto superior esquerdo do formulário.
-
Faça as suas alterações.
-
Selecione Guardar no canto superior esquerdo do formulário.
Importante: Na caixa Enviar atualização? , selecione Enviar.
Cancelar a reunião
Será enviado um e-mail de cancelamento aos apresentadores e participantes registados.
-
No seu calendário, faça duplo clique no evento da reunião.
-
Selecione Cancelar reunião.
-
Adicione uma mensagem de cancelamento opcional e selecione Cancelar reunião.
Nota: Os participantes podem cancelar o registo a partir do e-mail que contém a ligação Participar.
Ver o relatório de participação pós-reunião
Após a reunião, transfira o relatório de participação para ver quem entrou na reunião e durante quanto tempo. Pode comparar isto com o relatório de registo para obter uma imagem mais completa do sucesso da reunião.
-
No seu calendário, faça duplo clique no evento da reunião.
-
Selecione o botão Participação para transferir o relatório.