Gerir relatórios de participação em reuniões no Microsoft Teams
Obtenha informações sobre a sua participação na reunião com relatórios de participação. Ative os relatórios de participação para ver e transferir detalhes importantes de participação durante e após a reunião.
Saiba quem participou na sua reunião, a que horas cada pessoa entrou e saiu e muito mais. O seu administrador tem de ativar esta funcionalidade para a disponibilizar. Consulte Relatório de participação para reuniões e webinars no Microsoft Teams para obter mais informações.
Organizadores
-
Os relatórios são armazenados juntamente com outros dados do organizador, como e-mails e contactos.
-
Os relatórios são eliminados permanentemente se um organizador sair da organização e mais ninguém conseguir aceder aos mesmos.
-
Os organizadores podem ativar ou desativar os relatórios de participação nas reuniões que criaram.
Co-organizadores
Os co-organizadores podem ver e transferir relatórios de participação nas seguintes condições:
-
A reunião foi agendada no Teams, não no Outlook.
-
Enquanto a reunião estiver em curso, consulte Durante a reunião.
-
Após a reunião, a partir da conversa da reunião.
Nota: Após a reunião, os co-organizadores não podem ver ou transferir relatórios de participação a partir do convite para a reunião.
Antes da reunião
Para ativar ou desativar os relatórios de presença antes da reunião:
-
Aceda ao seu Calendário do Teams.
-
Selecione uma reunião.
-
Selecione Opções de reunião....
-
Ative ou desative a opção Permitir relatório de participação.
-
Selecione Guardar.
Os participantes podem decidir se querem que as informações sejam apresentadas nos relatórios de presença ao aceder a Definições > Privacidade no Teams e ativar ou desativar a opção Identificar-me nos relatórios de presença.
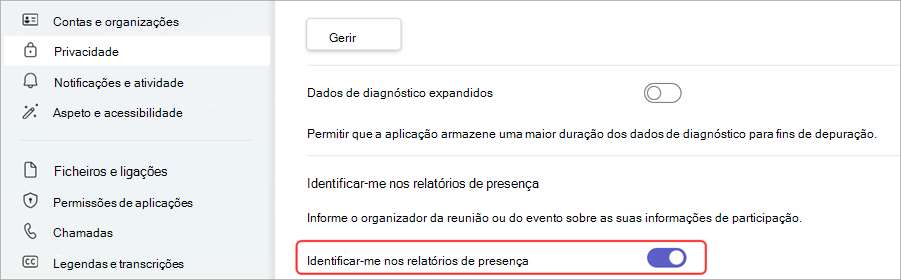
Para obter mais ajuda para gerir as definições do relatório de participação na reunião, contacte o seu administrador de TI.
Durante a reunião
-
Se o painel de participantes não estiver aberto, selecione Pessoas

-
Selecione Mais ações

-
Procure o ficheiro na pasta Transferências do seu dispositivo.
Após a reunião
Encontrará o relatório de presenças em alguns locais diferentes.
No convite para a reunião
No Teams, aceda a Calendário 
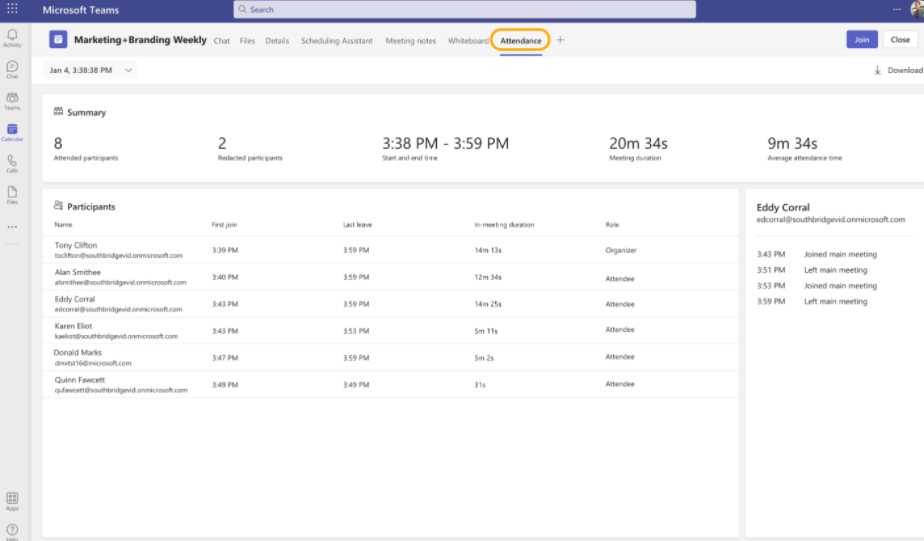
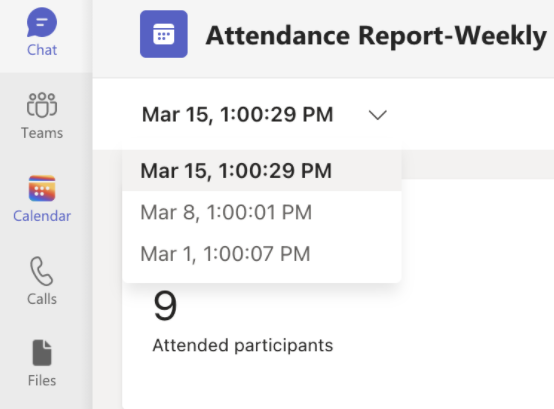
Notas:
-
Em reuniões de canal, o relatório de participação está disponível apenas para a reunião mais recente a partir do canal, mas pode aceder à página de convite de reunião no calendário do Teams para todos os relatórios de participação em reuniões do canal.
Para transferir o ficheiro CSV de presença para a reunião, selecione Transferir 
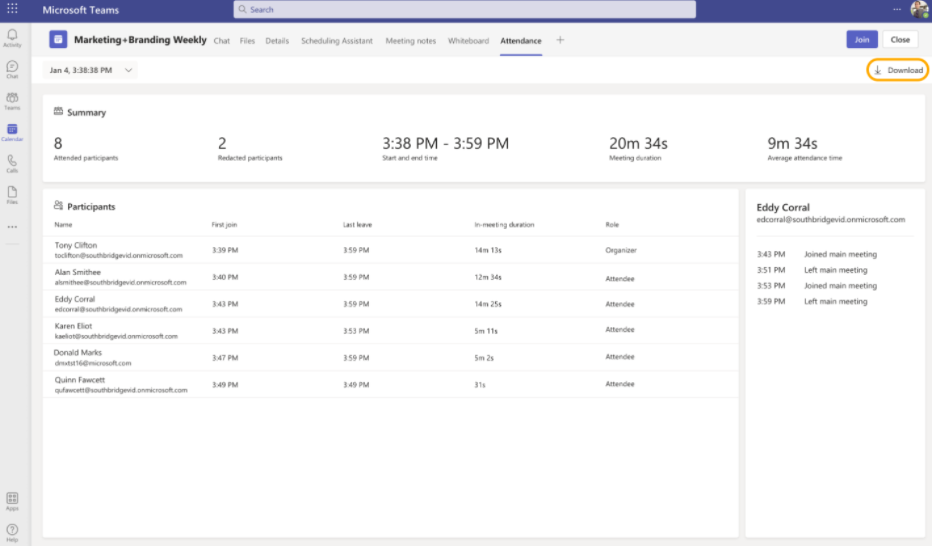
Nota: Se configurar salas simultâneas nas suas reuniões, as informações de participação serão apresentadas nos relatórios de presença da reunião principal.
Na conversa da reunião
Um mosaico com o nome Relatório de participação será apresentado na conversa cerca de cinco minutos após o fim da reunião. Selecione-o para transferir o ficheiro CSV.
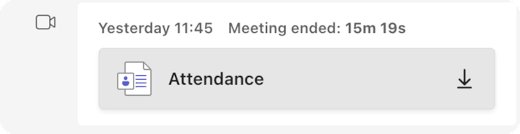
Nota: Para reuniões periódicas, receberá um relatório de participação exclusivo após cada ocorrência. Não verá o mosaico no chat da reunião para reuniões com menos de 2 participantes. Ainda pode ver estes relatórios ao aceder ao separador "participação" do convite.
Reuniões agendadas do canal
O mosaico Participação não é suportado para reuniões de canal. Para ver os relatórios de participação para reuniões criadas em canais, selecione Mais ações 

Em seguida, selecione o separador Participação.

Informações de cativação
Os organizadores com uma licença de Teams Premium podem aceder às novas informações de envolvimento, onde podem ver e transferir dados de cativação de reuniões, como reações totais, mãos levantadas, câmaras ativadas e muito mais no separador Participação após uma reunião agendada ou webinar.
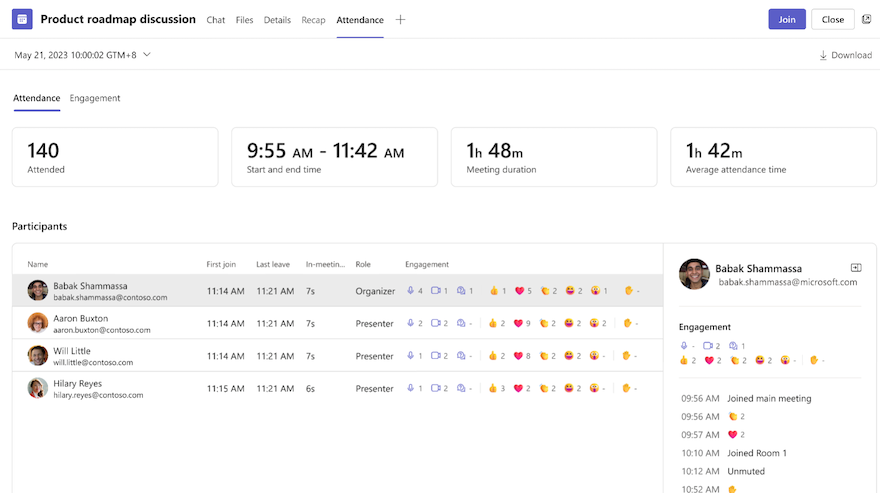
Problemas conhecidos e limitações
-
Em reuniões com mais de 120 participantes, o relatório de participação disponível durante a reunião incluirá apenas uma lista parcial de participantes. O relatório pós-reunião conterá a lista completa.
-
O relatório não inclui informações de salas simultâneas eliminadas.
-
Atualmente, o relatório não inclui participantes apenas de visualização.
-
Se uma reunião de canal estiver em curso e alguém iniciar uma segunda reunião na mesma conversação de canal, um relatório de participação estará disponível apenas para a segunda reunião. Pode aceder ao separador Participação no convite do calendário do Teams para todos os relatórios de participação em reuniões do canal.
-
Se alguém esperar na sala de espera e não for admitido na reunião, não será incluído no relatório.
-
Quando um participante está em espera numa reunião, as respetivas informações ainda estão incluídas para este período de tempo no relatório de presenças.
-
O relatório não é suportado para Reunir Agora na reunião do canal.
Veja os relatórios de participação diretamente na aplicação Microsoft Teams para dispositivos móveispara obter informações sobre as suas reuniões e webinars. Veja os dados de registo do webinar, as horas em que os participantes participaram e saíram das reuniões e muito mais.
Nota: Para ver todos os dados do relatório de presenças, veja o relatório no Teams para ambiente de trabalho ou Web.
Ativar ou desativar relatórios de presença antes de uma reunião
Para ativar ou desativar os relatórios de presença antes da reunião:
-
Aceda ao seu Calendário do Teams.
-
Abra uma reunião.
-
Toque em Opções de reunião

-
Ative ou desative a opção Permitir relatório de participação.
-
Toque em Guardar.
Os participantes podem decidir se querem que as suas informações sejam apresentadas nos relatórios de presença ao aceder a Definições e mais 

Para obter mais ajuda para gerir as definições do relatório de participação na reunião, contacte o seu administrador de TI.
Abrir um relatório de participação
Para abrir um relatório de presença:
-
Abra o histórico de conversas da reunião.
-
Toque na mensagem Reunião terminada .
-
Toque em Mais > Relatório de participação.
Partilhar um relatório de participação
Para partilhar um relatório de presença:
-
Abra um relatório de presença.
-
Toque em Partilhar

-
Toque em Enviar











