Desativar e ativar o som do microfone no Microsoft Teams
Quando participa numa reunião do Teams, pode optar por desativar o som do microfone para evitar qualquer ruído indesejado ou ativar o som do microfone para participar na reunião.
Existem algumas formas diferentes de desativar ou ativar o som do microfone no Teams.
Desativar ou ativar o som antes de uma reunião
Antes de participar numa reunião, pode ativar ou desativar o microfone ao selecionar o botão de alternar microfone 

Desativar ou ativar o som durante uma reunião
Para desativar o som do microfone durante uma reunião, selecione Microfone 

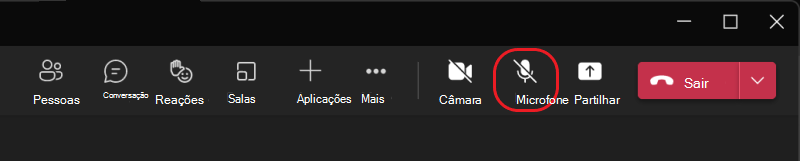
Também pode ativar e desativar o microfone premindo as teclas de atalho Ctrl+Shift+M. Para saber mais, consulte Atalhos de teclado para o Microsoft Teams.
Nota: Algumas capacidades do microfone podem não estar disponíveis, dependendo das definições ou políticas da reunião definidas pelo seu administrador de TI.
Para desativar automaticamente o microfone se o ecrã bloquear:
-
No Teams, selecione Mais opções


-
Selecione Privacidade

-
Ative o botão Desativar a câmara e o microfone quando o meu ecrã bloquear .
-
Reinicie o Teams para ativar esta definição.
Desativar ou ativar o som da barra de tarefas (Windows)
Se participar numa reunião do Teams num dispositivo Windows, pode desativar ou ativar o som do microfone a partir da barra de tarefas do Windows.
Para desativar e ativar o som do microfone na barra de tarefas do Windows:
-
Selecione o ícone de microfone

-
Prima as teclas windows

Utilizar Ctrl+Barra de Espaço para ativar o som
Na aplicação de ambiente de trabalho do Teams, também pode optar por manter o som desativado para evitar interrupções ou ruídos indesejados durante uma reunião e responder rapidamente quando for chamado. Para ativar rapidamente o som, mantenha premidas as teclas Ctrl+Barra de Espaço (Windows) e Opção+Barra de Espaço (Mac). Solte as chaves para voltar ao estado desativado novamente.
Como ativar:
-
No Teams, selecione Mais opções


-
Selecione Privacidade

-
Ative o Atalho de teclado para ativar o som.
-
Participar numa chamada ou reunião. Desativar o som.
-
No Windows, prima continuamente Ctrl+Barra de Espaço. No Mac, prima sem soltar Opção+Barra de Espaço. Verá um alerta relativo ao som temporário. Certifique-se de que não está ativado.
-
Quando soltar a combinação de teclas, o microfone será novamente desativado.
-
Nota: Os atalhos em geral, incluindo Ctrl+Barra de Espaço e Opção+Barra de Espaço para ativar o som, não funcionam na caixa de chat ou quando aplicações como o PowerPoint Live ou o Whiteboard são partilhadas na fase da reunião.
Quer obter mais informações? Consulte Reuniões no Teams.
Tópicos relacionados
Gerir definições de áudio numa reunião do Teams
Partilhar som a partir do seu computador numa reunião do Teams ou evento em direto










