Utilizar a sala de espera nas reuniões do Microsoft Teams
Nas reuniões do Teams, o lobby da reunião impede os participantes de participarem numa reunião até serem admitidos por um organizador, co-organizador ou apresentador. Quando as pessoas estão na sala de espera, os organizadores, os co-organizadores e os apresentadores são notificados e podem escolher quando as admitir na reunião.
Neste artigo
Alterar as definições da sala de espera
Definições da sala de espera
Cada reunião é predefinida para as definições da sala de espera definidas pelo seu administrador de TI, mas pode alterá-las antes ou durante a reunião. A alteração de algumas definições poderá não estar disponível se a reunião utilizar um modelo ou etiqueta de confidencialidade.
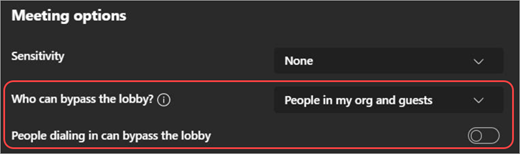
Escolher quem pode ignorar a sala de espera
Enquanto organizador da reunião, pode decidir quem entra diretamente nas suas reuniões e quem deve esperar que alguém as deixe entrar.
Se optar por fazer com que as pessoas esperem, você (e qualquer outra pessoa autorizada a admitir pessoas) verá uma lista de pessoas na sala de espera. A partir daí, pode optar por admiti-los ou negá-los.
|
Quem pode ignorar a sala de espera? |
O que acontece |
Recomendado quando... |
|---|---|---|
|
Apenas organizadores e co-organizadores |
Enquanto organizador da reunião, o utilizador e todos os co-organizadores podem entrar diretamente na reunião. Todos os outros vão esperar na sala de espera. |
Quer que todos esperem na sala de espera até que estejam prontos para admiti-los. |
|
Pessoas que foram convidados* |
Qualquer pessoa que receba o convite, incluindo aqueles a quem é reencaminhado, participará diretamente na reunião. Pessoas sem uma conta do Teams não irá ignorar a sala de espera. Além disso, são suportadas listas de distribuição até 10 000 utilizadores. Se não quiser que as pessoas reencaminhem o convite para outras pessoas, desative Permitir Reencaminhamento no convite. |
Quer que um grupo específico e limitado de pessoas que foram convidadas através das respetivas contas do Teams participem diretamente na reunião e que todos os outros aguardem na sala de espera. |
|
Pessoas na minha organização |
Apenas as pessoas na sua organização podem entrar diretamente na sua reunião. Todos os outros vão esperar na sala de espera. |
Quer que todos os convidados e pessoas externas esperem na sala de espera para que possam aprová-los um a um. |
|
Pessoas na minha organização e convidados |
Pessoas na sua organização e as pessoas com acesso de convidado podem entrar diretamente na sua reunião. |
Quer que todas as pessoas externas (qualquer pessoa fora da sua organização, exceto os convidados) esperem na sala de espera para que possam aprová-las uma a uma. |
|
Pessoas na minha organização, organizações fidedignas e convidados |
Qualquer pessoa da sua organização e organizações com as quais o seu administrador de TI configurou uma ligação, ou qualquer pessoa que se junte como convidado, poderá ignorar a sala de espera. |
Pretende que algumas pessoas externas (por exemplo, pessoas que se juntem sem uma conta do Teams e pessoas de organizações com as quais o seu administrador de TI não configurou uma ligação) aguardem na sala de espera para que possa aprová-las uma a uma. |
|
Todos |
Qualquer pessoa que tenha acesso à ligação da reunião entra diretamente na reunião, incluindo as pessoas que ligam. Consoante a política de reunião configurada pelo seu administrador de TI, as pessoas que participam sem uma conta do Teams,pessoas de organizações não fidedignas e pessoas que marcam sessão podem ser colocadas na sala de espera até que alguém da sua organização ou organização fidedigna participe na reunião, mesmo que a opção Todos esteja selecionada. |
Não queres que ninguém espere na sala de espera. Quer que todos possam participar nas suas reuniões sem aprovação específica. |
* Para reuniões de canal, apenas os membros do canal que são diretamente convidados podem ignorar a sala de espera.
Alterar as definições da sala de espera
Pode alterar as definições da sala de espera antes, durante ou depois de uma reunião (no caso de uma série de reuniões). As alterações só se aplicarão à reunião na qual as altera, a menos que a reunião faça parte de uma série. Em seguida, as alterações serão aplicadas a todas as reuniões futuras nessa série. Para alterar as predefinições da sala de espera, contacte o administrador de TI.
Antes de uma reunião
-
Aceda ao seu Calendário do Teams e selecione a sua reunião.
-
Se a reunião fizer parte de uma série, selecione Ver série para efetuar alterações a toda a série.
-
Em Detalhes, selecione Opções

-
Se a reunião fizer parte de uma série, selecione Ver série para efetuar alterações a toda a série.
-
-
No menu pendente Quem pode ignorar a sala de espera? , escolha quem pode ignorar a sala de espera.
-
Ativar ou desativar a Pessoas marcação pode ignorar o botão de alternar da sala de espera.
Notas:
-
Quando este botão de alternar estiver ativado, as pessoas que ligarem por telefone irão participar diretamente na sua reunião. Esta definição está bloqueada se o bypass da sala de espera estiver definido como Todos ou Apenas organizadores e co-organizadores.
-
Se ligar, os co-organizadores que tentarem introduzir a chamada como organizadores aguardarão na sala de espera. Os co-organizadores podem sempre ignorar a sala de espera, exceto quando Pessoas marcação pode ignorar a sala de espera está desativada.
-
Consoante a política definida pelo seu administrador de TI, as pessoas que acedem à sala de espera podem continuar a ser colocadas temporariamente na sala de espera até que alguém da sua organização ou de uma organização fidedigna participe na reunião.
-
-
Selecione Guardar. As alterações serão aplicadas imediatamente.
Durante uma reunião
Se alterar as definições da sala de espera durante uma reunião, as pessoas que aguardam na sala de espera continuarão lá.
-
Na janela da reunião, selecione Mais ações



-
Selecione Quem pode ignorar a sala de espera? e escolha a definição que pretende aplicar.
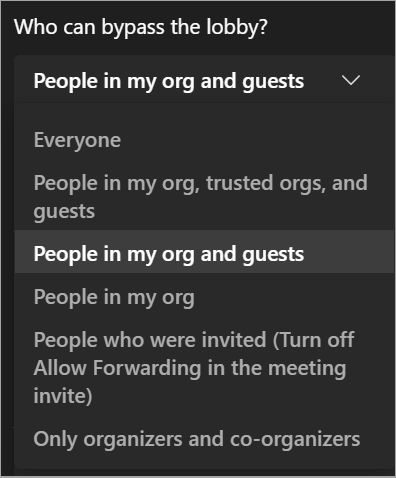
-
Ative ou desative a Pessoas marcação pode ignorar o botão de alternar da sala de espera, se disponível.
-
Selecione Guardar.
Admitir ou negar participantes
Assim que a reunião começar, os co-organizadores e os apresentadores podem admitir ou negar pessoas da sala de espera. Pode alterar as funções de reunião dos participantes nas opções de reunião.
Para admitir ou negar participantes:
-
Selecione Pessoas na janela da reunião.
-
Em A aguardar na sala de espera:
-
Selecione a marca de verificação junto ao nome de alguém para as admitir.
-
Selecione o X junto ao nome de alguém para negá-lo.
-
Selecione Admitir tudo para permitir que todos entrem na sala de espera.
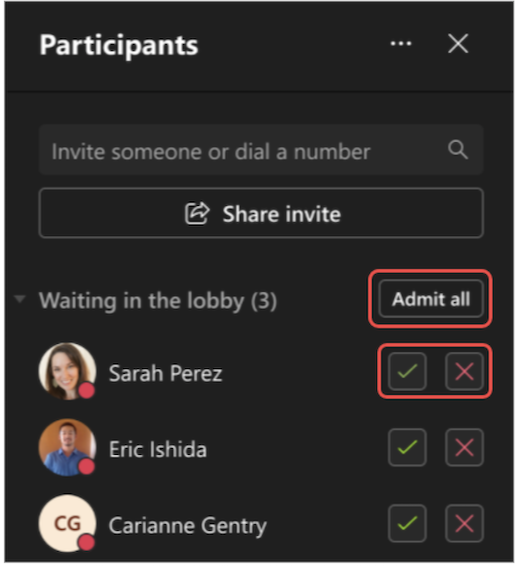
-
Desativar a sala de espera para uma reunião
Se quiser que todos participem diretamente na sua reunião, defina Quem pode ignorar a sala de espera? para Todos. Esta alteração será aplicada a essa reunião específica ou, se alterar esta definição numa série de reuniões, para todas as reuniões da série. Para alterar esta definição para todas as novas reuniões que irá organizar no futuro, contacte o seu administrador de TI.
Nota: Se os participantes anónimos aderirem primeiro, aguardarão na sala de espera até que um utilizador convidado, ou alguém da sua organização ou de uma organização fidedigna, participe na reunião. Em seguida, todas as pessoas que esperam na sala de espera serão automaticamente colocadas na reunião. Para permitir que os participantes anónimos iniciem reuniões, contacte o seu administrador de TI.
Também pode gerir o acesso à sua reunião removendo pessoas ou bloqueando a sua reunião. Para remover pessoas da reunião:
-
Selecione Pessoas

-
Paire o cursor sobre o nome da pessoa que pretende remover.
-
Selecione Mais opções











