A minha câmara não está a funcionar no Microsoft Teams
Se estiver a ter problemas com a câmara no Microsoft Teams, temos algumas sugestões para o ajudar a retomar o controlo.
Sugestão: Windows 10 utilizadores também podem aceder aquipara obter mais informações sobre a resolução de problemas comuns da câmara.
Procurar atualizações
Certifique-se de que tem a atualização mais recente do Windows update ou Mac OS e a versão da aplicação Teams instalada.
Para procurar atualizações no Teams, aceda à sua imagem de perfil no canto superior direito da aplicação Teams e, em seguida, selecione Definições e muito mais ... > Procurar atualizações. Atualizações instalar em segundo plano se estiverem disponíveis.
Nota: Para resolver problemas com o Teams em Infraestruturas de Ambiente de Trabalho Virtual (VDI), fale com o administrador de TI ou aceda aquipara obter mais informações.
Verificar se a câmara está a ser utilizada
Para se certificar de que pode utilizar a câmara no Teams:
-
Feche todas as outras aplicações que possam estar a utilizar a câmara (como o Skype ou o FaceTime).
-
Se estiver a utilizar uma câmara externa, experimente desligue-a e volte a ligá-la.
-
Muitas vezes, pode poupar tempo e esforço ao reiniciar o dispositivo.
Fazer uma chamada de teste
Para fazer uma chamada de teste:
-
Selecione Definições e muito mais

-
Selecione Definições


-
Em Definições de Áudio, selecione Fazer uma chamada de teste

Numa chamada de teste, verá como o microfone, altifalante e câmara estão a funcionar. Siga as instruções do Bot de Chamada de Teste e grave uma mensagem breve. A mensagem será reproduzida automaticamente. Depois disso, receberá um resumo de chamada de teste e pode aceder às definições do seu dispositivo para fazer alterações.
Notas:
-
Por agora, a funcionalidade de chamada de teste só está disponível em inglês. Serão adicionados idiomas adicionais em breve.
-
Vamos eliminar a gravação de teste de imediato após a chamada. Não será retida nem utilizada pela Microsoft.
-
A funcionalidade de chamada de teste está atualmente indisponível para o Teams na Web.
Resolução de problemas do Windows
Se ainda estiver a ter problemas com a câmara, eis mais algumas soluções para experimentar.
Verificar as permissões da aplicação
Poderá ter de alterar as permissões no seu dispositivo móvel.
Para alterar as permissões no seu dispositivo Windows:
-
Abra a aplicação Definições no seu dispositivo.
-
Selecione Privacidade & segurança > Câmara.
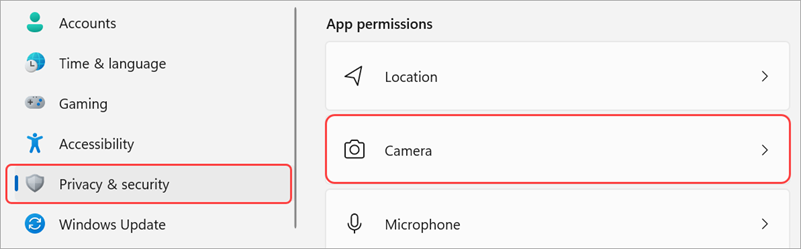
-
Ative a opção Permitir que asaplicações acedam à câmara.

-
Em Permitir que as aplicações acedam à sua câmara, ative o botão de alternar Microsoft Teams(escolar ou profissional)
-
Se o botão de alternar já estiver ativado, desative-o e volte a ativá-lo.
-
-
Feche todas as aplicações e reinicie o dispositivo.
Verificar os controladores
Quando a câmara não está a funcionar no Windows 10 (ou se estiver a utilizar uma câmara Web externa), poderá ser um problema com os controladores. Aceda aquipara obter instruções passo a passo para verificar os controladores do Windows.
Resolução de problemas do Mac OS
Se ainda estiver a ter problemas com a câmara, eis outra solução que pode experimentar.
Verificar as permissões da aplicação
Poderá ter de alterar uma das permissões do seu dispositivo.
Para alterar as permissões no dispositivo do SO:
-
Abra as Definições do Sistema no seu dispositivo.
-
Selecione Segurança & Privacidade.
-
Em Privacidade, selecione Câmara.
-
Certifique-se de que a Microsoft Teams (escolar ou profissional) está selecionada.
-
Feche todas as aplicações e reinicie o dispositivo.
Nota: Estas definições aplicam-se ao Mac OS 10.14 e superior.
Resolução de problemas do Teams na Web
Se estiver a utilizar o Teams na Web, eis algo que pode fazer para garantir que a câmara está configurada corretamente.
-
Verifique as definições do browser: poderá ter de "permitir" que a câmara e/ou o microfone funcionem no Teams.
-
Contacte o seu administrador de TI: algumas definições podem ser geridas pelo seu administrador de TI; contacte-os para obter mais detalhes.
Nota: O Microsoft Teams na Web é atualmente suportado no Chrome, Safari, Edge, Firefox e Internet Explorer 11.
-
Selecione Definições e muito mais


-
Selecione Cookies e permissões de site.
-
Selecione Câmara.
-
Ative o botão Perguntar antes de aceder (recomendado ).
Nota: Se esta opção estiver desativada, o acesso à câmara será bloqueado no Edge.
-
-
Abra as Definições.
-
Selecione Privacidade e segurança > Definições do site > Permissões.
-
Selecione Câmara.
-
Na parte superior deste ecrã, certifique-se de que o dispositivo correto está selecionado no menu pendente.
-
Em Comportamento predefinido, selecione Os sites podem pedir para utilizar a câmara.
-
-
No Safari, abra Preferências.
-
Selecione Sites.
-
Em Geral, selecione Câmara.
-
Junto a Ao visitar outros sites: selecione Perguntar ou Permitir.










