Participar numa reunião sem uma conta no Microsoft Teams
Pode participar numa reunião do Teams em qualquer altura, a partir de qualquer dispositivo, quer tenha ou não uma conta do Teams. Se não tiver uma conta, siga estes passos para aderir.
Se estiver com dificuldades em participar numa reunião do Teams, experimente Não consigo participar numa reunião do Teams.
Nota: Para algumas reuniões, as definições de administrador impedem que as pessoas que não têm sessão iniciada participem na reunião.
-
Aceda ao convite da reunião e selecione Participar na reunião agora.
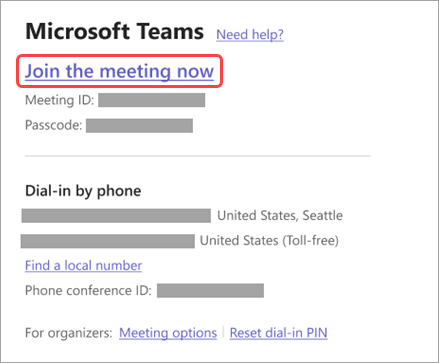
-
Esta ação irá abrir uma página Web, onde verá duas opções: Continuar neste browser e Participar na aplicação Teams. Não precisa de instalar a aplicação Teams para participar na reunião.
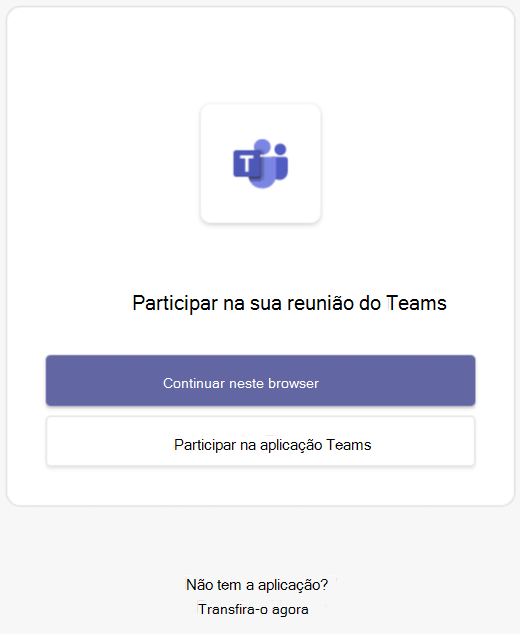
-
Se participar na reunião no seu browser, o Microsoft Edge ou o Google Chrome funcionam. O seu browser pode perguntar se o Teams pode utilizar o microfone e a câmara. Quando seleciona Permitir, pode sempre desativar o microfone e/ou o vídeo assim que participar na reunião.
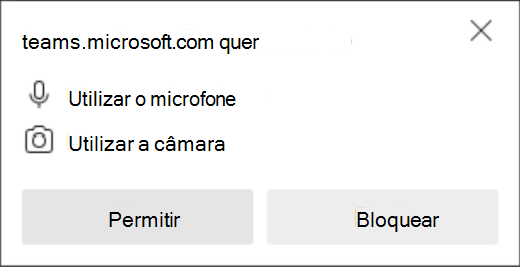
-
Quando estiver pronto, selecione Participar agora.
Sugestão: Participe na reunião até 15 minutos antes da hora de início da reunião para testar a configuração, a resolução de problemas ou ver como funciona o Teams. Os organizadores e participantes da reunião não serão notificados de que participou na reunião até 15 minutos antes da hora de início agendada.
-
Se entrar na sala de espera da reunião, aguarde que alguém na reunião o admita.
Notas:
-
Se ninguém o admitir na reunião dentro de 30 minutos, será removido da sala de espera. Se isso acontecer, pode tentar aderir novamente.
-
Assim que estiver na reunião, todas as pessoas verão uma etiqueta Não verificada com o seu nome.
-
Pessoas que tenham sessão iniciada terão acesso a mais funcionalidades de reunião do que as que não têm sessão iniciada.
Vista do organizador
Se for o organizador da reunião, iremos alertá-lo quando alguém estiver à espera na sala de espera.
Selecione Admitir para permitir que entrem diretamente na reunião ou Ver sala de espera para as admitir ou negar, bem como ver uma lista de todos os que estão à espera.
Nota: Qualquer pessoa que participe na reunião e não tenha uma conta do Teams será identificada como Não Verificada. Saiba mais sobre pessoas com acesso de convidado: Trabalhar com convidados externos
Mesmo que não tenha uma conta do Teams, ainda pode participar numa reunião do Teams na aplicação móvel. Faça o seguinte:
-
No convite para a reunião, toque em Participar na reunião agora.
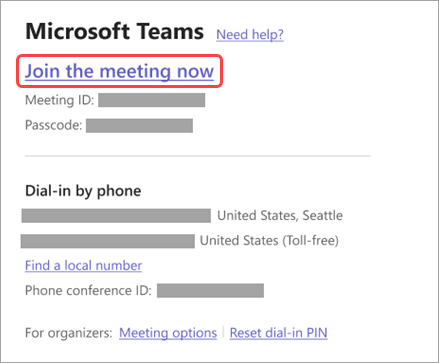
-
Se ainda não tiver a aplicação Teams para dispositivos móveis, será levado para a sua loja de aplicações para a transferir.
-
Transfira e abra a aplicação.
Se tiver um dispositivo Android, abra a aplicação diretamente a partir da página da loja de aplicações.
Se tiver um dispositivo iOS, toque novamente na ligação da reunião para abrir a aplicação.
O Teams irá perguntar se não há problema em utilizar o seu microfone. Certifique-se de que o permite para que outras pessoas na reunião possam ouvi-lo. -
Em seguida, ser-lhe-ão dadas duas opções para participar na sua reunião: Participar como convidado ou Iniciar sessão e participar. Selecione Participar como convidado.
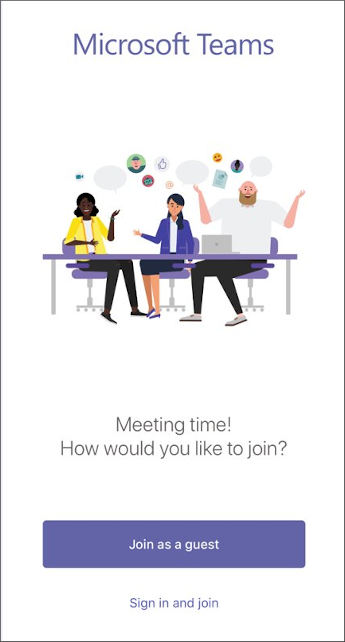
-
Escreva o seu nome e toque em Participar na reunião.
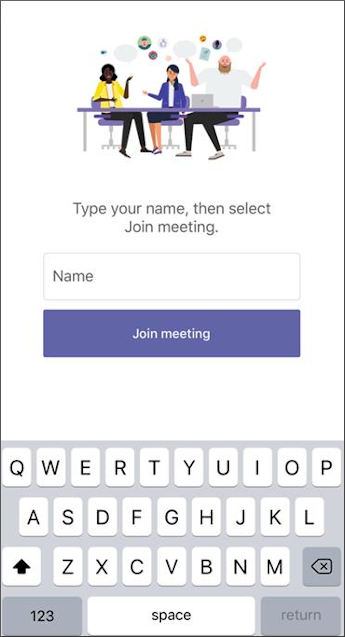
Por exemplo, se esta for uma reunião escolar, poderá ter de iniciar sessão com a sua conta escolar. Em alternativa, se a reunião fizer parte de uma conferência, poderá ter de utilizar uma conta autorizada por conferência. -
Consoante a forma como a reunião foi configurada, poderá entrar na reunião agora.
OU
Se vir um ecrã semelhante a este, inicie sessão com a conta mencionada.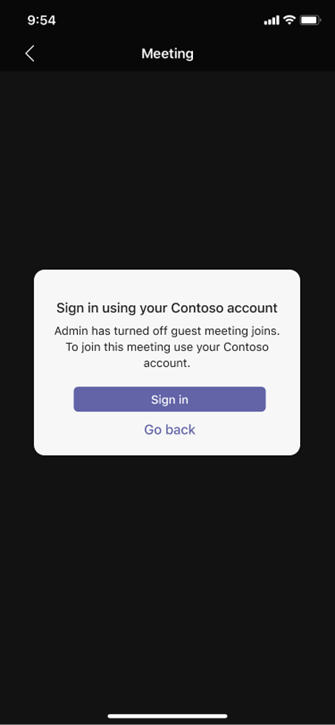
Poderá ver este ecrã e iniciar sessão numa conta autorizada para a reunião
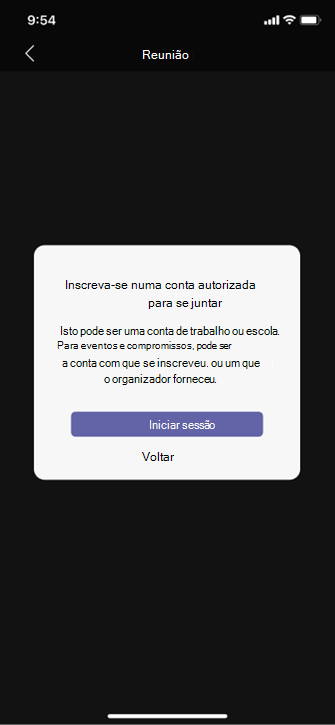
Assim que estiver na reunião, pode ativar ou desativar o seu vídeo ou microfone ao tocar no centro do ecrã para mostrar os controlos da reunião. Toque novamente para ocultá-los.










