Tomar notas de reunião no Microsoft Teams
Mantenha as suas reuniões organizadas e eficazes com notas de reunião. Adicione uma agenda, notas e tarefas para que outras pessoas vejam e editem diretamente no Teams. Uma vez adicionadas, as notas de reunião também podem ser partilhadas e editadas no Office.com com um documento Loop.
Pessoas que não sejam diretamente convidados para uma reunião podem ter acesso limitado às notas da reunião. Para obter a melhor experiência, edite notas antes ou depois de uma reunião a partir do seu Calendário do Teams ou do browser.
Nota: Os participantes externos não poderão aceder ou editar notas de reunião.
Iniciar notas antes de uma reunião
Planeie a sua reunião e ajude os participantes a prepararem-se ao adicionar uma agenda que os outros utilizadores podem ver e editar. Qualquer participante ou organizador pode iniciar notas e ver as alterações à medida que são feitas.
Criar uma reunião com notas de reunião
-
Aceda ao seu calendário do Teams.
-
Selecione + Nova reunião para agendar uma reunião.
-
Em Detalhes, selecione Adicionar uma agenda

-
Adicione uma agenda, notas ou tarefas.
-
Selecione Enviar. Os participantes receberão um convite de evento com as notas da reunião anexadas.
Adicionar ou alterar notas de reunião numa reunião existente
-
Aceda ao seu calendário do Teams.
-
Selecione a reunião à qual pretende adicionar notas de reunião.
-
Se a reunião fizer parte de uma série, selecione Ver série para alterar toda a série.
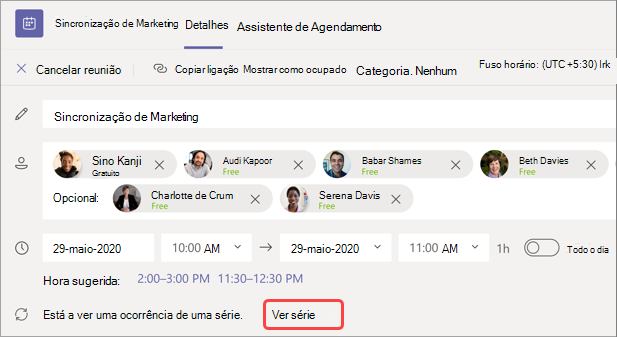
-
-
Adicione à agenda ou selecione Adicionar uma agenda

Atualizações à agenda serão guardados e apresentados automaticamente a outras pessoas.
Importante: As alterações a uma série de reuniões serão aplicadas a todas as reuniões futuras nessa série. As alterações efetuadas a uma única reunião só afetarão essa reunião.
Aceder a notas durante uma reunião
Colabore durante uma reunião ao planear uma agenda, controlar detalhes importantes e criar tarefas. As alterações às notas de reunião podem ser vistas em direto por pessoas na reunião. Qualquer participante ou organizador pode aceder às notas da reunião e atribuir tarefas ou itens de agenda a pessoas específicas ao marcá-las.
Para adicionar notas de reunião durante uma reunião:
-
Participe na sua reunião do Teams.
-
Selecione Notas

-
Adicione uma agenda, notas ou tarefas.
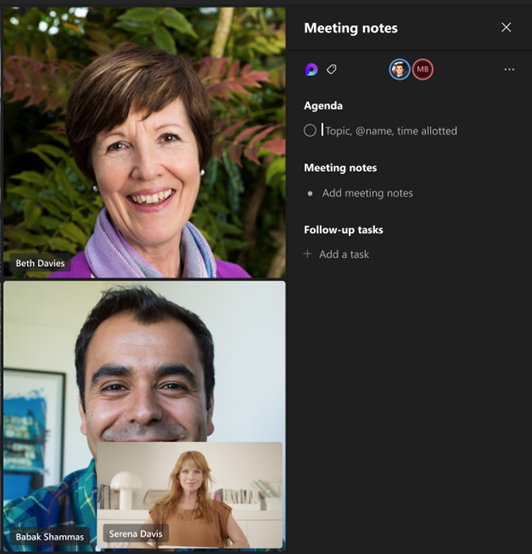
Sugestão: @mention alguém para as etiquetar num item de agenda ou tarefa.
Aceder a notas após uma reunião
As notas da reunião são guardadas automaticamente e podem ser visualizadas e editadas após o fim da reunião.
Para aceder às notas da reunião após uma reunião:
-
Aceda ao seu calendário do Teams.
-
Selecione a reunião anterior na qual pretende ver as notas.
-
Selecione Expandir detalhes da reunião.
-
Selecione Detalhes > Notas

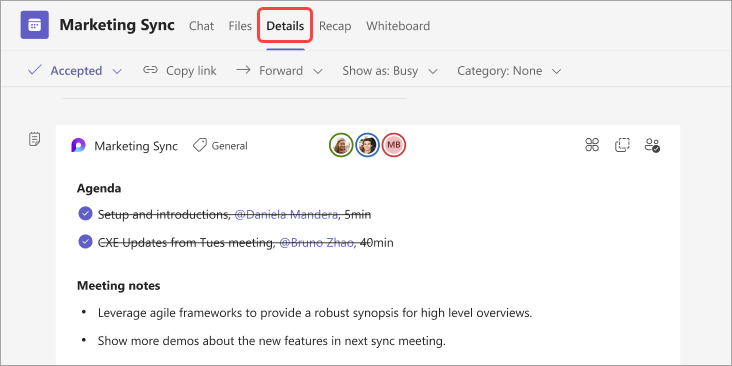
-
Selecione Enviar > atualização para guardar e enviar alterações.
Notas da reunião em recapitulação
Obtenha uma descrição mais detalhada da sua reunião na recapitulação da reunião, onde pode aceder a notas de reunião, transcrições e muito mais.
Para aceder às notas da reunião na recapitulação da reunião:
-
Aceda ao seu calendário do Teams.
-
Selecione a reunião anterior na qual pretende ver as notas.
-
Selecione Expandir detalhes da reunião.
-
Selecione Recapitular > Notas

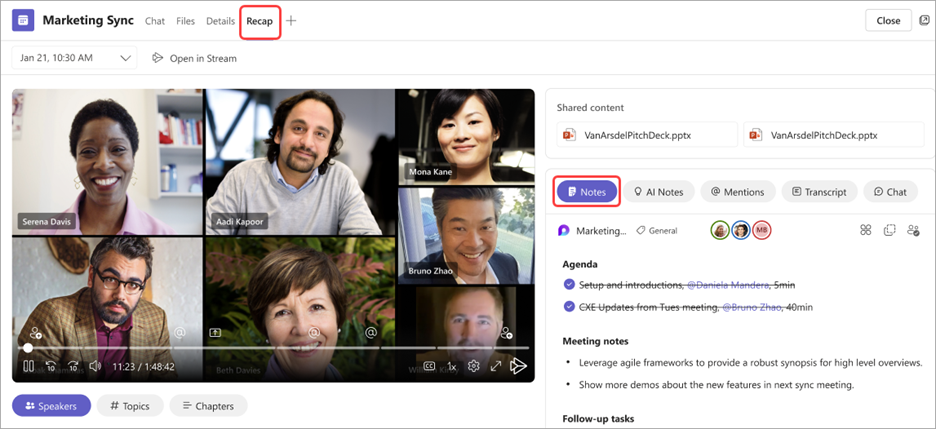
Se participar numa reunião do Teams a partir do seu dispositivo móvel, ainda pode aceder às notas durante e após a reunião.
Nota: Ao agendar a partir do seu dispositivo móvel, não poderá adicionar notas ao convite do calendário. Para adicionar notas ao convite antes de uma reunião, agende a partir do seu dispositivo de ambiente de trabalho.
Aceder a notas durante uma reunião
Colabore durante uma reunião ao planear uma agenda, controlar detalhes importantes e criar tarefas.
Para aceder a notas durante uma reunião:
-
Participe numa reunião do Teams.
-
Toque em Mais opções... > Notas

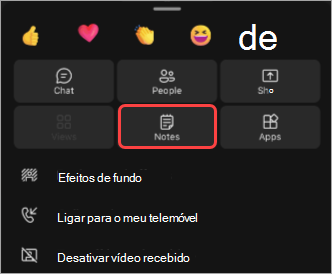
A partir daqui, adicione à agenda, edite notas e estabeleça tarefas de seguimento. As alterações às notas serão vistas em direto à medida que forem feitas. Atribua tarefas e itens de agenda a pessoas específicas na sua reunião ao marcá-las.
Aceder a notas após uma reunião
As notas da reunião são guardadas automaticamente e podem ser acedidas após o fim da reunião.
Para aceder a notas após uma reunião:
-
Abra o chat da reunião a partir da qual pretende aceder às notas.
-
No chat, toque em Aplicações > Notas

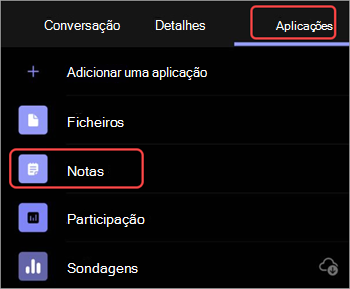
A partir daqui, continue a editar notas, a concluir tarefas de seguimento e muito mais. As alterações serão apresentadas a todas as pessoas à medida que forem efetuadas.










