Запись собрания в Microsoft Teams
Записывайте собрания Teams, чтобы сослаться позже или поделиться с другими пользователями. Записи собраний захватывают звук, видео и действия по обмену экранами и могут безопасно предоставляться в вашей организации.
В этой статье
Начать запись
В собрании Teams один пользователь может записывать записи за раз. Когда вы начнете запись собрания, все пользователи будут уведомлены автоматически. Вы также можете включить живые транскрибирования и просмотреть их во время собрания.
Чтобы начать запись собрания, выполните приведенные далее действия.
-
Начните собрание или присоединитесь к нему.
-
В элементах управления собранием выберите Дополнительные действия



Примечания: Записи собраний не записываются:
-
Более четырех людей видеопотоков одновременно
-
Доски и заметки
-
Общие заметки
-
Содержимое, совместно используемое приложениями
-
Видео или анимация, внедренные в презентации PowerPoint Live
Остановка записи
-
В элементах управления собранием выберите Дополнительные действия


-
Выберите один из указанных ниже вариантов.
-
Остановите запись , чтобы остановить запись и транскрибирование в реальном времени.
-
Остановите транскрибирование , чтобы остановить только динамическое транскрибирование. Запись будет продолжаться до тех пор, пока вы не наберете кнопку Остановить запись.
-
Важно:
-
Записи собраний Teams больше не сохраняются в Microsoft Stream. Теперь все записи сохраняются в OneDrive для бизнеса.
-
Если ваша организация по-прежнему использует Stream, обратите внимание:
-
После остановки записи она обрабатывается и сохраняется в Stream. Тогда все готово к игре.
-
Когда запись доступна, организатор собрания получит сообщение электронной почты. Запись появится в чате или канале собрания.
-
Если администратор настроил политику компании для сохранения Stream, примите ее перед записью.
Поиск записей
Записи доступны в разных местах в зависимости от типа собрания.
-
Запись обрабатывается и сохраняется в OneDrive для бизнеса организатора собрания.
-
Запись собрания отображается в чате собрания или беседе канала (если вы встречаетесь в канале).
Примечание: Сейчас гости и внешние участники могут просматривать запись только в том случае, если она явно предоставлена им.
Кто может начать или остановить запись?
Любой пользователь, отвечающий следующим критериям, может запустить или остановить запись, если у организатора собрания включен параметр политики облачной записи:
-
Имеет одну из следующих лицензий:Office 365 корпоративный E1, E3, E5, F3, A1, A3, A5, M365 Бизнес, Бизнес Премиум или Бизнес Essentials.
-
Запись включена ИТ-администратором.
-
Не является гостем или пользователем из другой организации.
Организатор не должен присутствовать.
|
Тип пользователя |
Может начать запись? |
Может остановить запись? |
|---|---|---|
|
Организатор собрания |
|
|
|
Пользователь из той же организации |
|
|
|
Пользователь из другой организации или компании |
|
|
|
Гость |
|
|
|
Анонимный пользователь |
|
|
Примечания:
-
Запись продолжается, даже если пользователь, запустивший запись, покидает собрание.
-
Запись остановится автоматически, когда все участники покинут собрание. Если кто-то забудет уйти, запись прекращается через четыре часа.
-
Если у одного из участников есть политика для записи соответствия требованиям, собрание будет записано в соответствии с политикой, даже если этот участник является представителем другой организации.
Выбор пользователей, которые могут записывать и транскрибировать
С помощью Teams премиум организаторы собраний могут легко управлять тем, кто может записывать данные при планировании собраний Teams. Существует два варианта записи собрания: организаторы и соорганизаторы или организаторы и выступающие.
Подробные сведения о выборе выступающих и изменении ролей участников до и во время собрания см. в статье Роли в собрании Teams.
-
В Teams перейдите к календарю

-
Выберите Создать собрание.
-
Добавьте участников в собрание.
-
В приглашении на собрание выберите Дополнительные параметры.
-
При необходимости настройте участников собрания в качестве докладчиков и соорганизаторов.
-
Перейдите в раздел Запись & расшифровки

-
Рядом с пунктом Кто может записывать и транскрибировать, выберите параметр в раскрывающемся меню. Этот параметр недоступен, если для собрания настроена автоматическая запись.
-
Нажмите Сохранить.
Примечание: Teams премиум — это лицензия на надстройку, которая предоставляет дополнительные функции, позволяющие сделать собрания Teams более персонализированными, интеллектуальными и безопасными. Чтобы получить доступ к этой лицензии, обратитесь к ИТ-администратору.
Управление истечением срока действия записи собрания
Параметры администратора определяют истечение срока действия записи. Если срок действия записи истекает, вы увидите сообщение, указывающее, что запись появляется в чате собрания после окончания собрания.
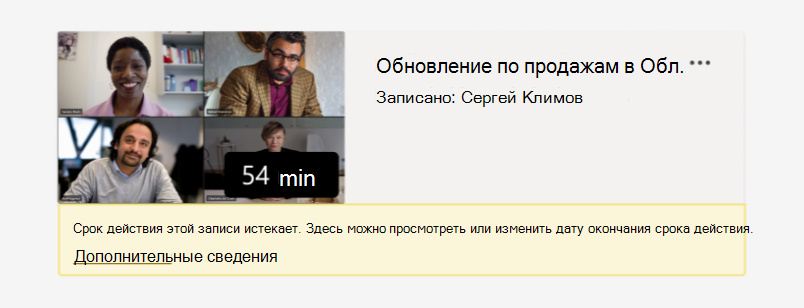
Чтобы изменить срок действия записи собрания, выполните следующие действия:
-
Перейдите в календарь Teams.
-
Выберите прошлое собрание, чтобы открыть сведения о собрании.
-
Перейдите на вкладку Recap (Повторная вкладка ).
-
Откройте запись в браузере.
-
Под видео выберите обратный отсчет срока действия.
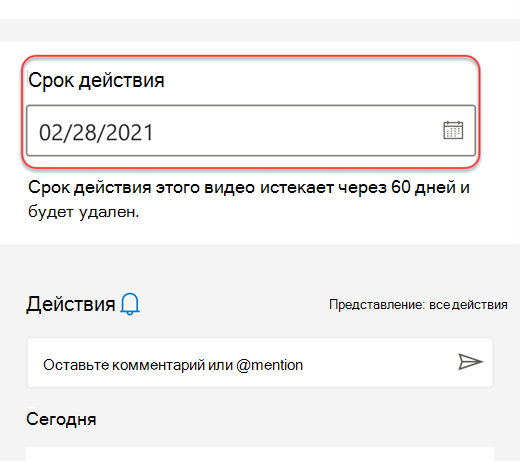
-
Измените срок действия, выбрав временной интервал в раскрывающемся меню. Если вы не хотите, чтобы он был удален, также можно выбрать Нет срока действия .
Примечания:
-
Сообщение о том, что срок действия записи истекает, будет сохраняться в записи в чате, даже если вы удалите дату окончания срока действия. Но не беспокойтесь: если вы выбрали нет срока действия, срок действия не истечет.
-
Владелец записи получит сообщение электронной почты по истечении срока ее действия. На этом этапе у них будет до 90 дней, чтобы восстановить его из корзины. После восстановления срок действия записи больше не истечет автоматически.
-
Просмотр записи не повлияет на дату окончания срока действия.
-
Дополнительные сведения для администраторов можно найти здесь.
Конфиденциальность
Все участники собрания получат уведомление в классическом, веб-приложении или мобильном приложении Teams, как только начнется запись собрания.
В зависимости от региона для записи может потребоваться разрешение всех пользователей. Дополнительные сведения см. в заявлении о конфиденциальности Майкрософт.
Организатор собрания автоматически владеет записью. По умолчанию только организаторы собраний и соорганизаторы могут скачать или удалить запись.
|
Тип записи |
Разрешение на просмотр |
Разрешение на скачивание |
|---|---|---|
|
Собрание канала |
Команда |
Пользователь с разрешением на просмотр |
|
Закрытое собрание |
Приглашенные и приглашенные пользователи (участники чата) |
Пользователь с разрешением на просмотр |
|
Групповой вызов |
Участники чата |
Пользователь с разрешением на просмотр |
|
Один к одному вызову |
Участники чата |
Пользователь с разрешением на просмотр |
|
Один к одному вызов ТСОП |
Пользователь Teams |
Пользователь Teams |
Устранение неполадок с записями
Если у вас возникли проблемы с записью собрания, возможно, вам потребуется помощь ИТ-администратора для их устранения. При продолжении учитывайте следующее:
-
Организатор собрания и средство записи должны иметь одну из следующих лицензий:Office 365 корпоративный E1, E3, E5, F3, A1, A3, A5, M365 Бизнес, Бизнес Премиум или Бизнес Essentials.
-
ИТ-администратор должен предоставить лицензию на запись организатору собрания и записывающему участнику.
-
Гости не могут записывать собрания. Федеративные пользователи могут записывать вызовы, но не собрания.
Запуск, остановка и просмотр записей собраний в мобильном приложении Teams.
Для лучшей записи собраний и видеофайла скачайте последнюю версию Teams на мобильное устройство.
Начало записи собрания
Чтобы начать запись, выберите Дополнительные параметры 
Все участники собрания будут уведомлены о начале записи.
Остановка записи собрания
Чтобы остановить запись, выберите Дополнительные параметры 
Запись будет обработана и сохранена в Microsoft Stream. Тогда он будет готов к игре.
Просмотр записи собрания
Запись собрания будет отображаться в чате собрания или в канале, если вы встречаетесь в канале.
Вы также можете найти запись собрания, открыв сведения о прошлом собрании в календаре Teams.
Важно:
-
Записи собраний Teams больше не сохраняются в Microsoft Stream. Теперь все записи сохраняются в OneDrive для бизнеса.
-
Если ваша организация по-прежнему использует Stream, обратите внимание:
-
После остановки записи она обрабатывается и сохраняется в Stream. Тогда все готово к игре.
-
Когда запись доступна, организатор собрания получит сообщение электронной почты. Запись появится в чате или канале собрания.
-
Если администратор настроил политику компании для сохранения Stream, примите ее перед записью.
Статьи по теме
Воспроизведение, совместное использование и скачивание записи собрания










