Подложка для собраний Teams
Примечание: Водяной знак доступен в рамках Teams премиум, лицензии на надстройку, которая предоставляет дополнительные функции, позволяющие сделать собрания Teams более персонализированными, интеллектуальными и безопасными. Чтобы получить доступ к Teams премиум, обратитесь к ИТ-администратору.
Подложка — это слабое изображение, которое появляется над окном собрания, чтобы не мешать работе на экране. Это помогает защитить конфиденциальность визуального содержимого, к которым предоставлен доступ во время собрания.
Включив эту функцию в собраниях Teams, каждый участник увидит свой собственный адрес электронной почты, наложенный на видео собрания, как показано на рисунке ниже. Это препятствует участникам делать несанкционированные снимки экрана содержимого собрания.
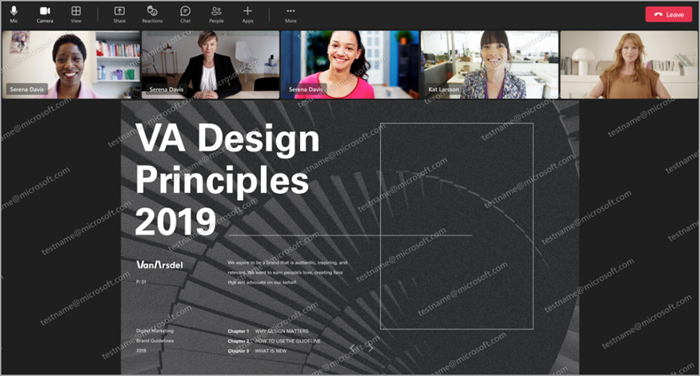
Применение водяных знаков к собранию
Водяные знаки должны быть включены при планировании собрания, чтобы быть активными при начале собрания. Если вы включите водяные знаки во время собрания, параметр не вступит в силу, если все участники не покинут собрание и не вернутся.
Чтобы применить водяные знаки к общему содержимому собрания, выполните указанные ниже действия.
-
Запланируйте собрание или откройте существующее собрание в календаре Teams.
-
В разделе Сведения выберите Дополнительные параметры.
-
Включите переключатель Применить подложку к общему содержимому, чтобы применить шаблон водяного знака к общему содержимому пользователя, например к общему экрану.
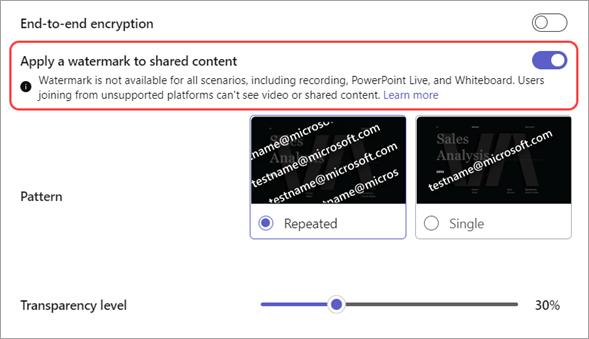
-
Включите параметр Применить подложку к видеопотоку всех пользователей, чтобы создать шаблон водяного знака для всех видео.
-
Нажмите кнопку Сохранить , чтобы применить подложку к собранию.
Настройка водяных знаков
Примените настраиваемые водяные знаки к собранию, выбрав шаблон водяного знака и изменив его прозрачность.
Чтобы настроить водяные знаки, выполните приведенные ниже действия.
-
Откройте собрание в календаре Teams.
-
В разделе Сведения выберите Дополнительные параметры.
-
Чтобы настроить подложки для общего содержимого, выполните приведенные ниже действия.
-
Включите переключатель Применить подложку к общему содержимому .
-
Выберите Повторяющийся , чтобы привести несколько подложек, или Один, чтобы привести один водяной знак к общему содержимому.
-
Настройте ползунок уровня прозрачности, чтобы шаблон водяного знака выглядел более непрозрачным или прозрачным.
-
-
Чтобы настроить водяные знаки для видеопотоков участников, выполните приведенные ниже действия.
-
Включите переключатель Применить подложку к видеопотоку всех пользователей.
-
Выберите Повторяющийся , чтобы привести несколько водяных знаков, или Одиночный , чтобы привести один водяной знак к видеопотокам.
-
Настройте ползунок уровня прозрачности, чтобы шаблон водяного знака выглядел более непрозрачным или прозрачным.
-
-
Нажмите кнопку Сохранить , чтобы применить изменения.
Ограничения водяных знаков
Список вариантов взаимодействия с водяными знаками и соответствующих ограничений собрания см. в таблице.
|
Подложка включена? |
Ограничения собраний |
|---|---|
|
Если для общего содержимого включена подложка... |
Недоступные функции: режим объединения, представление большой коллекции, PowerPoint Live, Whiteboard, общее содержимое с камер |
|
Если для видеопотока всех пользователей включена подложка... |
Недоступные функции: режим объединения, представление большой коллекции |
|
Если подложка включена... |
Только аудио (не доступно для просмотра общего содержимого): Teams для Интернета, VDI, участники, которые не вошли в систему (анонимные участники), прямое гостевое присоединение, переполнение собрания (более 1000 участников), более старые версии Teams, Microsoft Teams (предварительная версия), Облачное видео-взаимодействие(CVI) |
Устранение неполадок
Можно ли применить подложку к серии собраний?
Да, если вы включите подложку в параметрах собрания, она вступит в силу для всех собраний в серии.
Если у меня уже запланировано собрание, нужно ли запланировать новое собрание для использования водяного знака в собрании?
Нет, вы можете открыть собрание из Outlook или календаря Teams, перейти в раздел Параметры собрания и включить переключатель Применить подложку. При необходимости выберите одно вхождение или ряд собраний.
Можно ли включить подложку во время собрания или отключить ее во время собрания?
Нет, эти изменения для включения или отключения водяного знака не вступают в силу после начала собрания. Перед началом собрания необходимо включить подложку. Организаторы могут включить водяной знак из параметров Собрания во время собрания, но водяной знак не вступит в силу, если все покинут собрание и не вернуются к собранию. Тем не менее, независимо от того, покидают участники и повторно присоединиться к ним или нет, он будет включен на всех будущих собраниях серии.
Почему не отображаются функции подложки в параметрах собрания?
Подложка доступна только при наличии лицензии на Teams премиум. Чтобы убедиться, что эта политика включена, обратитесь к ИТ-администратору.
Статьи по теме
Метки конфиденциальности для собрания Teams
Шаблоны собраний для собраний Teams
Для ИТ-администраторов: требуется подложка для конфиденциальных собраний Teams










